WinDbg - Data Model Menu
This section describes how to work with the data model menu in the WinDbg debugger.
New Model Query
Use the New Model Query dialog to create a new model query. You can put anything here you'd put into a normal dx command.
For example, specify Debugger.Sessions to examine the debugger sessions objects.

For general information about the debugger objects refer to dx (Display Debugger Object Model Expression).
Use LINQ queries to dig deeper into the session. This query shows the top 5 processes running the most threads.
Debugger.Sessions.First().Processes.Select(p => new { Name = p.Name, ThreadCount = p.Threads.Count() }).OrderByDescending(p => p.ThreadCount),5

Data Model Explorer
Use the data model explorer to quickly browse every data model object in the Debugger namespace.
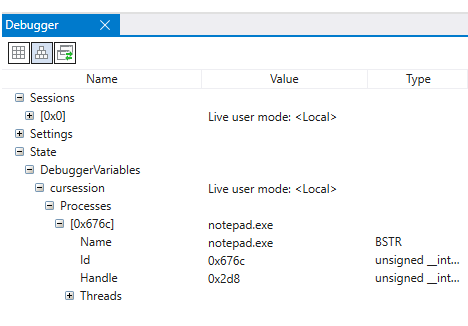
Display Mode
Use display mode to toggle between grid and hierarchy display mode. You can right-click column headers to hide or show more columns.
Grid mode can be useful to dig down in the objects. For example, here is the previous top threads query in grid view.

When you click on any underlined item a new tab is opened and a query is run to display that information.
This query shows the devices in the plug and play device tree grouped by the name of the physical device object's driver for a kernel session.
Debugger.Sessions.First().Devices.DeviceTree.Flatten(n => n.Children).GroupBy(n => n.PhysicalDeviceObject->Driver->DriverName.ToDisplayString())

Change Query
Use change query to change the query that is used in the active data model window.