Hello @alan kerr - Thanks for reaching out.
If I understand your question correctly, you are looking for a guide to create a VM ?
If so, please look at the below info regarding the same.
- Login to Azure Portal, Type virtual machines in the search.
- Under Services, select Virtual machines.
- In the Virtual machines page, select Add then Virtual machine.
- In the Basics tab, under Project details, make sure the correct subscription is selected and then choose to Create new resource group. Type myResourceGroup for the name.
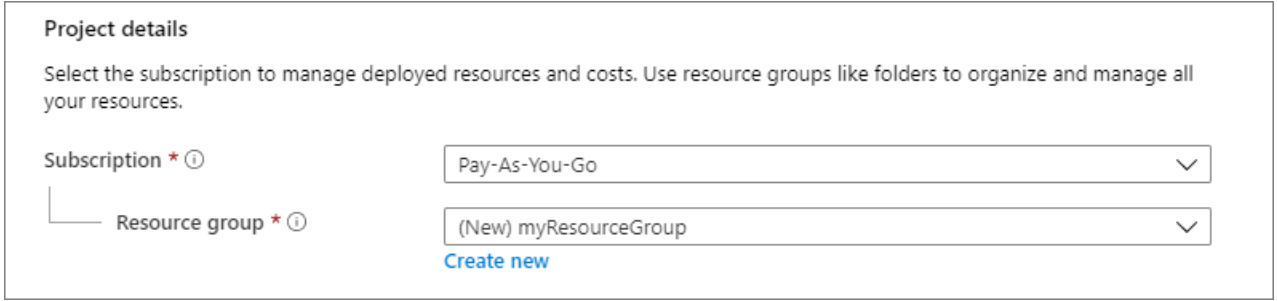
- Under Instance details, type myVM for the Virtual machine name and choose East US for your Region. Choose Windows Server 2019 Datacenter for the Image and Standard_DS1_v2 for the Size. Leave the other defaults.
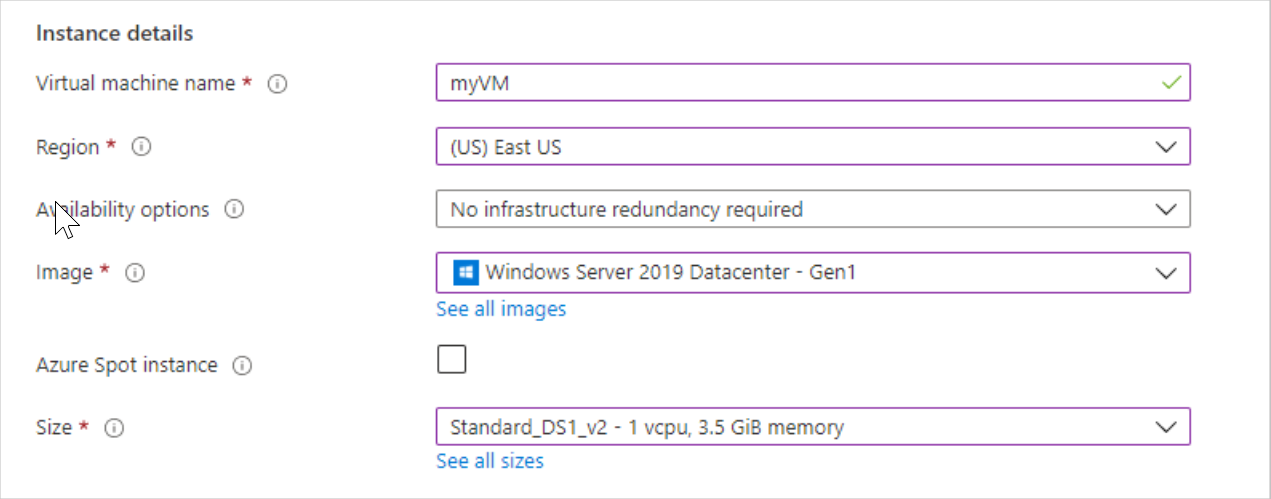
- Under Administrator account, provide a username, such as azureuser and a password. The password must be at least 12 characters long and meet the defined complexity requirements.
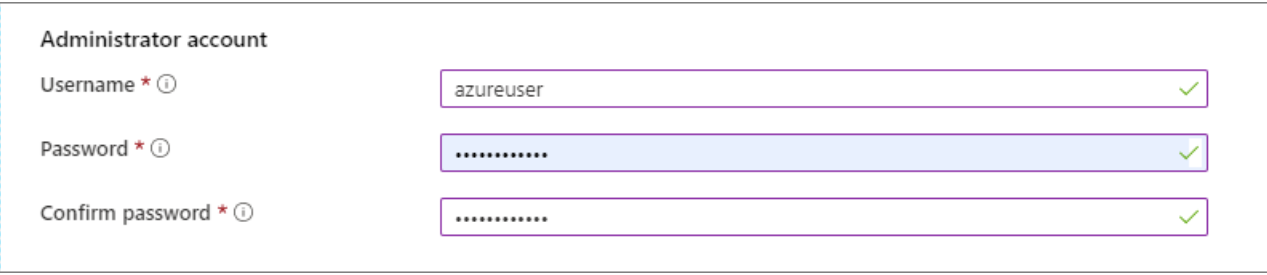
- Under Inbound port rules, choose Allow selected ports and then select RDP (3389) and HTTP (80) from the drop-down.
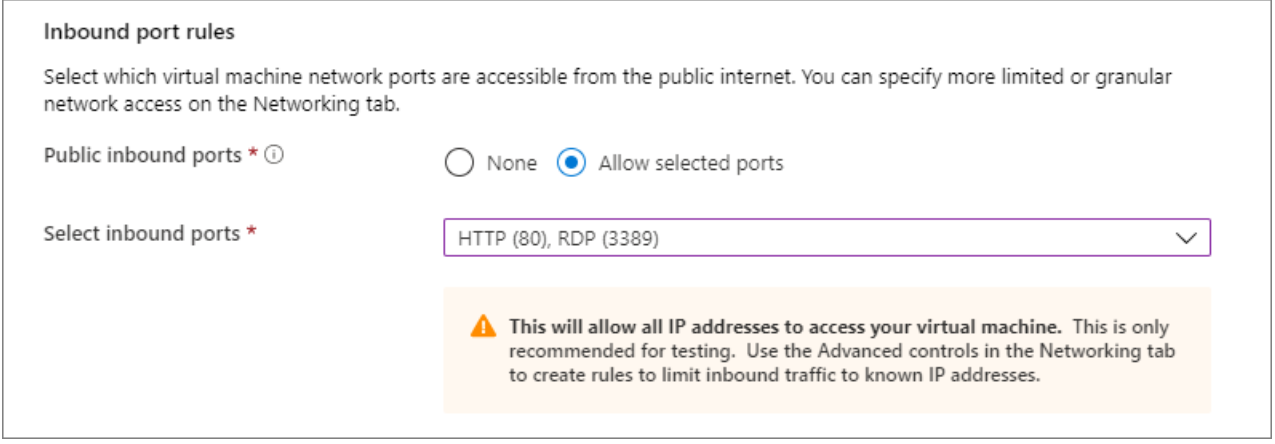
- Leave the remaining defaults and then select the Review + create button at the bottom of the page.
- After validation runs, select the Create button at the bottom of the page.
- After deployment is complete, select Go to resource.
Please take a look at this document for reference : Quick-Create-VM
If the above response helped, Please feel free to "Accept as Answer" so it can be beneficial to the community.