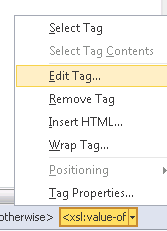How to display images in a calculated column of a SharePoint list
How to display an Image in a SharePoint List
Many times I 've been asked by customers about how to display an image in a calculated column of a SharePoint list.
One of the scenario I mention here where, customer wanted to display a Red or Green button based on another column's value.
SharePoint list : MyTasksList
Column 1:
Column Name : Completed
Column Type : Yes/No
Requirement:
There is another column named “StatusIcon”, Customer wanted to display an image on this column based on value of column “Completed”. Below is the condition
If "Completed" =Yes, then Display a Green button
If "Completed" = No, then Display a Red button, as shown below in the picture

There are many blogs which explains how to achieve this, However nothing seemed to be working.
When adding the formula
="<DIV><img
src='"&IF([Completed], "/_layouts/images/KPIDefault-0.GIF", "/_layouts/images/KPIDefault-2.GIF")&"'></DIV>"
in the calculated column SharePoint throws error or just displays the text in the column instead of the button image.
Cause:
SharePoint do not honor the escape characters and displaying the html text as normal text and displays it.
How to fix it
1. Open the site in SharePoint Designer
2. Open the List view where you wanted to display Image ie in my case” AllItems.aspx”
3. Select the first item from the calculated column “StatusIcon”
4. Click on tag <xsl:value-of> Select Edit Tage>
5. Add the tag disable-output-escaping="yes" and save
That's it...Now you will see the Images in the column :)
Comments
Anonymous
January 01, 2003
I'm not sure why you are unable to select single item. Ideally you should be able to select a single item using SharePoint Designer. Please test this on a normal list and see if you can select single item. Thank you,Anonymous
July 03, 2013
Hi there, thanks for the post. Can you please provide further details for step #3? I was able to open my list view and I can only select the entire set of records from it instead of the first one as you said. Therefore I can't reach the "Edit Tag" menu option from your screenshot of step #4. ThanksAnonymous
July 16, 2013
The comment has been removedAnonymous
December 06, 2013
Thanks! 2 problems: 1: It only works for the view you set it on. If I create a second view, I have to repeat the xsl change 2:It does not work in a web part. When I create a webpart for the list and use a view that I lready edited, the image does not display.Anonymous
September 12, 2014
Amazing...loved it.Anonymous
September 16, 2014
What if you don't have sp designer?Anonymous
September 29, 2014
Worked perfectly. You saved me.
Thanks.Anonymous
October 08, 2014
Danny's tip worked for me. Thanks!Anonymous
December 23, 2014
Cool.. You are the manAnonymous
January 20, 2015
can we do it without sharepoint designer in MOSS 2007?Anonymous
February 17, 2015
The comment has been removedAnonymous
April 13, 2015
thank you!! the "number" change worked perfectly!Anonymous
July 30, 2015
So what if you have Yes, No and Blank? I'm having issues with the adding a No
=" ","hyphen.jpg'>")&""
That formula works for NO or blank it shows hyphen but I'm trying to add No", "red-no.jpg'
and it doesn't like it.Anonymous
February 24, 2016
Thanks for the post, this worked for our site to show images in one of the KPI columns