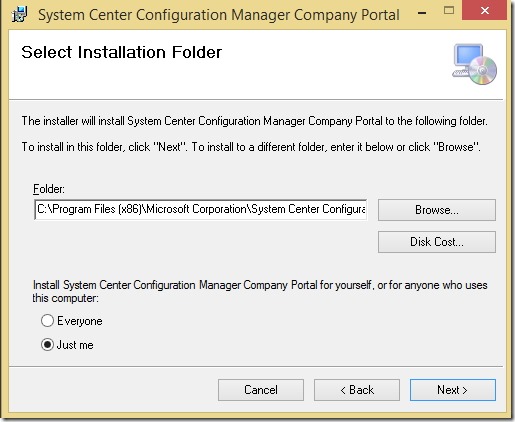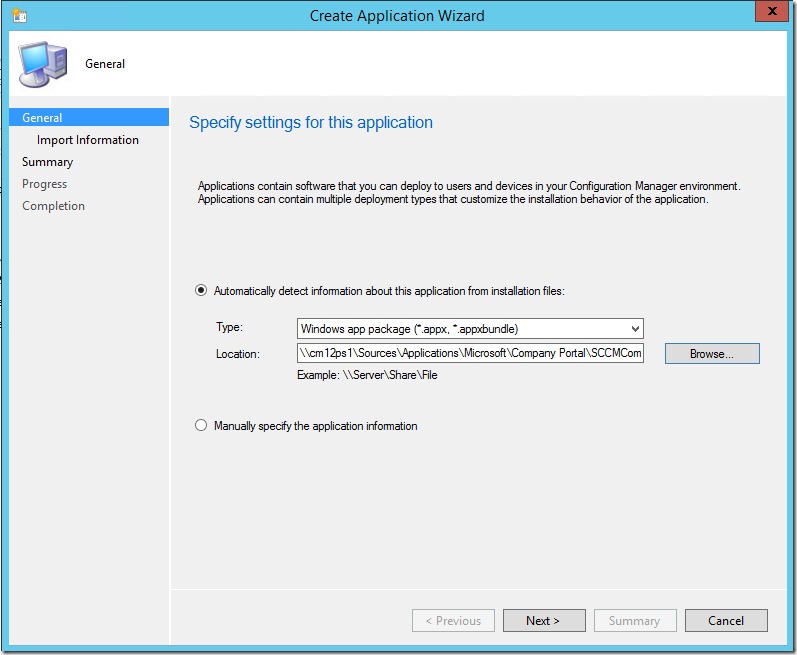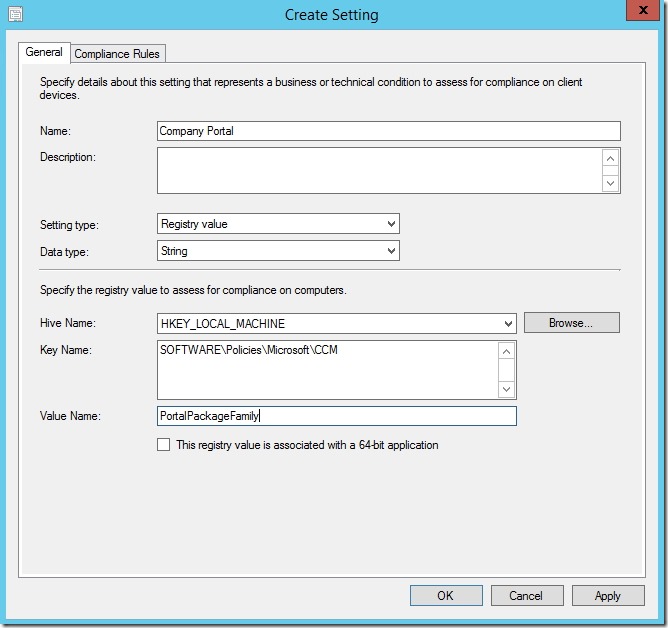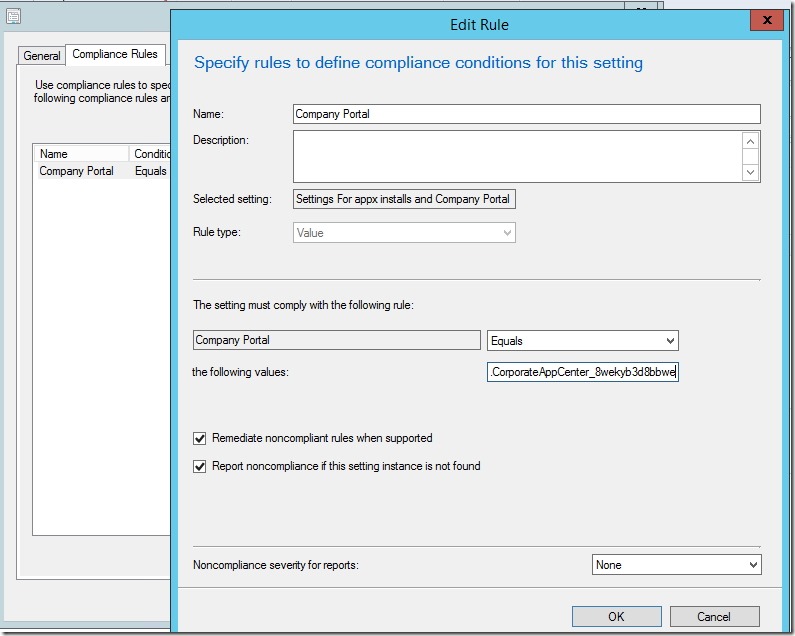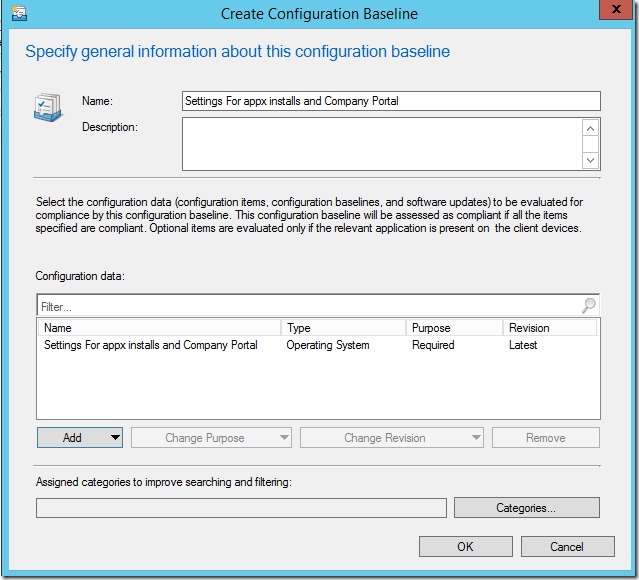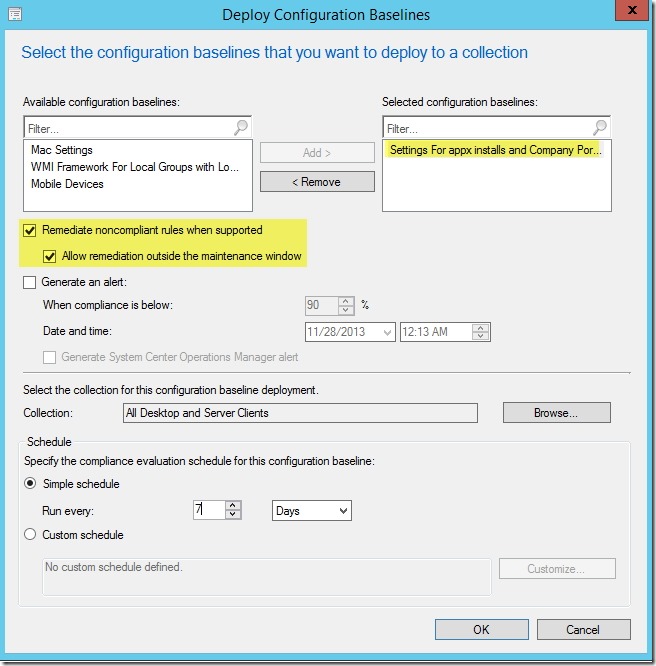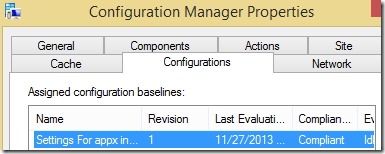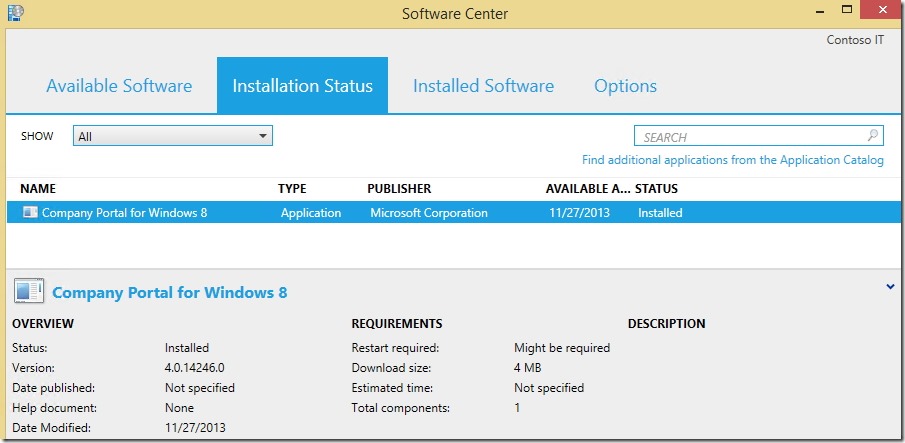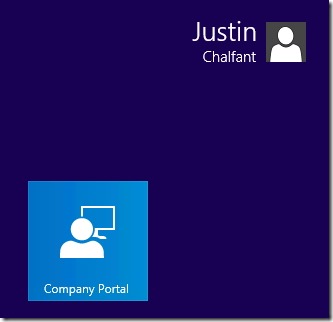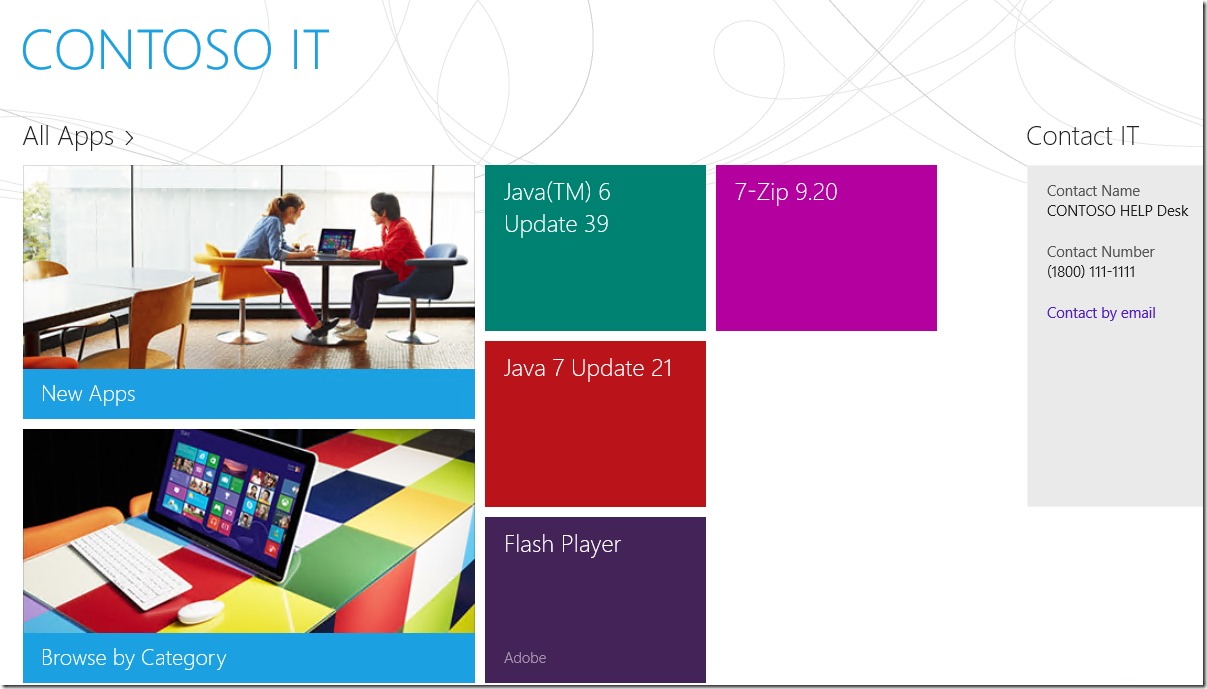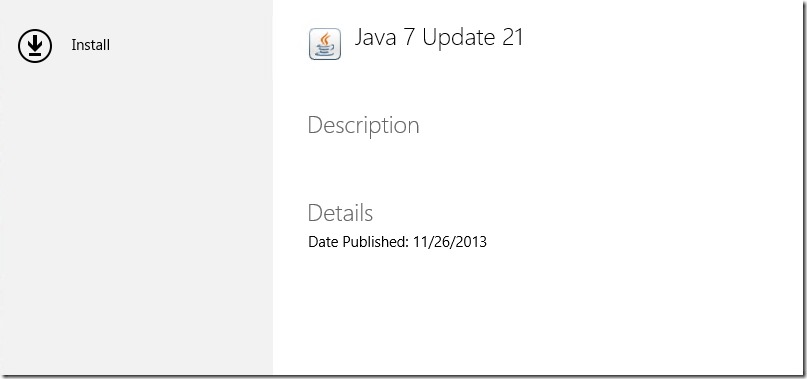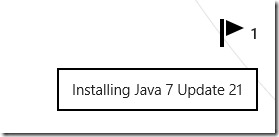How do deploy Company Portal App to Windows 8 in Configuration Manager
Overview:
In this post, I’m going to go through the process to deploy the Company Portal Application to Windows 8/8.1 clients. The Company Portal app essentially allows you to install available deployments to users from the application directly (Like the application catalog website).
Prerequisites:
- Must be running ConfigMgr 2012 R2 site
- Application Catalog Web Service and Application Catalog Website Point roles must be installed in the site
- Machines must be domain joined
- User must be logged in with domain credentials
- Clients must have the R2 client for the company portal app to work
- If you are running Windows 8 Pro, you will need a sideloading key (This isn’t required for the enterprise edition of Windows 8/8.1 will be using enterprise here)
- Download the Company Portal App from: https://www.microsoft.com/en-us/download/details.aspx?id=40795
Steps:
After downloading the Company Portal Application (SCCMCompanyPortal.exe), you will need to run it. This will extract the actual .appx file for the Company Portal after accepting the license agreement.
Once it’s extracted, you will need to copy the SCCMCompanyPortal.appx from the extracted path to a UNC location so you can create an application for it.
Add it as a new application in SCCM and distribute the content to a DP.
By default, Windows 8/8.1 computers will not be able to install .appx application unless they come from the Store.
You will need to allow all trsuted apps to install https://technet.microsoft.com/en-us/library/jj822984.aspx for information on this topic.
The easiest way to do the is setting the following setting the Local policy or Group Policy: Computer Configuration > Policies > Administrative Templates > Windows Components > App Package Deployments > Allow all trusted apps to install = Enabled.
If you look at the Install Instructions here: https://www.microsoft.com/en-us/download/details.aspx?id=40795 you will see we the following registry Value for the Company Portal needs to be set for it to work correctly
Key = [HKEY_LOCAL_MACHINE\SOFTWARE\Policies\Microsoft\CCM]
Value Name = PortalPackageFamily
Type = REG_SZ
Value = Microsoft.CorporateAppCenter_8wekyb3d8bbwe
Create the Key and Value if it doesn’t exist
Now we need to create a configuration baseline to deploy these settings to a collection of computers.
I deployed this baseline to All Desktops and Servers (Note configuration item is set to only apply on Windows 8/8.1 and Server 2012/2012 R2 since theses modern app settings don’t apply to any previous OS)
On my client, I updated machine policy and evaluated the configuration baseline to verify the applied the registry settings
Now you will need to deploy the Company Portal application to any machines that you want to have it. In my lab, I created a required deployment to a collection containing my Windows 8.1 test machine.
Assuming all your registry settings got applied from the configuration baseline if should install the Company Portal Application just fine
You should see the Company Portal app in the start menu
Here is what the Company Portal app looks like in my environment, I have a few application deployed as available to a user collection my account is in.
Now that you have the app you can go ahead and install any application that are available to you!
If you want to download the configuration baseline I created you can here: Allow Company Portal Baseline
Disclaimer: The information on this site is provided "AS IS" with no warranties, confers no rights, and is not supported by the authors or Microsoft Corporation. Use of any included script samples are subject to the terms specified in the Terms of Use
Comments
- Anonymous
January 01, 2003
@ Kenneth, It should be as long as you have the registry keys set before trying to install it. - Anonymous
May 09, 2014
Thanks for all posts - Anonymous
May 11, 2014
Pingback from Window 7 Tech | How do deploy Company Portal App to Windows 8 in Configuration … - Anonymous
June 02, 2014
Is it possible to deploy the Company Portal app within a task sequence? - Anonymous
October 07, 2014
Can you publish a Windows Store app in the Company Portal App without having the .appx file? If yes, will that still work even if the Windows Store is blocked by group policy? Basically I want to deeplink an app in the Company Portal so only approved Windows 8 Store Apps can be installed. - Anonymous
June 05, 2015
Thank you for the information! We have this installed and functioning properly for domain accounts that have local admin rights but installs don't work for non-admins. Do you know if there's a way around this? Non-admins can use the Application Catalog to install apps just fine, just not through the Company Portal. - Anonymous
June 05, 2015
@Jim, no I haven't seen this one. - Anonymous
August 28, 2015
trying this on a windows 10 enterprise .The installation is good, but the app dont work ( i have "the company portal temporarily unavailable" msg forever ).
since it's the "intune company portal" (https://www.microsoft.com/en-us/store/apps/company-portal/9wzdncrfj3pz) dont we need intune to get it worked?
thanks - Anonymous
October 09, 2015
Hi all,
I have same error than "yohann":
"the company portal temporarily unavailable"
But software center works fine.
Can anyone help us??
Thank You,
Jonathan - Anonymous
October 09, 2015
Do you have the app catalog installed how long have you waited after it installs - Anonymous
October 15, 2015
I've deployed the app but it fails the install on a Win 10 Enterprise machine. Confirmed i got the registry keys but it fails and the console deployment monitor is saying i need a sideloading key? Your post makes it seem like Enterprise machines dont need sideloading keys?- Anonymous
April 18, 2016
Window 10 still needing the registry key, Value "Microsoft.CorporateAppCenter_8wekyb3d8bbwe", because provided MS packet check this, so you can take different approach to solve this issue with published path, with a GPO, manual. As well as this, you need that your site will be ConfigMgr 2012 R2 SP1 or later, an edit the packet prerequisites to select Windows 10 as target, without SP1, you will not be able to see Window 10, also take in consideration that port ConfigMgr 2012 R2 SP1, CU3 solve some issues related to SCCM company Portal
- Anonymous