TFS WSS x64 Installation issue
While installing the latest 64 bit wss tfs extensions you would recieve the following error.
No templates for Windows SharePoint Services Extensions were uploaded to the server that is running Windows SharePoint Services. You will not be able to create projects in Team Foundation Server. For more information, see the Microsoft Windows Installer (MSI) log file. By default, this log file is located in Drive:\Documents and Settings\UserName>\Local Settings\temp.
Could not upload the template that Team Foundation Server requires for Windows SharePoint Services Extensions. Stsadm.exe returned the following error: -1.
To resolve what you are getting, you would need to do this:
1. Download the WssExt64Bit.msi file from https://www.microsoft.com/Downloads/details.aspx?FamilyID=fbd14eea-781f-45a1-8c46-9f6ba2f68bf0&displaylang=en
2. Do Windows Installer Admin install for the wssext64Bin.msi file as:
a. Open an elevated command prompt window
b. Run: msiexec /a <<Path to wssext64bin.msi>> TARGETDIR=c:\WSSExt64
c. This would start the admin installation for wssext64.msi & the binaries would be copied to c:\WSSExt64 folder. If you open this folder you would see that admin install has laid down a folder structure under the wssext64 folder. This folder structure represents the actual folders which would have files added to them if the installation would have been done normally.
The folder structure created would be:
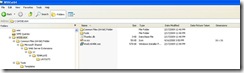
3. While still in the elevated command prompt, change to the folder C:\WSSExt64\Tools & run the command:
TFSConfigwss.exe uploadtemplates
4. While still in the elevated command prompt, type TfsConfigwss.exe & hit enter. Provide the Site Collections uri, Report Manger & Report Server uri in the following dialog:
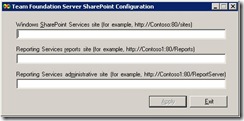
5. Do an IISReset on the MOSS/SharePoint x64 machine. Close the elevated command prompt.
6. Copy the tfsredirect.aspx file from C:\WSSExt64\Common Files (64-bit) Folder\Microsoft Shared\Web Server Extensions\12\TEMPLATE\LAYOUTS to C:\Program Files\Common Folder\Microsoft Shared\Web Server Extensions\12\TEMPLATE\LAYOUTS folder.
Do the above steps on all MOSS/Sharepoint x64 instances if applicable.
Comments
Anonymous
February 17, 2009
PingBack from http://www.anith.com/?p=10785Anonymous
February 19, 2009
Shai Raiten on Ask The Expert On TeamSystemLive.com and Wit-It! - Outlook Add-in for TFS Work Item AlertsAnonymous
February 27, 2009
Be careful, we downloaded templates from the web, but when we installed them they had the wrong language id. stsadm -o enumtemplates to check that you have 1033, if not then you can delete them and use the msdn advice for retrieving and restoring the templates... http://msdn.microsoft.com/en-us/library/bb909677.aspxAnonymous
March 14, 2009
The thing that Paul mentioned is correct. The stp files that are being provided along with the WSS x64 extensiosn do indeed have a non-English ID. To workaround this problem you can use the stp files(SharePoint templates) that come in the TFS installation media or in the %TFS Install Folder%ToolsTemplates folder.