SharePoint 2010 / Connect to Outlook – Tipps und Tricks
Bekanntlich ist SharePoint sehr eng in die Office Suite verknüpft, was man in der Vielfalt der genialen Office Funktionen sieht. So lassen sich z.B. auch Listen/Libraries offline im Outlook mitnehmen. Dafür steht in der SharePoint UI die Funktion "Connect to Outlook" zur Verfügung.
Für einige IT Pros ist dies jedoch ein Problem, da der Endbenutzer sich sehr schnell eine grosse Datenmenge lokal synchronisieren kann (in ein separates PST File). Dies geschieht speziell bei dem Listentyp "Dokumenten Bibliothek", in welchem es durchaus mehrere Gigabyte Daten befinden können. Diese Funktion macht aber trotzdem Sinn um normale Liste (Tasks, Kalender etc.) offline mit Outlook zu verwenden, was eine komplette Deaktivierung nicht befürwortet.
Die Funktion "Connect to Outlook" steht unter SharePoint 2010 im Ribbon zur Verfügung und lässt sich durchaus nur für den Listentyp "Dokumenten Bibliothek" schnell und einfach ausblenden.
Dazu kann mittels Visual Studio ein Solutionpack (WSP) mit einem Feature erstellt werden. Was sich nach viel bzw. Developer Arbeit anhört ist schnell und einfach erstellt (auch durch IT Pros!)
Schritt 1 – Ein neues Visual Studio Project erstelle (Farm Solution)

Schritt 2 – Feature hinzufügen

Schritt 3 – Modul hinzufügen sowie die "Aufgabe" (elements.xml) des Features definieren
Durch drücken der Kombination [CTRL+SHIFT+A] wird der Dialog zum Erstellen eines neuen Modules geladen

Danach muss das File Elements.xml im neu erstellen Modul wie folgt bearbeitet werden:

Hierbei ist die ID 101 (Listentyp "Document Library") sowie Ribbon.Library.Actions.ConnectToClient sehr wichtig.Schritt 4 – das Feature "konfigurieren"

Deployment Path auf $SharePoint.Feature.FileNameWithoutExtension$ setzen, um etwas Ordnung in die Filestruktur zu bekommen (optional)Schritt 5 – Solution Pack für Testphase erstellen
Unser Project benötigt keine DLL um zu funktionieren, deshalb folgenden Punkt beachten:

Mit der F6 Taste wird das Project erstellt und das fertige Solution Pack (WSP File) im Project-Pfad unter "\bin\debug \contoso.CustomRibbon.wsp" abgelegtSchritt 6 – Deployment auf Testfarm + ausgiebiges Testen
Mittels Powershell kann nun das Solution Pack global in der Testfarm ausgebreitet werden (Beispiel!):

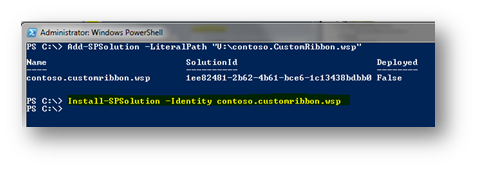
Nach erfolgreichem Deployment ist das neu erstellte Feature im Central Admin Panel ersichtlich und bereits aktiviert:

Nun kann in einer beliebigen Site Collection überprüft werden ob der Button "Connect to Outlook" ausgeblendet bzw. in Calendar oder anderen Listen verfügbar ist:


Schritt 7 – Solution Pack als "Release" erstellen und Deployment Prozess für Prod-Farm durchführen

Optional – Feature als Site Feature konfigurieren und via Feature Stapling an alle Site Collections automatisiert anhängen (separatere Blog Post folgt)
Referenzen:
Default Ribbon Control Identifiers
Deploy solution packages
Wichtig: Es kann vorkommen, dass das Modul nicht zur Auswahl steht, wenn das Feature im Farm Scope definiert ist. Um hier etwas zu tricksen kann das File "SharePointProjectItem.spdata" manuell im Node <ProjectItem> angepasst werden:
alt: SupportedDeploymentScopes="Web, Site"
neu: SupportedDeploymentScopes="Web, Site, Farm"