SCVMM における自動情報収集 (SDP) ツールの利用手順
こんにちは、System Center サポート担当の各川です。
本ポストでは、SCVMM における自動情報収集 (SDP) ツールの利用手順をご紹介します。
SDPツールは、各製品で必要になる可能性の多いログを一括で取得するツールで、具体的にお客様の環境で何が起こっているのかを確認します。
通常は弊社にお問い合わせを頂いた後、私たちエンジニアよりSDPツールによる情報の採取をお客様にお願いする場合があります。
また、SDPツールは弊社にお問い合わせいただく前に、お客様にて事前に情報の採取を行うことができます。
お客様にて、Portable_Diagnostic.exe を作成して頂き、対象のサーバー上で実行できます。
このツールを使用して事前に情報をご取得いただく事で、弊社にお問い合わせ頂く際の初動調査を効率化する事ができます。
詳細は以下のリンクをご覧ください。
トラブルシューティングに使用する情報採取ツールについて
https://blogs.technet.microsoft.com/systemcenterjp/2014/12/25/702/
SDP ツールの実行は大きくわけて、以下の 2 ステップで構成されます。
- ツールの実行準備
- ツールの実行
- ツールの実行準備
--------------------------------
SCVMM 関連にて、新規のお問い合わせをいただきますと、弊社サポート部より、情報採取をお願いするメールをお送りする場合があります。
メールに以下の様な URL が記載されている場合、そちらのリンクをクリックして下さい。
https://support.microsoft.com/sdp/<ランダムな文字列>
此方の作業は、インターネットに接続されているコンピューターを使用して診断ツールを作成します。
なお、情報の取得対象となるコンピューターがインターネットに接続されている場合には、そのコンピューター上ですべての操作を実行しても問題ございません。
URLのリンクをクリックすると、“マイクロソフト自動トラブルシューティング サービス” のページへ移動します。[実行] をクリックしてツールを任意のフォルダーにダウンロードします。
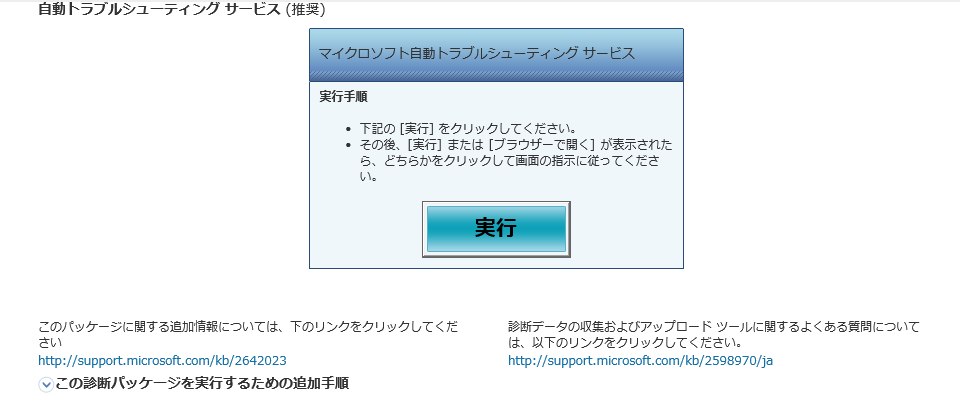
ダウンロードしたファイルを右クリックし、[管理者として実行] を選択して診断ツールを実行します。

"このアプリがデバイスに変更を加えることを許可しますか?" と表示された画面で、「はい」を選択します。
診断ツールを実行すると、“このツールによって、お使いのコンピューターから診断情報が収集されます”と表示されます。 [同意する] をクリックして次へ進みます。
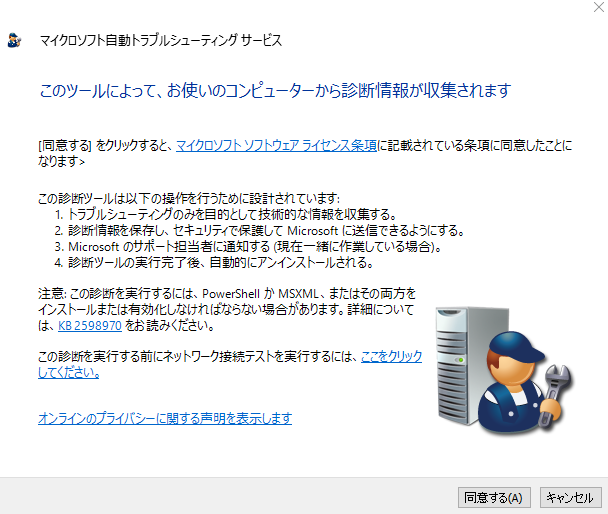
診断用のコンポーネントのダウンロードが開始されます。
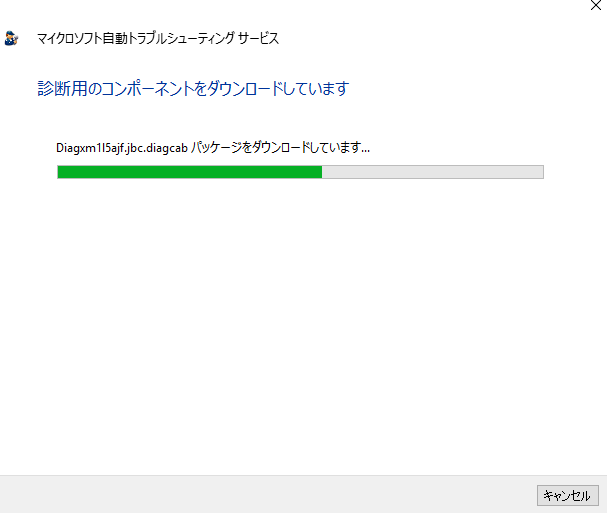
"どのコンピューターで以下の診断ツールを実行しますか?" と表示されたら、ツールの実行対象を「このコンピューター」と「別のコンピューター」の2 つから選択出来ます。
「このコンピューター」は、SDPツールを実行しているコンピューターを実行対象とします。インターネット接続が必要です。
「別のコンピューター」は、インターネットに接続されていない環境など、SDPツールを実行したコンピューターとは別のコンピューターで情報収集する場合に選択します。
今回は、「別のコンピューター」を選択したと仮定して、説明を進めていきます。「別のコンピューター」にチェックを付けて、「次へ」をクリックします。
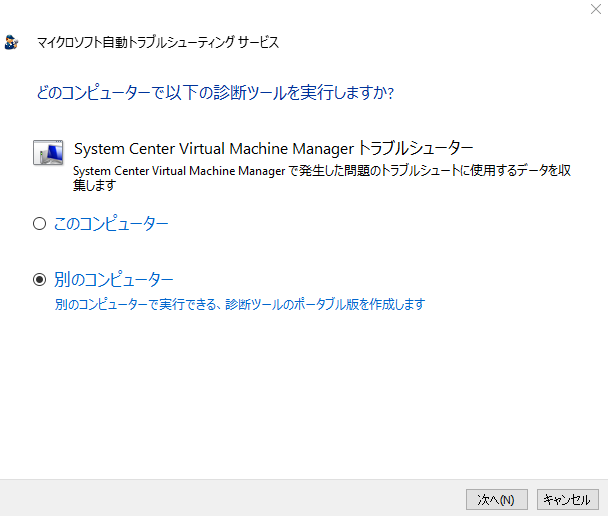
“別のコンピューターでポータブル診断ツールを実行する方法”と表示されたら、[開始] をクリックして次へ進みます。
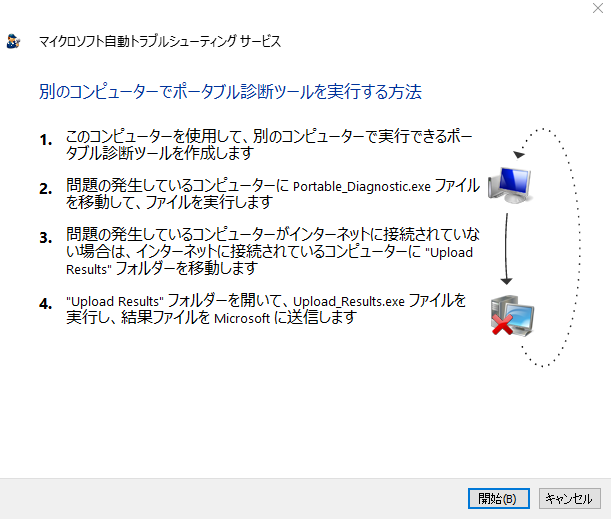
"リムーバブル メディアに診断ツールを保存する" と表示されたら、任意の保存先を指定し、[保存] をクリックします。

診断パッケージの保存が開始されます。

"リムーバブル メディアに診断ツールを保存する" と表示されたら、「閉じる」をクリックします。
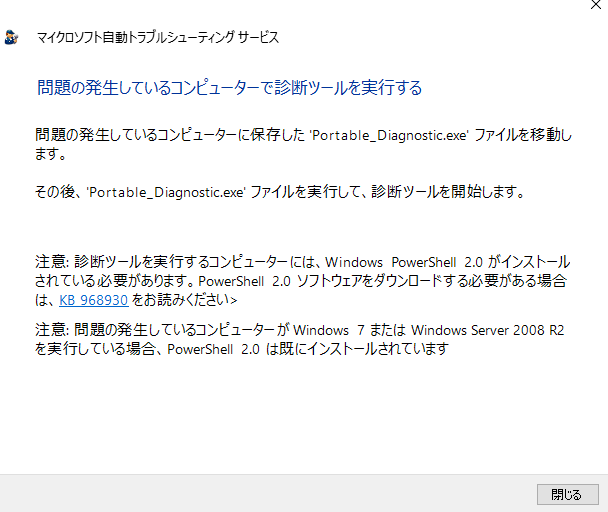
"リムーバブル メディアに診断ツールを保存する"画面で指定した保存先には以下のようなPortable_Diagnostic.exeが作成されます。

以上で、ツールの実行準備は終了となります。
- ツールの実行
--------------------------------
作成された Portable_Diagnostic.exe を、情報採取対象のコンピューターの任意のフォルダーにコピーします。
情報採取対象のコンピューターの任意のフォルダーにコピーした Portable_Diagnostic.exe を右クリックして、[管理者として実行] を選択して診断ツールを起動し、ウィザードを開始します。
ウィザードは以下のような画面が表示されます。
“このツールによって、お使いのコンピューターから診断情報が収集されます”と表示されたら、[同意する] ボタンをクリックします。
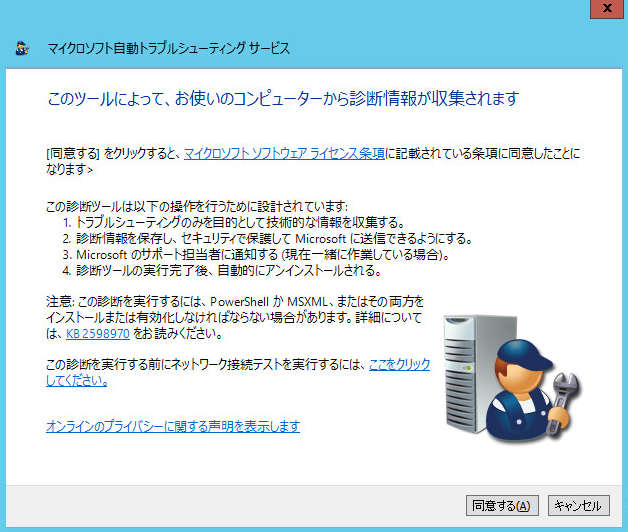
「問題の発生しているコンピューターで診断ツールを実行する」ページで [開始] ボタンをクリックします。
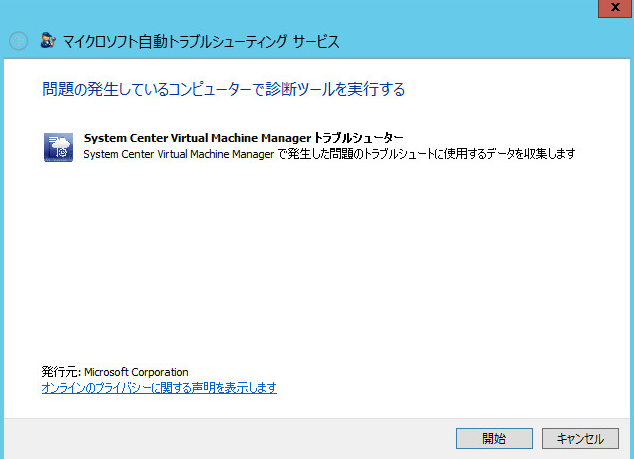
「Please choose your diagnostics type」ページでは、診断情報の収集方法を選択出来ます。
今回は、[Normal - All Tests] を選択したと仮定して、説明を進めていきます。

「Select server(s) to examine」ページでログを採取するコンピューターにチェックを入れて、[次へ] ボタンをクリックします。
「Select trace type」ページで、"VMM" “WinRM” “WMI” 及び、” VMM verbose” にチェックを入れて、[次へ] ボタンをクリックします。
一般的なSCVMM関連のお問い合わせでは、上記の4つにチェックを入れることで、調査に必要な情報を収集できます。
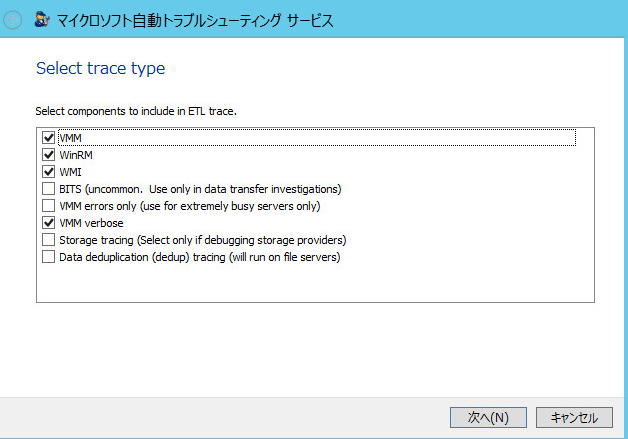
「Please reproduce your issue now.」と赤フォントで表示されるページが表示されます。
此方の画面が表示されると、ETLトレースの収集が開始されます。
ETLトレースが収集されると、調査の対象となっている事象の再現を行うことで、より詳細な調査が可能となります。
事象の再現が終わりましたら、 [次へ] ボタンをクリックすることで、ETLトレースの収集が停止します。
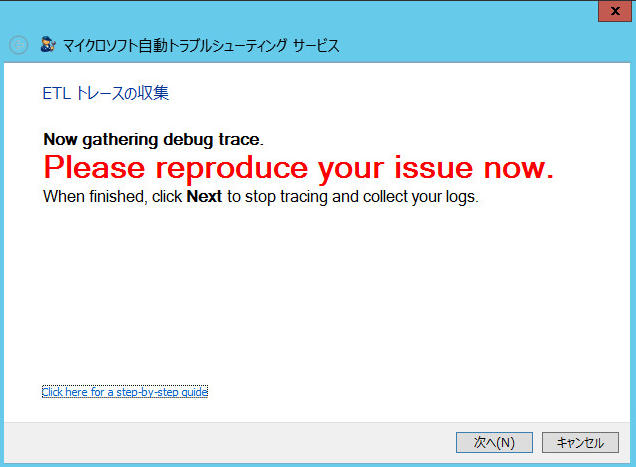
「診断結果を送信する前に確認する」ページで、すべての診断結果のファイルをチェックしたままの状態で [次へ] ボタンをクリックします。

コンピューターの診断結果を収集しているため、情報の取得には、お時間を頂く場合が御座います。
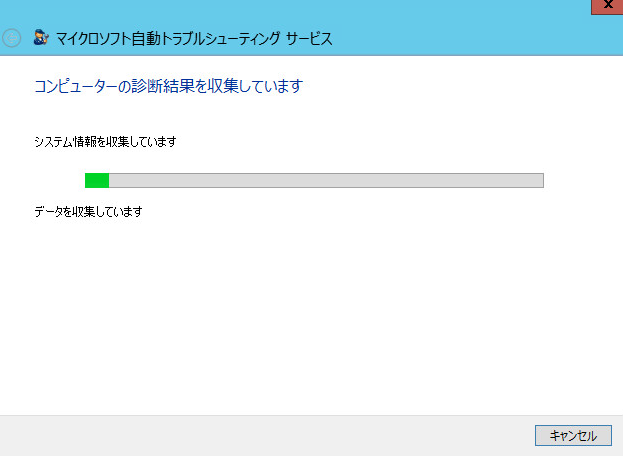
「診断データを Microsoft に送信する」ページで [コピーの保存] ボタンをクリックします。
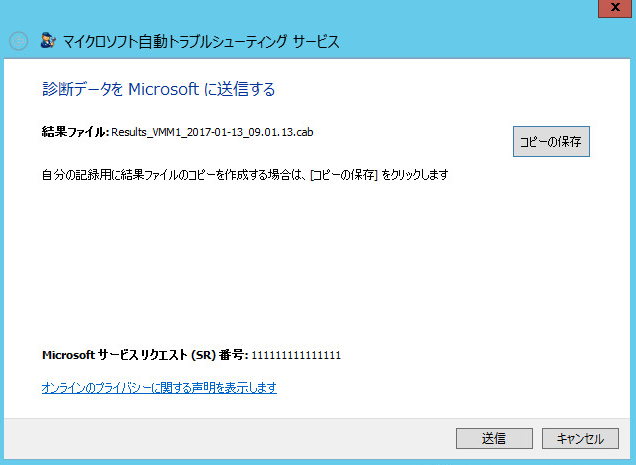
収集した情報の保存先を指定します。保存先は任意となります。
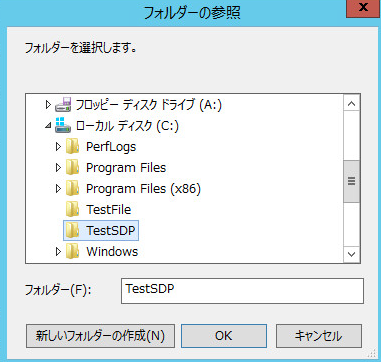
作成されたフォルダー内から、.cab ファイル(キャビネットファイル)を取得します。

指定の .cab ファイルを取得頂きましたら、「診断データを Microsoft に送信する」ページで [キャンセル] ボタンをクリックして、ウィザードを終了します。
以上で、SDPツールによる情報の採取は終了です。
この後は、SDPツールによる情報の採取手順をご案内しているメールに記載された情報の送付手順に従って、取得した.cabファイルを弊社までご送付ください。
宜しくお願い致します。
以上となります。
宜しくお願い致します。
--------------------------------
参考情報
SDPで採取できる情報(SCVMM)
https://support.microsoft.com/ja-jp/kb/2642023
※リンク先の公開情報は英語となっております。ご了承ください。