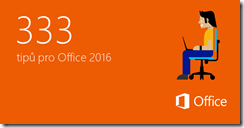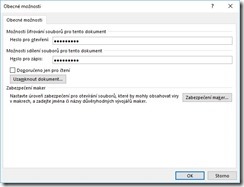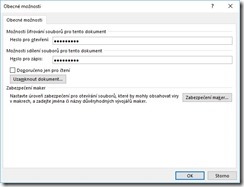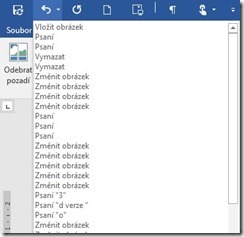333 tipů pro Microsoft Office 2016 (41-45)
41. Co to jsou kontextové karty?
V každé aplikaci sady Microsoft Office jsou dostupné základní karty na pásu karet, které jsou zobrazeny vždy. Navíc však v každé aplikaci existují tzv. kontextové karty, které se zobrazí teprve po klepnutí a označení určitého objektu, např. obrázku, videa, grafu apod. Výhodou je, že tyto karty nezabírají místo na pásu karet a zobrazí se teprve těm uživatelům, kteří s daným objektem pracují. Pokud tedy například nikdy v životě nebudete používat tabulky ve Wordu, je zbytečné, aby vám karta s příkazy pro práci s tabulkou zabírala cenné místo na pásu karet.
42. Jak rychle najít funkci v aplikaci?
Aplikace sady Office obsahují stovky a tisíce funkcí. Některé z nich jsou zobrazeny na pásu karet, některé jsou schovány hlouběji v nabídce aplikace. A o některých z nich ani uživatelé často neví. Jednou z největších novinek a usnadnění zejména pro začínající uživatele je funkce Řekněte mi.
Nemusíte vědět, jak se funkce nazývá ani kde v nabídce a pásech karet se nachází, protože nově za poslední kartou je dialogové pole pro zadání popisu toho, co chcete právě udělat. Pokud tedy např. chcete text rozdělit do dvou sloupců a nevíte, zda to Word umí nebo nevíte, kde se tato funkce nachází, stačí do tohoto pole zadat slovo „sloupce“. Výsledek vidíte na obrázku a jak je vidět, rovnou ze zobrazené nabídky je možné danou funkci spustit. Zdlouhavé hledání funkcí a jejich názvů je minulostí. Vše co daná aplikace umí, najdete pomocí funkce Řekněte mi.
43. Jak ochránit dokument heslem?
Aplikace sady Microsoft Office disponují prostředky, pomocí kterých je možné dokument uzamknout pod heslem tak, aby ten, kdo heslo nezná, nemohl s dokumentem pracovat anebo mohl pracovat pouze omezeně. Funkci využijete například tehdy, sdílíte-li jeden počítač s ostatními uživateli a nechcete, aby se dostali právě do tohoto dokumentu. Pak jej můžete tímto způsobem zabezpečit.
1. Otevřete dokument, který si přejete ochránit heslem.
2. Klikněte na tlačítko Soubor a v nabídce zvolte příkaz Uložit jako, vyberte typ úložiště a klepněte na Procházet.
3. V zobrazeném okně klikněte v dolní části na tlačítko Nástroje a z nabídky vyberte Obecné možnosti pro zobrazení okna pro zaheslování.
4. V horní části okna Obecné možnosti se nacházejí dva dialogy pro zadání hesla – Heslo pro otevření a Heslo pro zápis. Do těchto dialogů je možné doplnit heslo. Není nutné doplnit obě hesla, stačí pouze jedno z nich:
a) Heslo pro otevření – toto heslo zabezpečí, že již při otvírání dokumentu bude uživatel požádán o heslo. Pokud je nezadá správně, do dokumentu se ani nedostane.
b) Heslo pro zápis – toto heslo zabezpečí, že dokument nikdo bez znalosti hesla neuloží. Pokud bude zadáno pouze toto heslo, uživatel se do dokumentu sice dostane, ale nebude ho moci změnit a uložit.
Obě hesla mohou být rozdílná, takže jiné heslo může být nastaveno pro čtení a jiné pro zápis. Pokud chcete mít zabezpečeno, že si dokument bez znalosti hesla nikdo ani nepřečte, stačí nastavit Heslo pro otevření.
5. Klikněte na tlačítko OK.
6. Aplikace zobrazí kontrolní dialog, kde je nutné ještě jednou, pro kontrolu, zadat to samé heslo. Klikněte opět na OK, aplikace se vrátí do okna Uložit jako a zde je nutné kliknout na tlačítko Uložit. Teprve teď je dokument uložen s ochranou pomocí hesla a celý proces zaheslování je hotov.
Nyní můžete zkusit dokument zavřít a znovu otevřít a uvidíte, že aplikace bude vyžadovat, abyste před otevřením zadali heslo, pochopitelně pouze pokud jste zvolili Heslo pro otevření.
44. Jak odstranit ochranu heslem?
Odstranění hesla provedete stejným způsobem jako v předchozím tipu, jen s tím rozdílem, že při nastavování hesla stávající heslo reprezentované pomocí černých koleček smažete a dokument (tentokrát již bez hesla) znovu uložíte.
45. Jak vrátit zpět nepovedenou operaci?
Prostřednictvím funkce Zpět je možné vrátit nejen poslední provedenou operaci, ale i několik operací nazpět, což je obrovská výhoda. Tlačítko Zpět (standardně jej najdete v horním levém rohu aplikací v panelu nástrojů Rychlý přístup nad tlačítkem Soubor) je rozděleno na dvě oblasti – na „zakroucenou“ modrou šipku a rozevírací nabídku. Každým kliknutím na modrou šipku budete vráceni o jeden krok zpět. Pokud chcete vrátit práci zpět o několik kroků, klikněte na malou šipku dolů u tlačítka Zpět. Zobrazí se nabídka se seznamem posledních prováděných operací. Pouhým kliknutím myši na některý z řádků vrátí Word všechny předcházející operace zpět – nebudete tak muset mnohokrát po sobě klikat na šipku tlačítka Zpět.
- Karel Klatovský