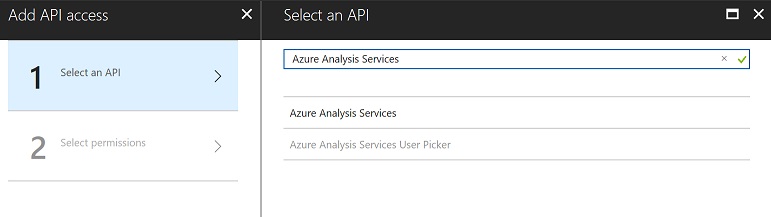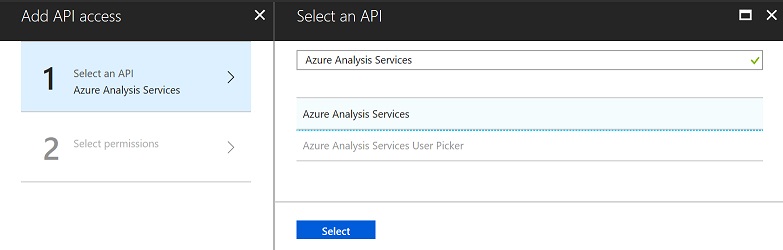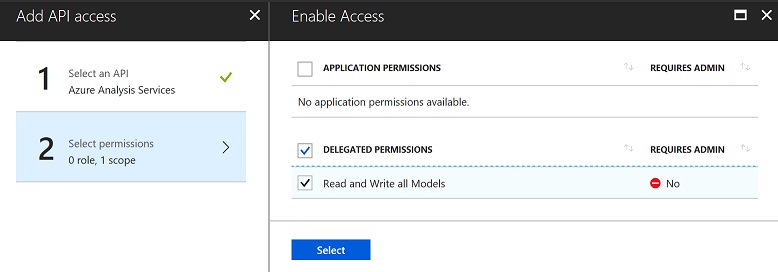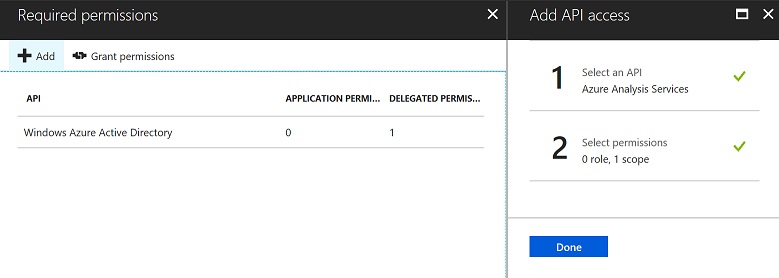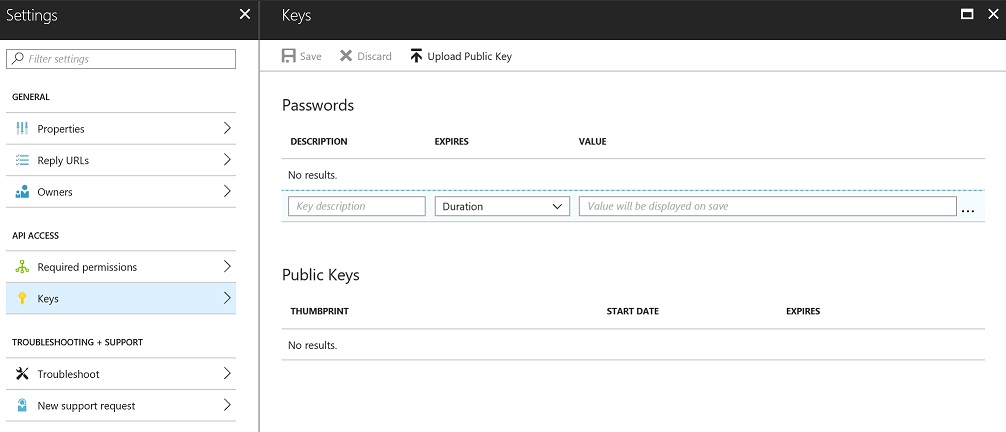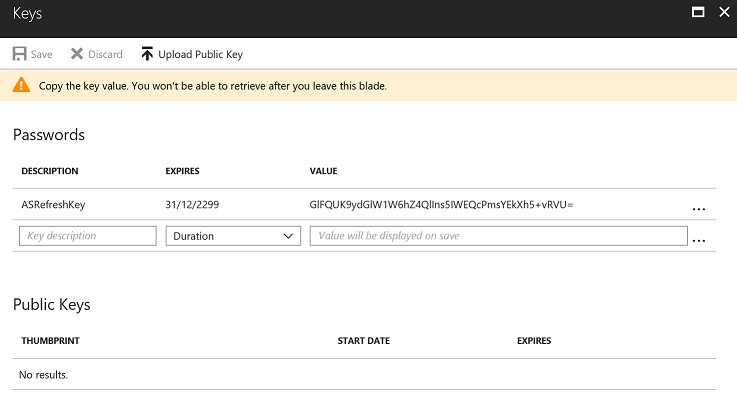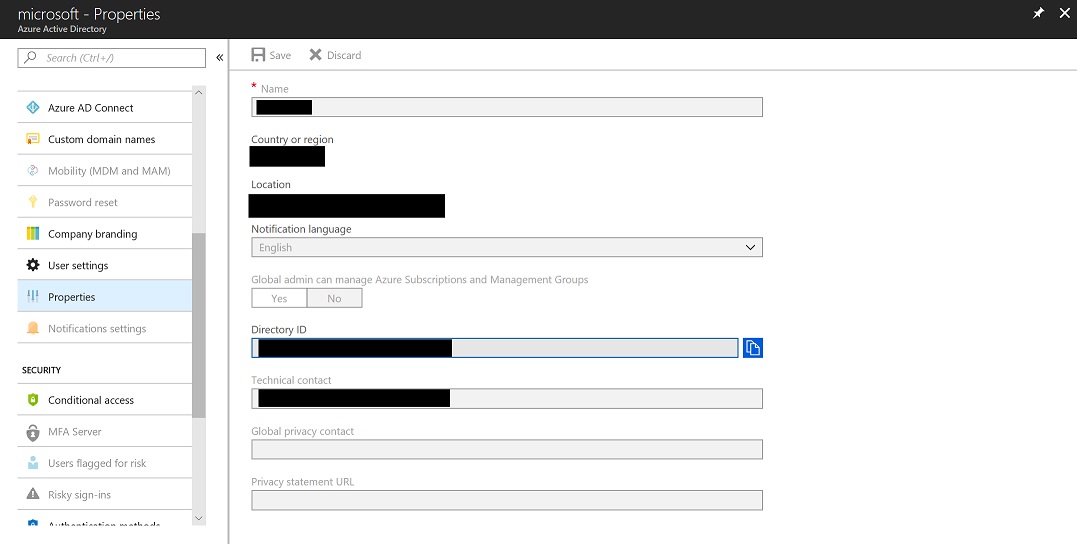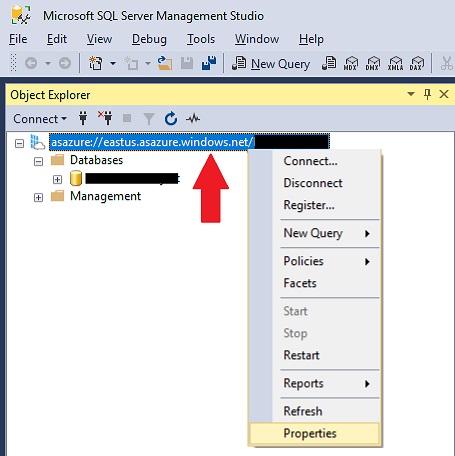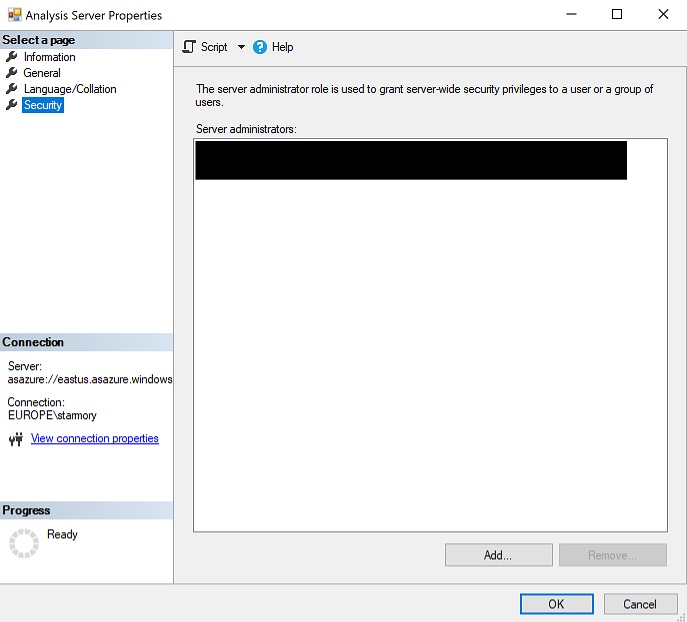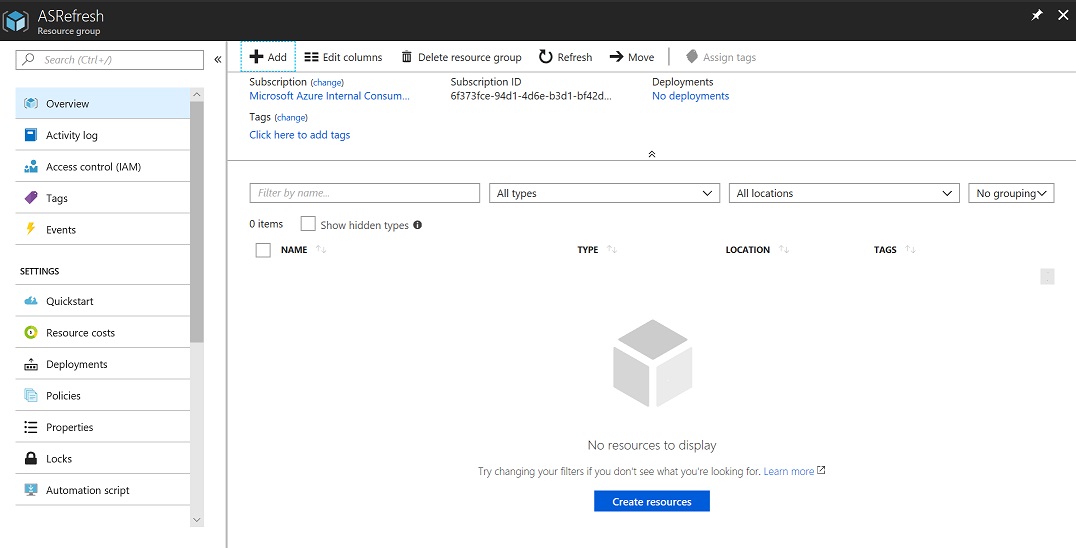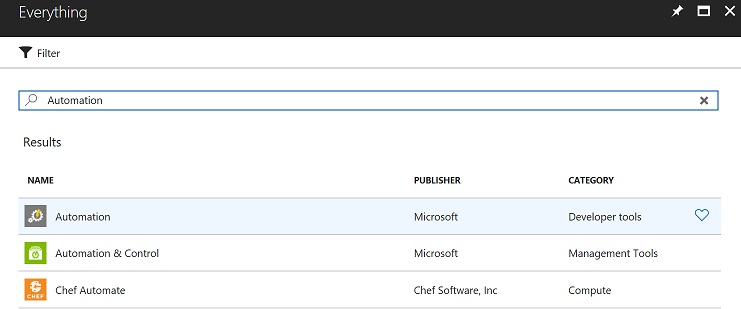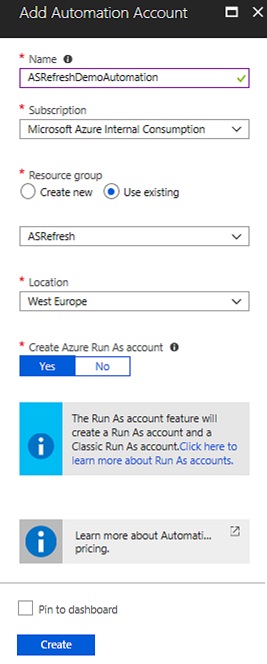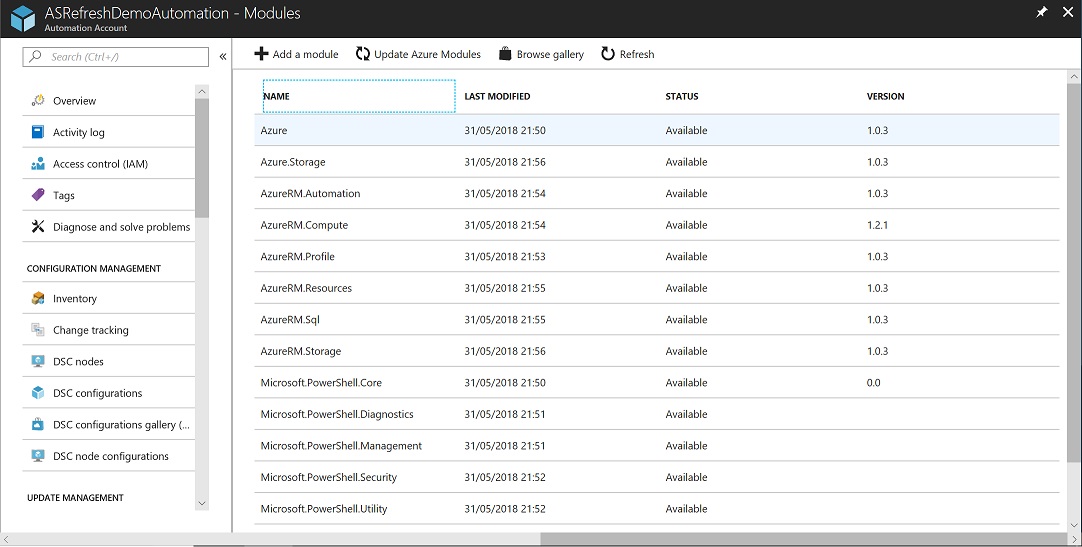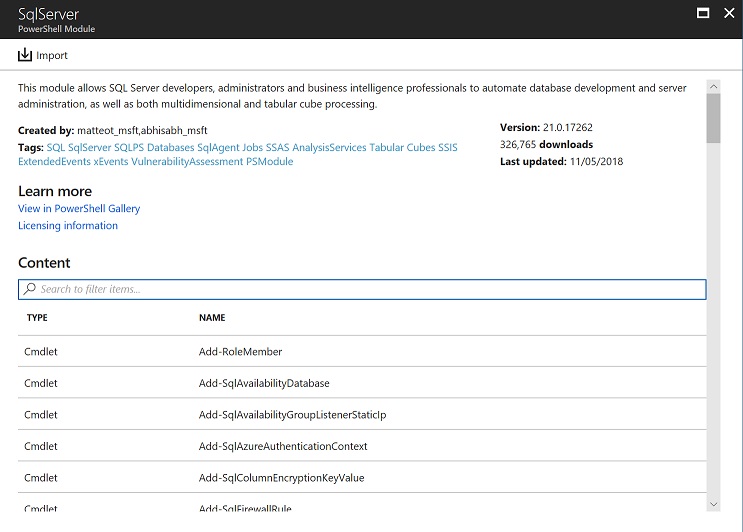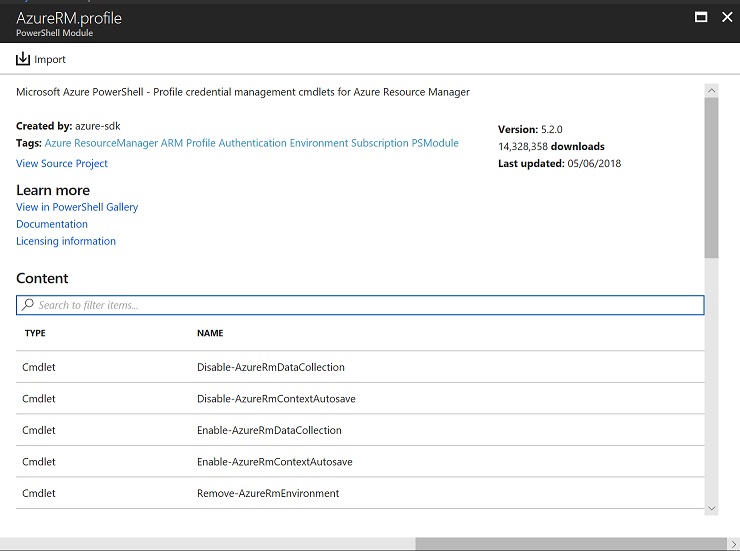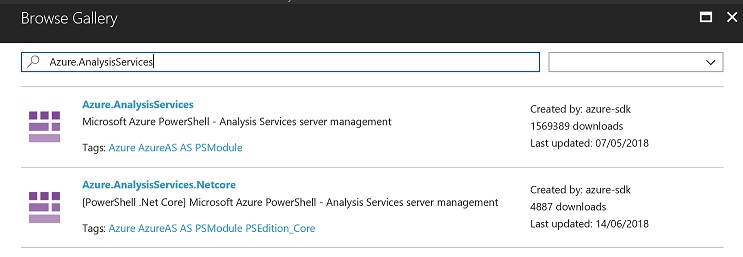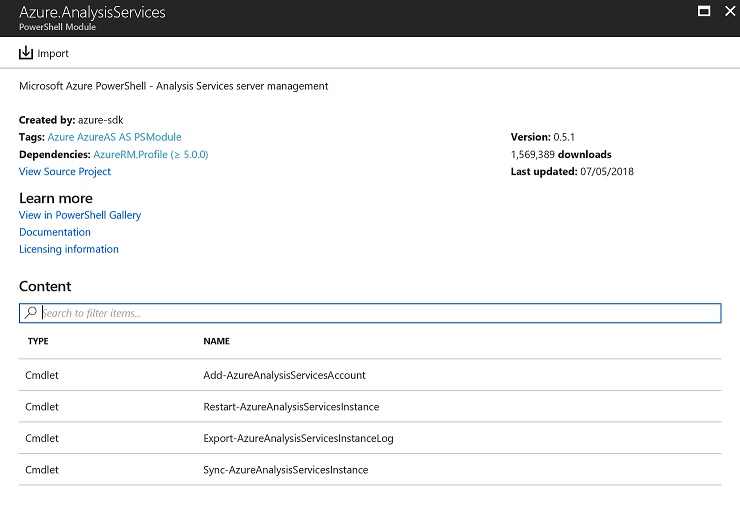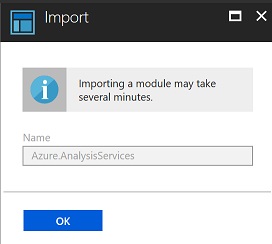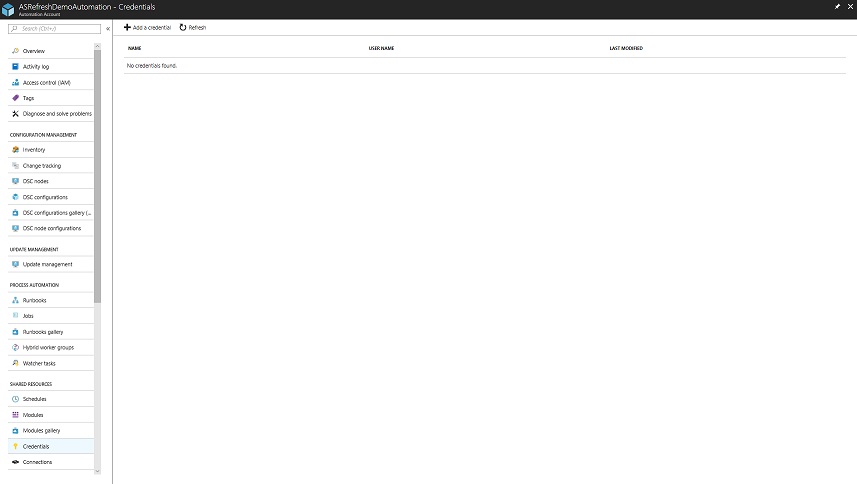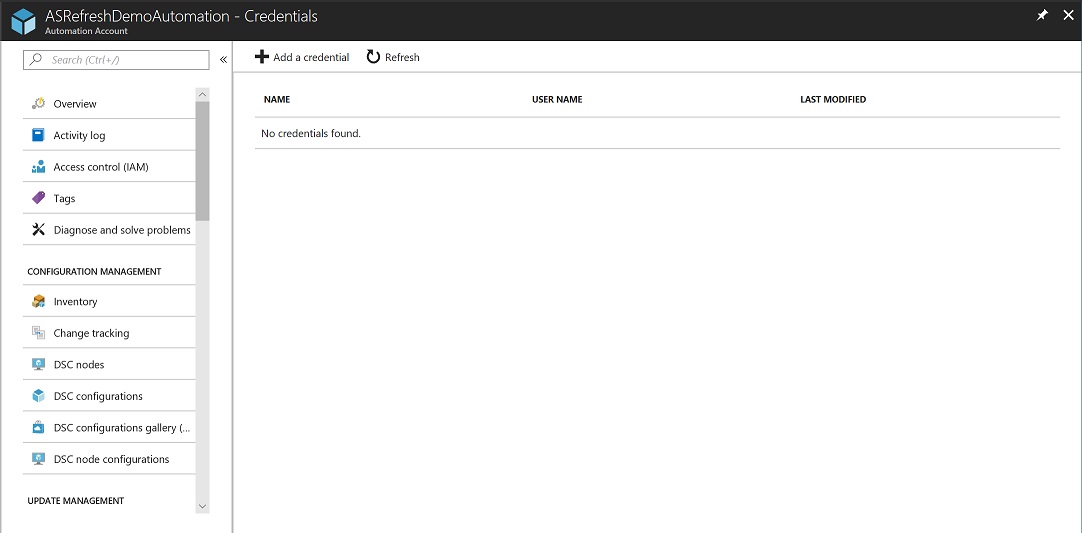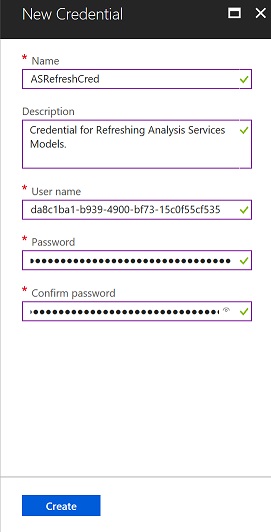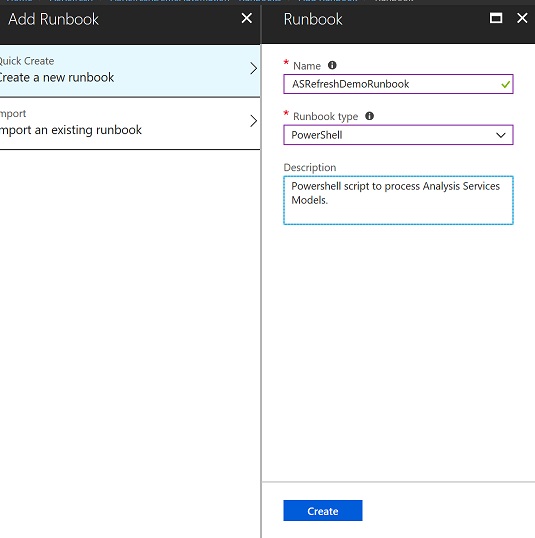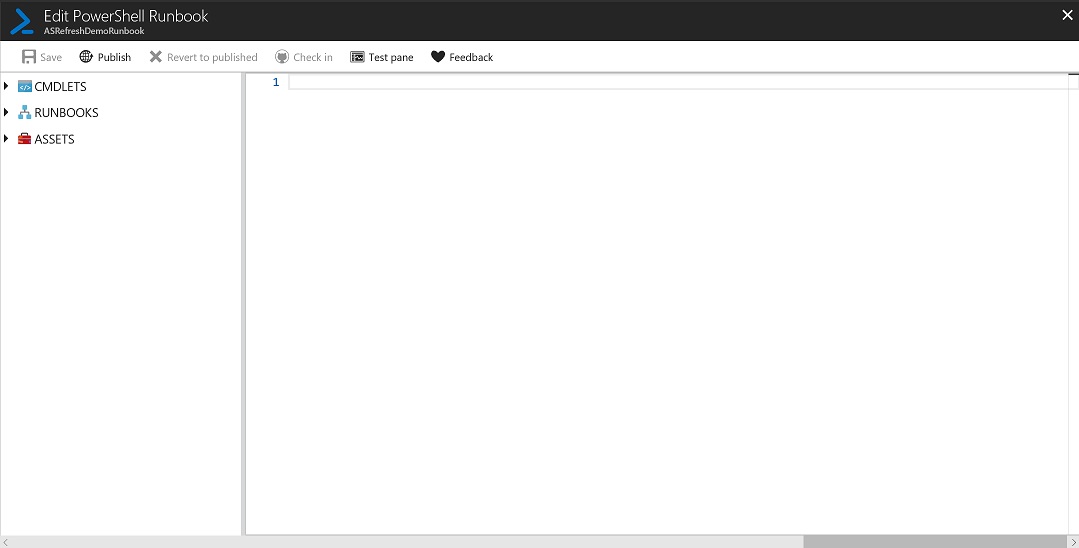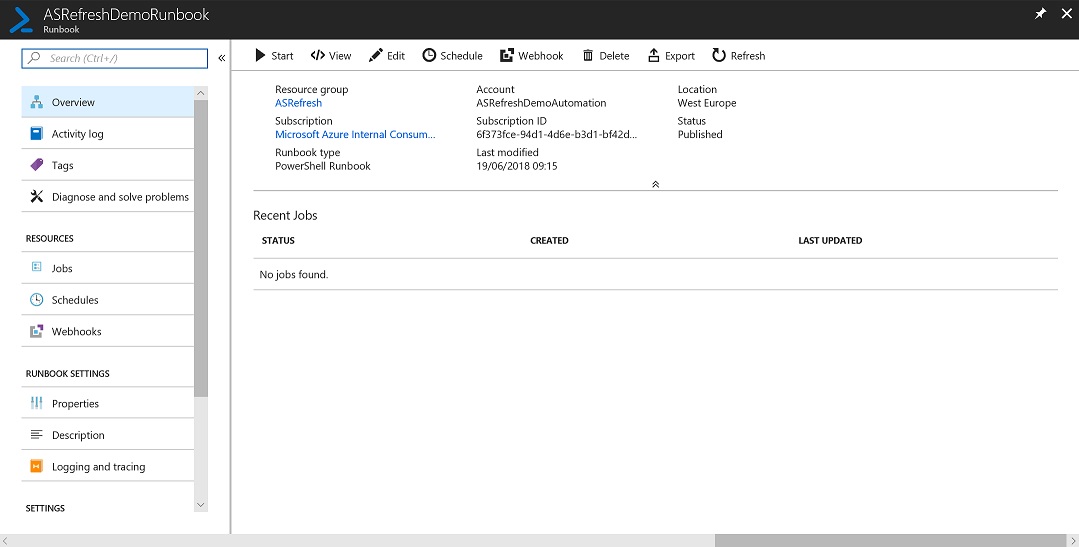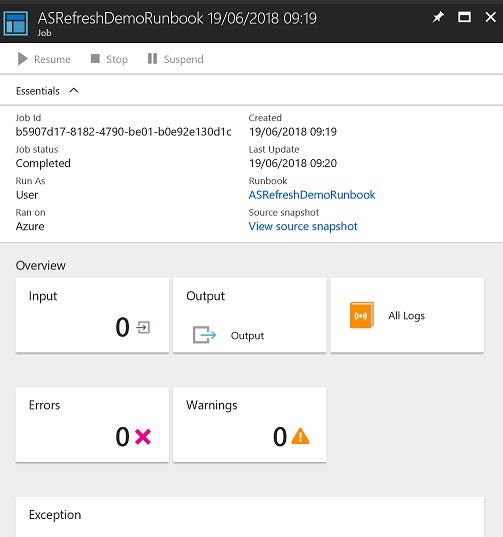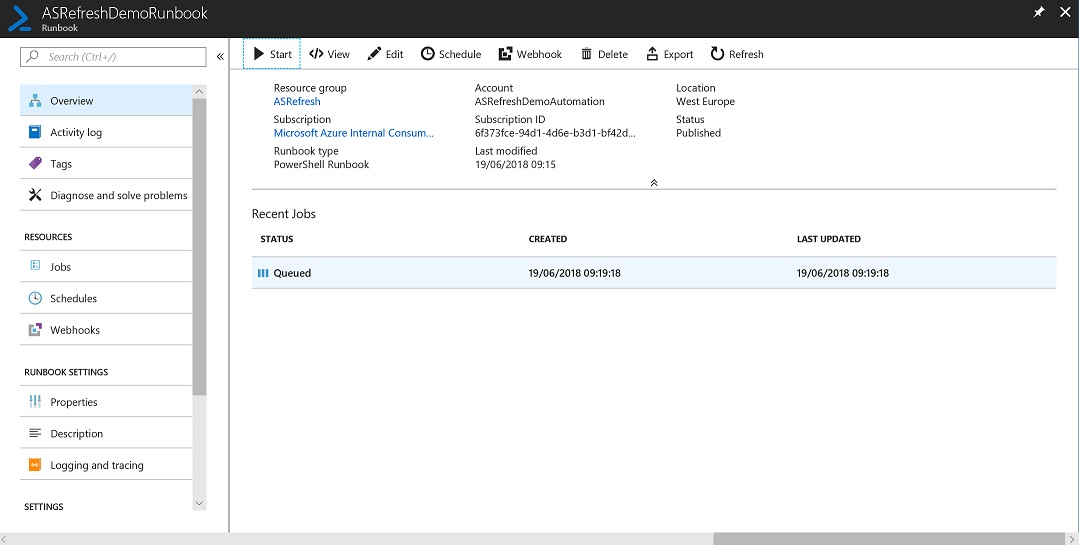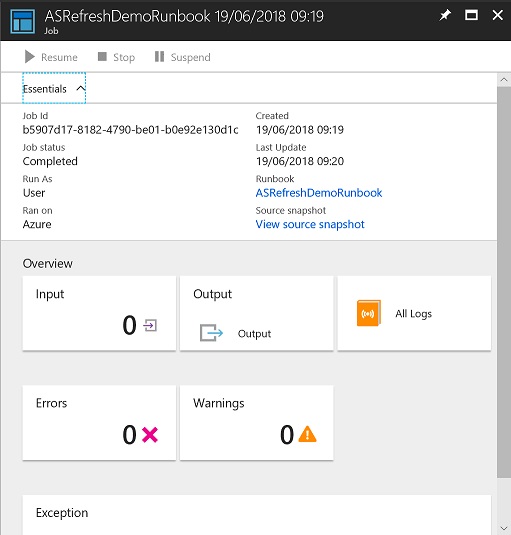How to Automate Processing your Azure Analysis Services Models

 By Stephen Armory, Cloud Solution Architect at Microsoft
By Stephen Armory, Cloud Solution Architect at Microsoft
Introduction
Azure is a vast and varied service, so there are often a plethora of possible ways to tackle simple tasks. One example of this is “How to automatically process an Azure Analysis Services Model”. Numerous options exist, from writing your own Azure Function to PowerShell Scripting.
The “Processing” of Analysis Services Models is a typical admin task that falls to DBAs and Support Technicians to configure and monitor. As such, any approach to handling this shouldn’t include significant software development. In the on-premise world you could use SQL Server Agent to handle this.
The purpose of this article is to provide a simple methodology. This does not mean that it will necessarily be the best approach for you or your organisation, merely that we have considered a number of typical requirements when defining the process.
Summary of Approach
This approach leverages the following concepts, objects and services:
- Use of a Service Principal Name (SPN) within Active Directory.
- The Azure Automation service.
- Use of the “Azure.AnalysisServices” and “SqlServer” Automation Modules.
- Use of a Credential for the SPN.
- Some simple PowerShell script run by the Azure Automation service.
- SQL Server Management Studio (SSMS), to allow the management of the AS Model and Instance.
Benefits of Approach
We are proposing this approach for the following reasons:
- Simplicity of design: We have tried to keep the approach as simple as possible.
- Ease of implementation: By avoiding the use of software development.
- Re-usability: Once implemented, it should be possible to replicate the “Run Books” for each Processing Task.
- Maintainability and centralisation of control: By placing all the “Run Books” into a single “Azure Automation Account”.
- Logging and Reporting: Azure Automation provides excellent logging and reporting capabilities.
- Security: It is proposed that SPNs (Service Principal Names) are used in preference to standard user id’s and passwords. For improved security and manageability.
- Scheduling: Azure Automation provides excellent Scheduling capabilities.
Instructions
Step 1: Create your Service Principal Name (SPN). Step 2: Give your SPN authority to administer Analysis Services. Step 3: Get your AD Directory ID (AKA Tenant ID). Step 4: Use SQL Server Management Studio (SSMS) to provide the Service Principal Name (SPN) with Admin access to the Analysis Services Model. Step 5: Create the Azure Automation Service. Step 6: Setup Azure Automation with the required Modules. Step 7: Provide Automation with the credentials required to run the Analysis Services Refresh. Step 8: Create your Azure Automation “Runbook”. Step 9: Run your “Runbook” and next steps.
Step 1: Create your Service Principal Name (SPN)
| Open the Azure Portal ( https://portal.azure.com ) and sign into your account.Open “Azure Active Directory” and click on “App Registration” then click on “New application registration”.Give the App-registration a name, select Application type of Web app/APII’ve used a sign-on URL of “https://login.windows.net”, feel free to use your own if required.Click "Create". | 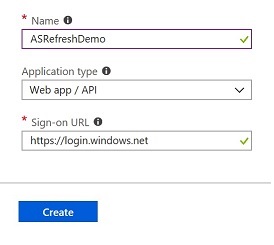 |
|
|
|
| You should now see the following dialog. Copy the “Application ID” onto notepad or equivalent, you will need this later. | 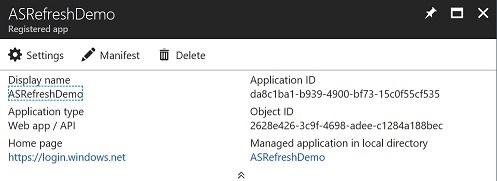 |
Step 2: Give your SPN authority to administer Analysis Services.
Step 3: Get your AD Directory ID (AKA Tenant ID).
Step 4: Use SQL Server Management Studio (SSMS) to provide the Service Principal Name (SPN) with Admin access to the Analysis Services Model.
In the “Manual Entry” area construct the following string with values from your Notepad.
app:AppId@TenantId (AKA Directory Id)
e.g.
app:da5c1ba1-b922-4900-bf63-15c0f44cf535@72f988bf-52f1-41af-95ab-2d7cd011db77
Click “Add”.
Note: Don't use the "Search" function, it breaks the AD connection.
Step 5: Create the Azure Automation Service.
Step 6: Setup Azure Automation with the required Modules.
Step 7: Provide Automation with the credentials required to run the Analysis Services Refresh.
Step 8: Create your Azure Automation “Runbook”.
Place the following text into the code panel of the runbook.
Click “Save”.
Click “Publish” and confirm.
$AzureCred = Get-AutomationPSCredential -Name "{Your Credential Name}"
Add-AzureAnalysisServicesAccount -RolloutEnvironment '{AAS Instance Region}' -ServicePrincipal -Credential $AzureCred -TenantId "{Your Tenant ID}"
Invoke-ProcessASDatabase -server "{AAS Instance URL}" -DatabaseName "{Your AAS DB Name}" -RefreshType Full
e.g.
$AzureCred = Get-AutomationPSCredential -Name "ASRefreshCred"
Add-AzureAnalysisServicesAccount -RolloutEnvironment 'eastus.asazure.windows.net' -ServicePrincipal -Credential $AzureCred -TenantId "74f977bf-8631-41gf-91ab-4d7cd041db47"
Invoke-ProcessASDatabase -server "asazure://eastus.asazure.windows.net/demoas" -DatabaseName "MyASDatabase" -RefreshType Full
Step 9: Run your “Runbook” and next steps.
Comments
- Anonymous
July 12, 2018
Thank you so much. This was a great help! - Anonymous
September 24, 2018
Great article, easy to follow and understand. Thank you it was very helpful! - Anonymous
October 16, 2018
Hi,We had similar error at two places:Authentication failed: User ID and Password are required when user interface is not available.First at Azure cube processing, which was fixed by SPN creation.Second when we are connecting from on Prem SSRS data source to Azure Analysis Service. The problem still persist here.Are we missing something here?Regards,Vishal - Anonymous
November 01, 2018
Thanks for the great article. We are currently using this approach to process our models. We are using Alerts to monitor the jobs (runbooks) for failures, but I was wondering if you could suggest a better way. Currently, Alerts send an email indicating that the alert is resolved after a configurable duration. This is confusing for users as the issue may not be resolved. Thanks! - Anonymous
November 05, 2018
Hi, Thanks for the awesome information!I managed to get everything running/working for a long while but all of a sudden my runbook hangs on status 'running.'I don't receive any errors or anything. Do you perhaps know what could be the issue or how to trouble shoot this ? Regards, Andrew - Anonymous
January 16, 2019
How should we set up authentication to the datasource within the tabular model for proper processing? For example, I'm using Azure Analysis Service connecting to Azure SQL Server. I'm using OAUTH when developing in VS2017, but after deploying and processing, this doesn't seem to be working. - Anonymous
February 11, 2019
Great article - could such a runbook be invoked from an Azure Data Factory V2 pipeline?