Enable a TLS endpoint in a sidecar container
This article shows how to create a container group with an application container and a sidecar container running a TLS/SSL provider. By setting up a container group with a separate TLS endpoint, you enable TLS connections for your application without changing your application code.
You set up an example container group consisting of two containers:
- An application container that runs a simple web app using the public Microsoft aci-helloworld image.
- A sidecar container running the public Nginx image, configured to use TLS.
In this example, the container group only exposes port 443 for Nginx with its public IP address. Nginx routes HTTPS requests to the companion web app, which listens internally on port 80. You can adapt the example for container applications that listen on other ports.
See Next steps for other approaches to enabling TLS in a container group.
Prerequisites
Use the Bash environment in Azure Cloud Shell. For more information, see Quickstart for Bash in Azure Cloud Shell.
If you prefer to run CLI reference commands locally, install the Azure CLI. If you're running on Windows or macOS, consider running Azure CLI in a Docker container. For more information, see How to run the Azure CLI in a Docker container.
If you're using a local installation, sign in to the Azure CLI by using the az login command. To finish the authentication process, follow the steps displayed in your terminal. For other sign-in options, see Sign in with the Azure CLI.
When you're prompted, install the Azure CLI extension on first use. For more information about extensions, see Use extensions with the Azure CLI.
Run az version to find the version and dependent libraries that are installed. To upgrade to the latest version, run az upgrade.
- This article requires version 2.0.55 or later of the Azure CLI. If using Azure Cloud Shell, the latest version is already installed.
Create a self-signed certificate
To set up Nginx as a TLS provider, you need a TLS/SSL certificate. This article shows how to create and set up a self-signed TLS/SSL certificate. For production scenarios, you should obtain a certificate from a certificate authority.
To create a self-signed TLS/SSL certificate, use the OpenSSL tool available in Azure Cloud Shell and many Linux distributions, or use a comparable client tool in your operating system.
First create a certificate request (.csr file) in a local working directory:
openssl req -new -newkey rsa:2048 -nodes -keyout ssl.key -out ssl.csr
Follow the prompts to add the identification information. For Common Name, enter the hostname associated with the certificate. When prompted for a password, press Enter without typing, to skip adding a password.
Run the following command to create the self-signed certificate (.crt file) from the certificate request. For example:
openssl x509 -req -days 365 -in ssl.csr -signkey ssl.key -out ssl.crt
You should now see three files in the directory: the certificate request (ssl.csr), the private key (ssl.key), and the self-signed certificate (ssl.crt). You use ssl.key and ssl.crt in later steps.
Configure Nginx to use TLS
Create Nginx configuration file
In this section, you create a configuration file for Nginx to use TLS. Start by copying the following text into a new file named nginx.conf. In Azure Cloud Shell, you can use Visual Studio Code to create the file in your working directory:
code nginx.conf
In location, be sure to set proxy_pass with the correct port for your app. In this example, we set port 80 for the aci-helloworld container.
# nginx Configuration File
# https://wiki.nginx.org/Configuration
# Run as a less privileged user for security reasons.
user nginx;
worker_processes auto;
events {
worker_connections 1024;
}
pid /var/run/nginx.pid;
http {
#Redirect to https, using 307 instead of 301 to preserve post data
server {
listen [::]:443 ssl;
listen 443 ssl;
server_name localhost;
# Protect against the BEAST attack by not using SSLv3 at all. If you need to support older browsers (IE6) you may need to add
# SSLv3 to the list of protocols below.
ssl_protocols TLSv1.2;
# Ciphers set to best allow protection from Beast, while providing forwarding secrecy, as defined by Mozilla - https://wiki.mozilla.org/Security/Server_Side_TLS#Nginx
ssl_ciphers ECDHE-RSA-AES128-GCM-SHA256:ECDHE-ECDSA-AES128-GCM-SHA256:ECDHE-RSA-AES256-GCM-SHA384:ECDHE-ECDSA-AES256-GCM-SHA384:DHE-RSA-AES128-GCM-SHA256:DHE-DSS-AES128-GCM-SHA256:kEDH+AESGCM:ECDHE-RSA-AES128-SHA256:ECDHE-ECDSA-AES128-SHA256:ECDHE-RSA-AES128-SHA:ECDHE-ECDSA-AES128-SHA:ECDHE-RSA-AES256-SHA384:ECDHE-ECDSA-AES256-SHA384:ECDHE-RSA-AES256-SHA:ECDHE-ECDSA-AES256-SHA:DHE-RSA-AES128-SHA256:DHE-RSA-AES128-SHA:DHE-DSS-AES128-SHA256:DHE-RSA-AES256-SHA256:DHE-DSS-AES256-SHA:DHE-RSA-AES256-SHA:AES128-GCM-SHA256:AES256-GCM-SHA384:ECDHE-RSA-RC4-SHA:ECDHE-ECDSA-RC4-SHA:AES128:AES256:RC4-SHA:HIGH:!aNULL:!eNULL:!EXPORT:!DES:!3DES:!MD5:!PSK;
ssl_prefer_server_ciphers on;
# Optimize TLS/SSL by caching session parameters for 10 minutes. This cuts down on the number of expensive TLS/SSL handshakes.
# The handshake is the most CPU-intensive operation, and by default it is re-negotiated on every new/parallel connection.
# By enabling a cache (of type "shared between all Nginx workers"), we tell the client to re-use the already negotiated state.
# Further optimization can be achieved by raising keepalive_timeout, but that shouldn't be done unless you serve primarily HTTPS.
ssl_session_cache shared:SSL:10m; # a 1mb cache can hold about 4000 sessions, so we can hold 40000 sessions
ssl_session_timeout 24h;
# Use a higher keepalive timeout to reduce the need for repeated handshakes
keepalive_timeout 300; # up from 75 secs default
# remember the certificate for a year and automatically connect to HTTPS
add_header Strict-Transport-Security 'max-age=31536000; includeSubDomains';
ssl_certificate /etc/nginx/ssl.crt;
ssl_certificate_key /etc/nginx/ssl.key;
location / {
proxy_pass http://localhost:80; # TODO: replace port if app listens on port other than 80
proxy_set_header Connection "";
proxy_set_header Host $host;
proxy_set_header X-Real-IP $remote_addr;
proxy_set_header X-Forwarded-For $remote_addr;
}
}
}
Base64-encode secrets and configuration file
Base64-encode the Nginx configuration file, the TLS/SSL certificate, and the TLS key. In the next section, you enter the encoded contents in a YAML file used to deploy the container group.
cat nginx.conf | base64 > base64-nginx.conf
cat ssl.crt | base64 > base64-ssl.crt
cat ssl.key | base64 > base64-ssl.key
Deploy container group
Now deploy the container group by specifying the container configurations in a YAML file.
Create YAML file
Copy the following YAML into a new file named deploy-aci.yaml. In Azure Cloud Shell, you can use Visual Studio Code to create the file in your working directory:
code deploy-aci.yaml
Enter the contents of the base64-encoded files where indicated under secret. For example, cat each of the base64-encoded files to see its contents. During deployment, these files are added to a secret volume in the container group. In this example, the secret volume is mounted to the Nginx container.
api-version: 2019-12-01
location: westus
name: app-with-ssl
properties:
containers:
- name: nginx-with-ssl
properties:
image: mcr.microsoft.com/oss/nginx/nginx:1.15.5-alpine
ports:
- port: 443
protocol: TCP
resources:
requests:
cpu: 1.0
memoryInGB: 1.5
volumeMounts:
- name: nginx-config
mountPath: /etc/nginx
- name: my-app
properties:
image: mcr.microsoft.com/azuredocs/aci-helloworld
ports:
- port: 80
protocol: TCP
resources:
requests:
cpu: 1.0
memoryInGB: 1.5
volumes:
- secret:
ssl.crt: <Enter contents of base64-ssl.crt here>
ssl.key: <Enter contents of base64-ssl.key here>
nginx.conf: <Enter contents of base64-nginx.conf here>
name: nginx-config
ipAddress:
ports:
- port: 443
protocol: TCP
type: Public
osType: Linux
tags: null
type: Microsoft.ContainerInstance/containerGroups
Deploy the container group
Create a resource group with the az group create command:
az group create --name myResourceGroup --location westus
Deploy the container group with the az container create command, passing the YAML file as an argument.
az container create --resource-group <myResourceGroup> --file deploy-aci.yaml
View deployment state
To view the state of the deployment, use the following az container show command:
az container show --resource-group <myResourceGroup> --name app-with-ssl --output table
For a successful deployment, output is similar to the following:
Name ResourceGroup Status Image IP:ports Network CPU/Memory OsType Location
------------ --------------- -------- ------------------------------------------------------- ------------------- --------- --------------- -------- ----------
app-with-ssl myresourcegroup Running nginx, mcr.microsoft.com/azuredocs/aci-helloworld 52.157.22.76:443 Public 1.0 core/1.5 gb Linux westus
Verify TLS connection
Use your browser to navigate to the public IP address of the container group. The IP address shown in this example is 52.157.22.76, so the URL is https://52.157.22.76. You must use HTTPS to see the running application, because of the Nginx server configuration. Attempts to connect over HTTP fail.
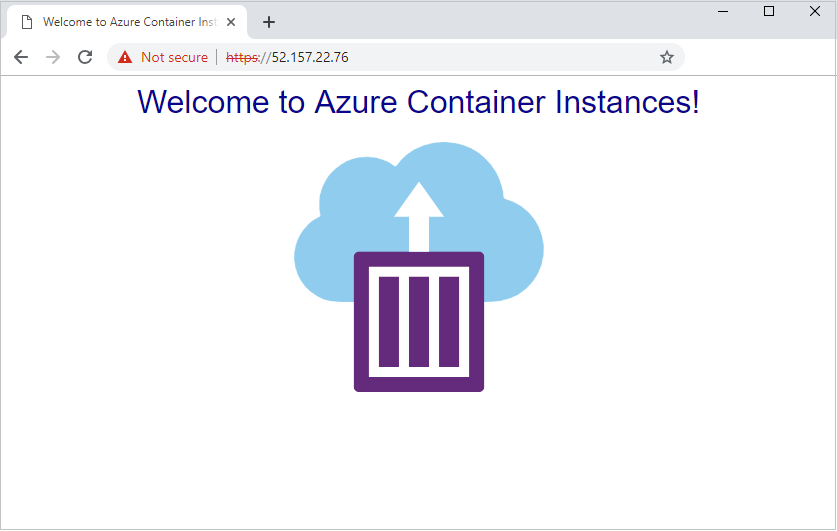
Note
Because this example uses a self-signed certificate and not one from a certificate authority, the browser displays a security warning when connecting to the site over HTTPS. You might need to accept the warning or adjust browser or certificate settings to proceed to the page. This behavior is expected.
Next steps
This article showed you how to set up an Nginx container to enable TLS connections to a web app running in the container group. You can adapt this example for apps that listen on ports other than port 80. You can also update the Nginx configuration file to automatically redirect server connections on port 80 (HTTP) to use HTTPS.
While this article uses Nginx in the sidecar, you can use another TLS provider such as Caddy.
If you deploy your container group in an Azure virtual network, you can consider other options to enable a TLS endpoint for a backend container instance, including:
