Use customer-managed keys in Azure Key Vault for Import/Export service
Azure Import/Export protects the BitLocker keys used to lock the drives via an encryption key. By default, BitLocker keys are encrypted with Microsoft-managed keys. For additional control over encryption keys, you can also provide customer-managed keys.
Customer-managed keys must be created and stored in an Azure Key Vault. For more information about Azure Key Vault, see What is Azure Key Vault?
This article shows how to use customer-managed keys with Import/Export service in the Azure portal.
Prerequisites
Before you begin, make sure:
You have created an import or an export job as per the instructions in:
You have an existing Azure Key Vault with a key in it that you can use to protect your BitLocker key. To learn how to create a key vault using the Azure portal, see Quickstart: Create an Azure Key Vault using the Azure portal.
Soft delete and Do not purge are set on your existing Key Vault. These properties are not enabled by default. To enable these properties, see the sections titled Enabling soft-delete and Enabling Purge Protection in one of the following articles:
The existing key vault should have an RSA key of 2048 size or more. For more information about keys, see About keys.
Key vault must be in the same region as the storage account for your data.
If you don't have an existing Azure Key Vault, you can also create it inline as described in the following section.
Enable keys
Configuring customer-managed key for your Import/Export service is optional. By default, the Import/Export service uses a Microsoft managed key to protect your BitLocker key. To enable customer-managed keys in the Azure portal, follow these steps:
Go to the Overview blade for your Import job.
In the right-pane, select Choose how your BitLocker keys are encrypted.
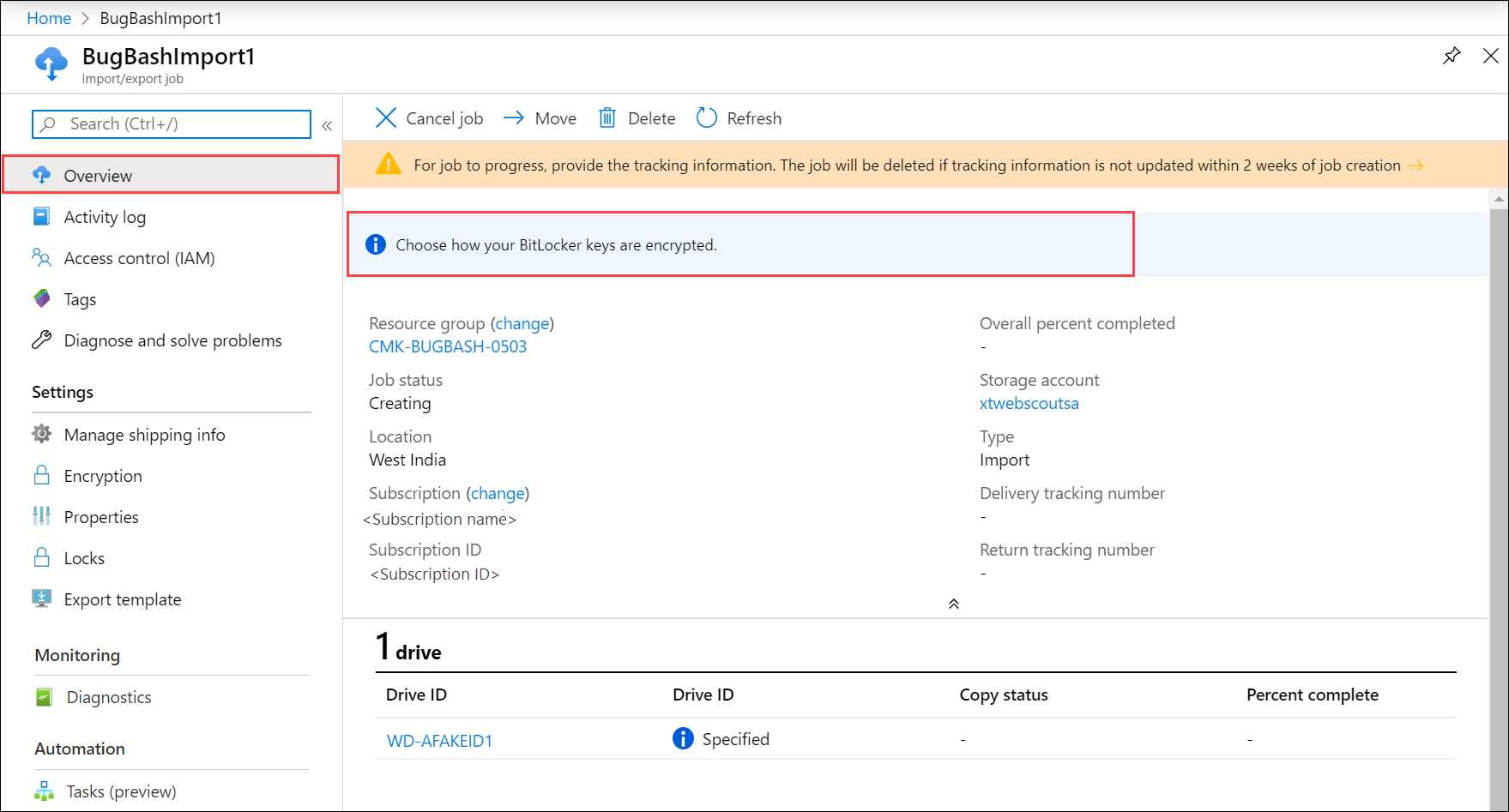
In the Encryption blade, you can view and copy the device BitLocker key. Under Encryption type, you can choose how you want to protect your BitLocker key. By default, a Microsoft managed key is used.
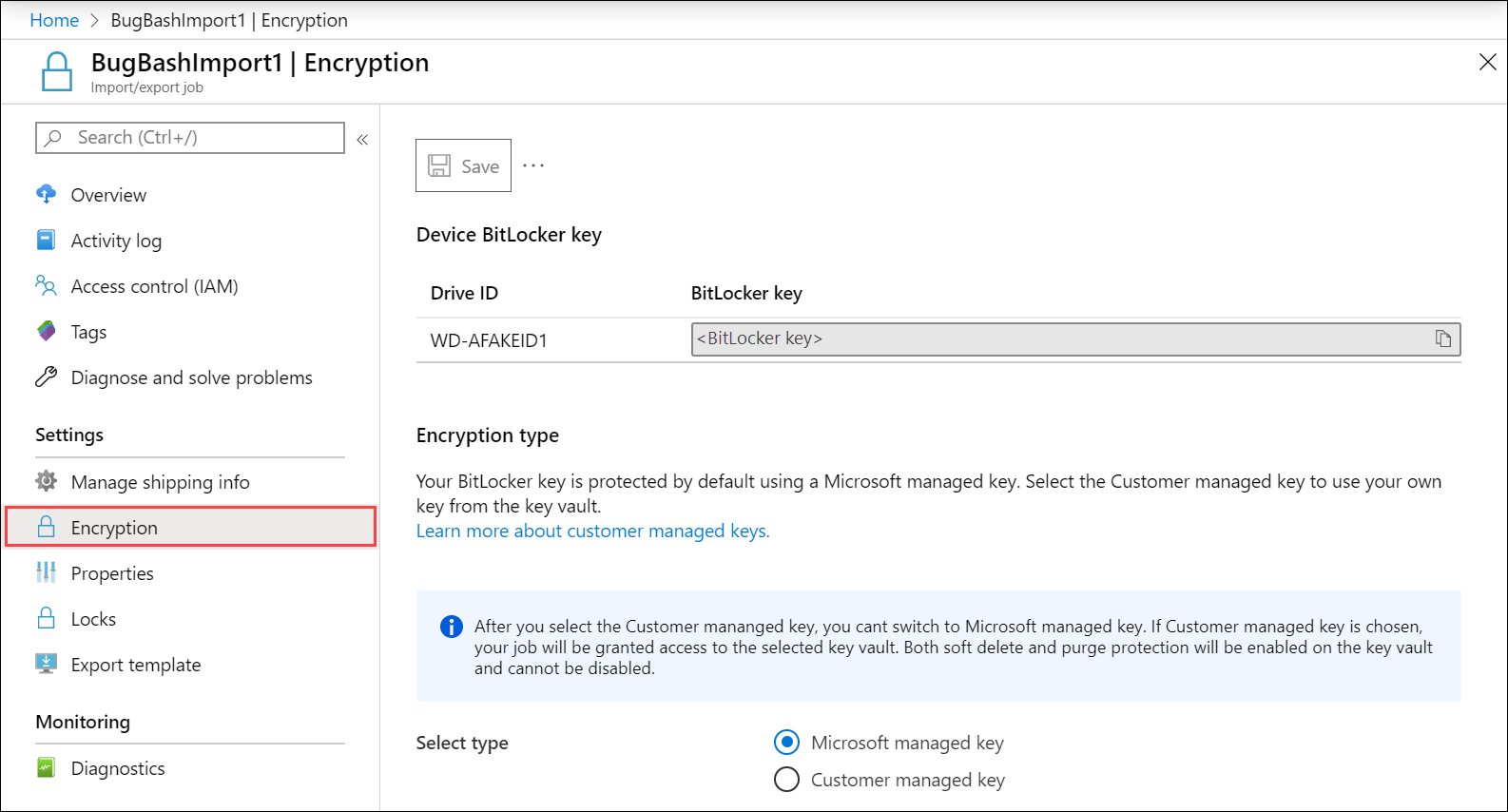
You have the option to specify a customer managed key. After you have selected the customer managed key, Select key vault and a key.
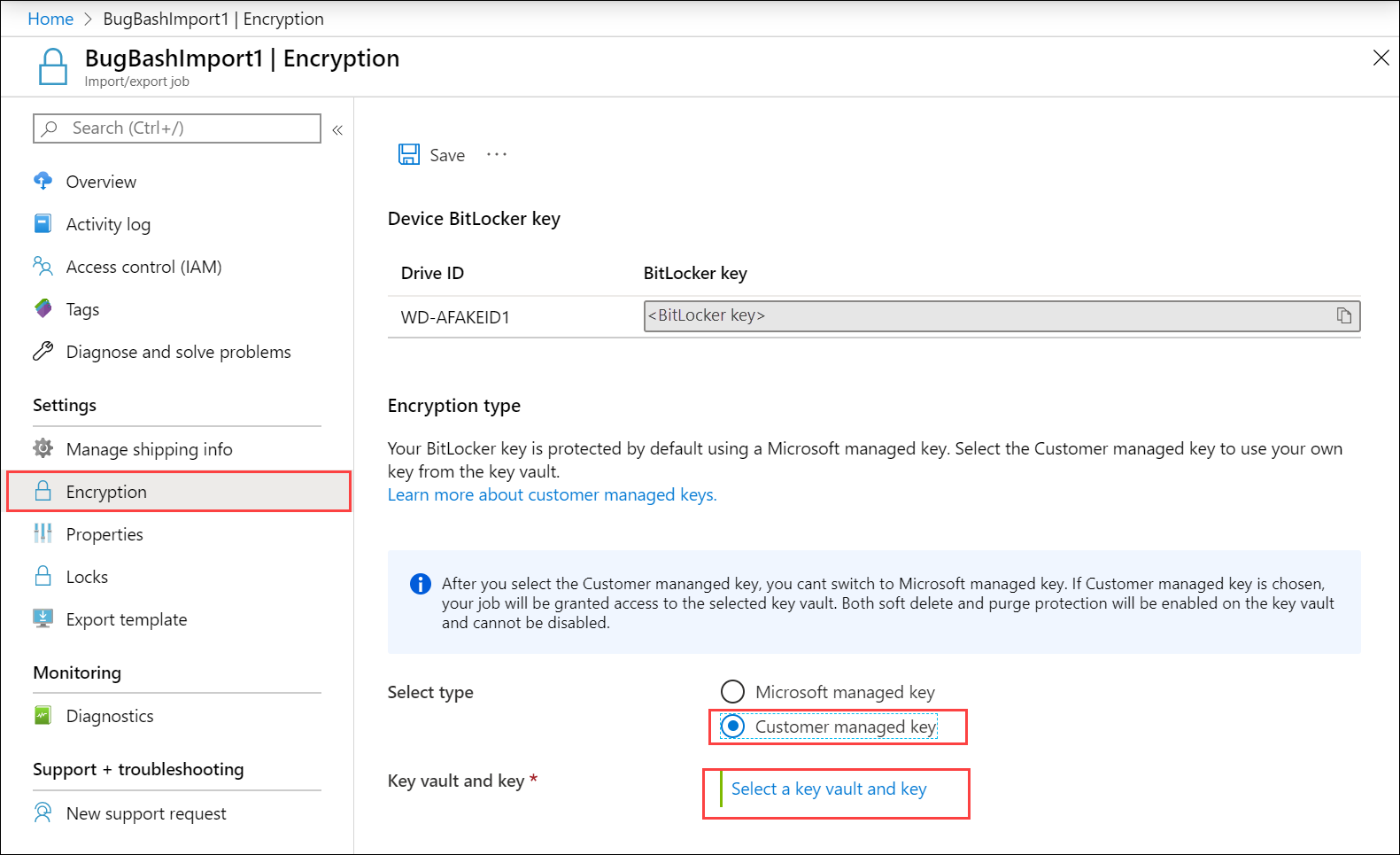
In the Select key from Azure Key Vault blade, the subscription is automatically populated. For Key vault, you can select an existing key vault from the dropdown list.
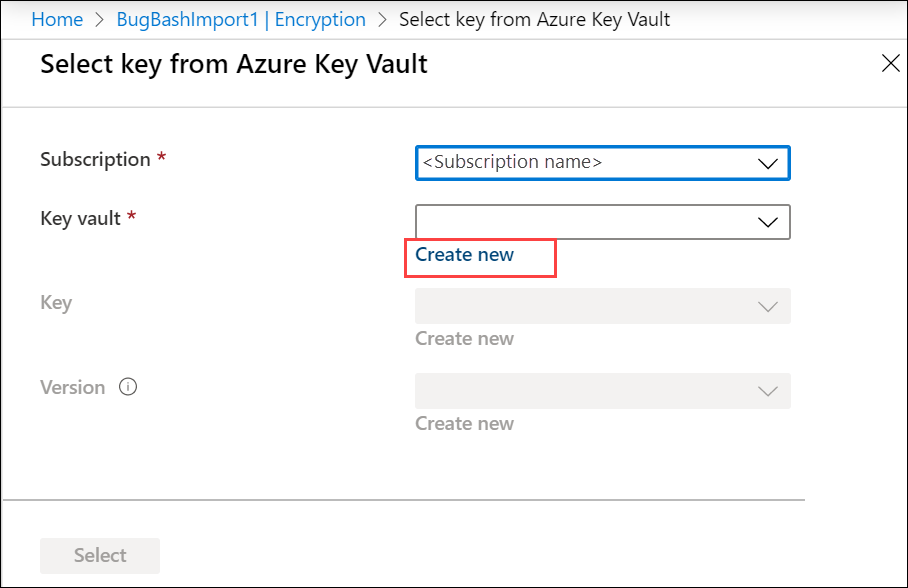
You can also select Create new to create a new key vault. In the Create key vault blade, enter the resource group and the key vault name. Accept all other defaults. Select Review + Create.
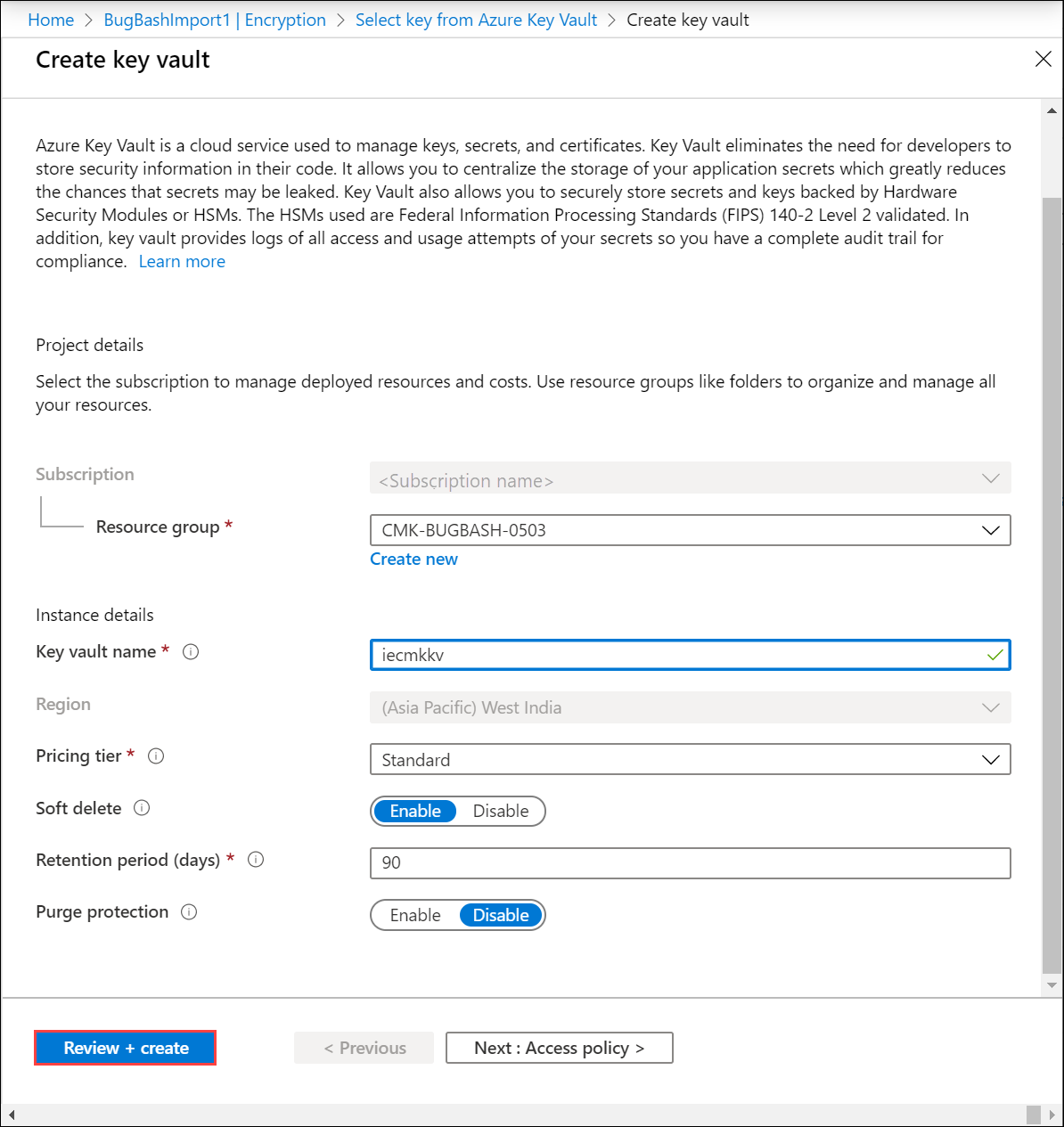
Review the information associated with your key vault and select Create. Wait for a couple minutes for the key vault creation to complete.
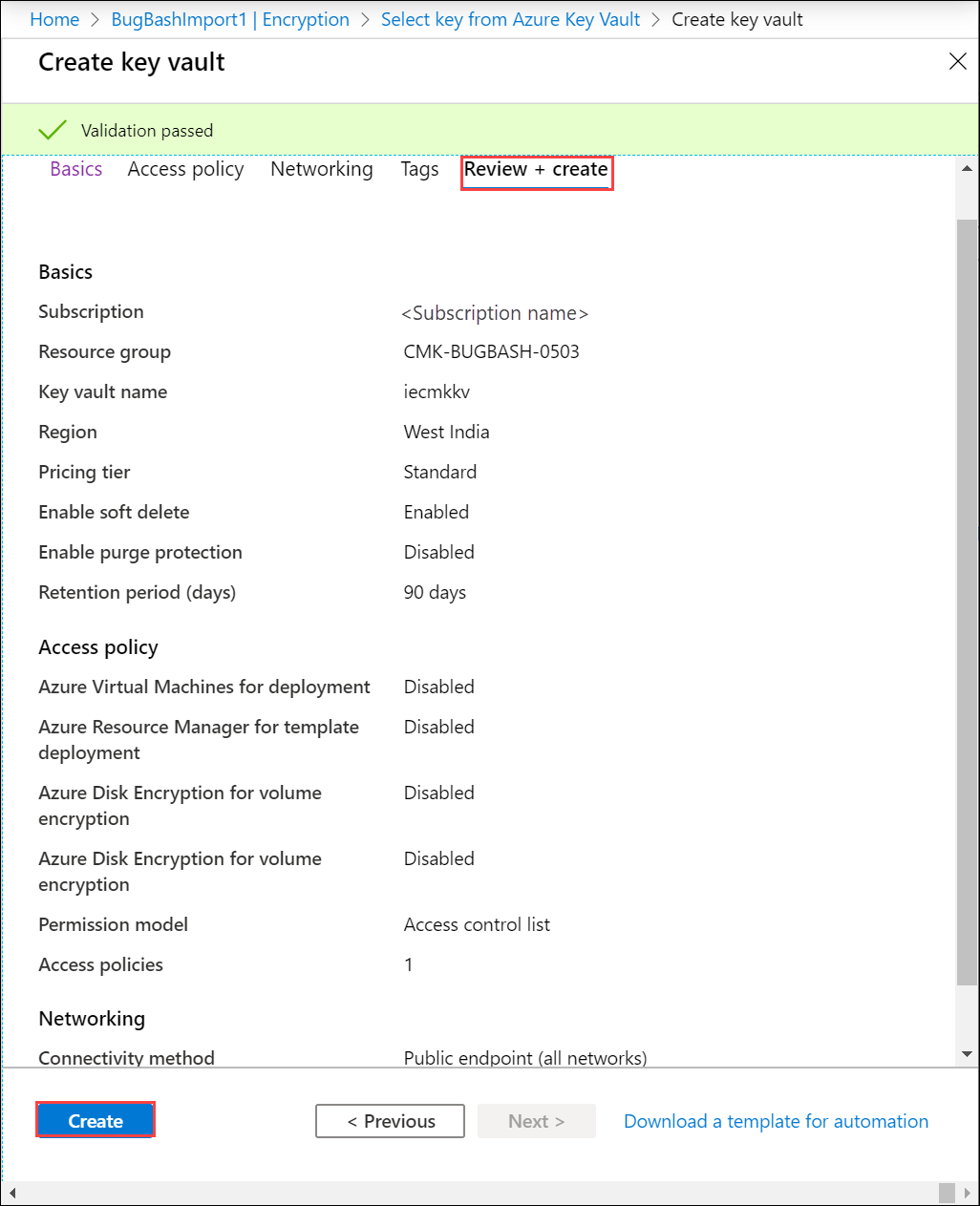
In the Select key from Azure Key Vault, you can select a key in the existing key vault.
If you created a new key vault, select Create new to create a key. RSA key size can be 2048 or greater.
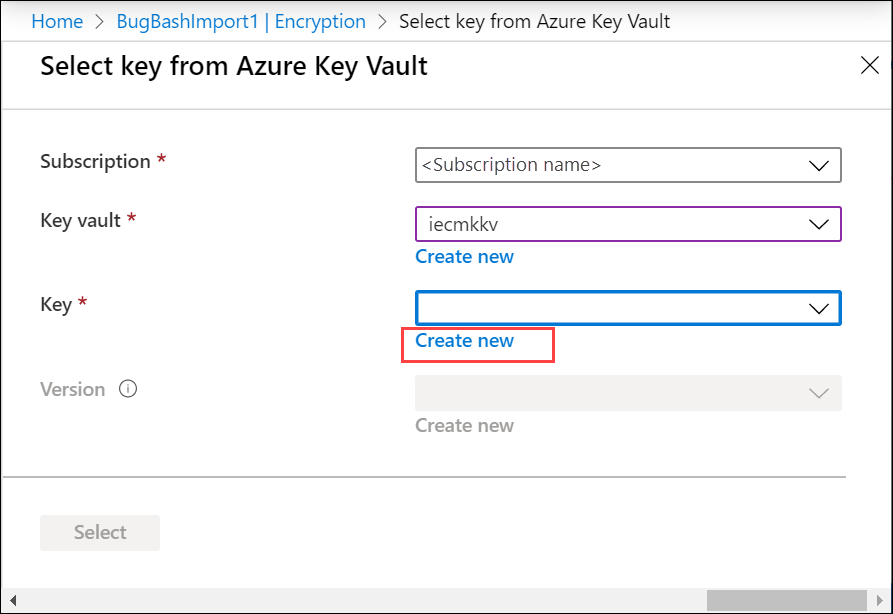
If the soft delete and purge protection are not enabled when you create the key vault, key vault will be updated to have soft delete and purge protection enabled.
Provide the name for your key, accept the other defaults, and select Create.
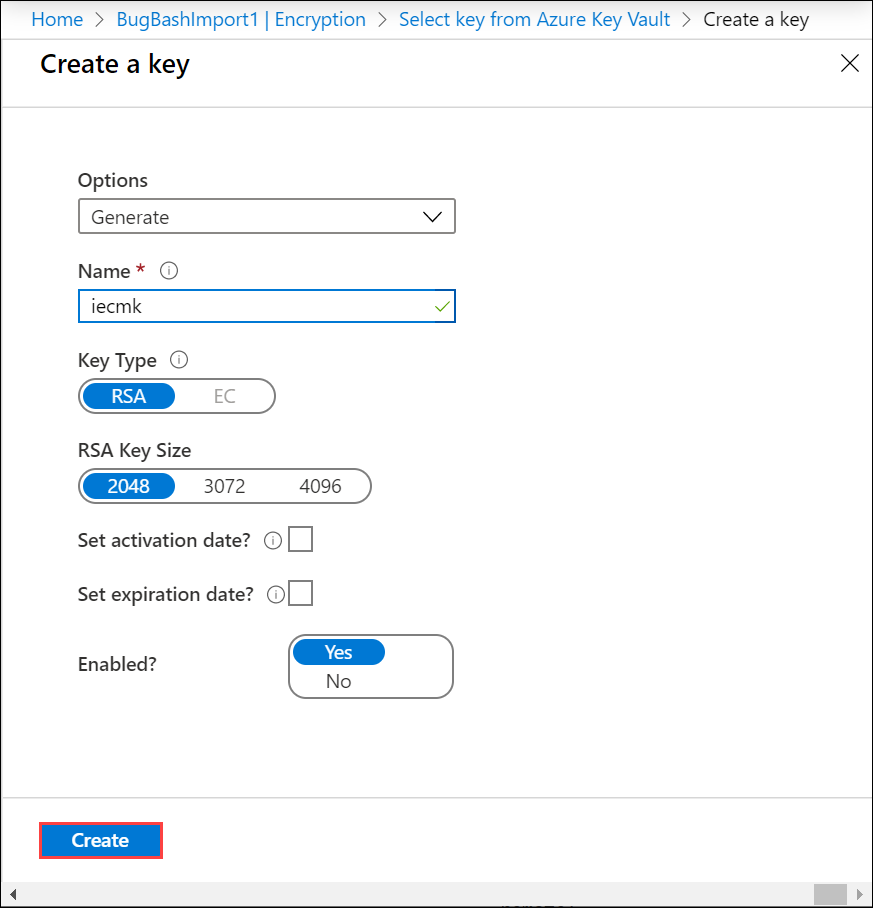
Select the Version and then choose Select. You are notified that a key is created in your key vault.
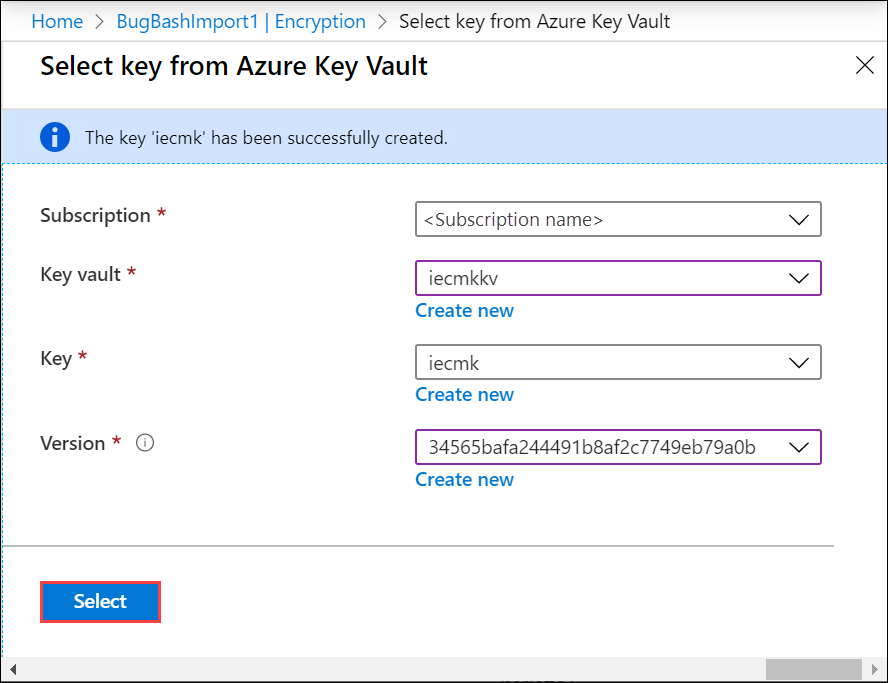
In the Encryption blade, you can see the key vault and the key selected for your customer managed key.
Important
You can only disable Microsoft managed keys and move to customer managed keys at any stage of the import/export job. However, you cannot disable the customer managed key once you have created it.
Troubleshoot customer managed key errors
If you receive any errors related to your customer managed key, use the following table to troubleshoot:
| Error code | Details | Recoverable? |
|---|---|---|
| CmkErrorAccessRevoked | Access to the customer managed key is revoked. | Yes, check if:
|
| CmkErrorKeyDisabled | The customer managed key is disabled. | Yes, by enabling the key version |
| CmkErrorKeyNotFound | Cannot find the customer managed key. | Yes, if the key has been deleted but it is still within the purge duration, using Undo Key vault key removal. Else,
|
| CmkErrorVaultNotFound | Cannot find the key vault of the customer managed key. | If the key vault has been deleted:
Else if the key vault was migrated to a different tenant, yes, it can be recovered using one of the below steps:
|
Next steps
Feedback
Coming soon: Throughout 2024 we will be phasing out GitHub Issues as the feedback mechanism for content and replacing it with a new feedback system. For more information see: https://aka.ms/ContentUserFeedback.
Submit and view feedback for