Send Azure service health alerts with ServiceNow using webhooks
This article shows you how to integrate Azure service health alerts with ServiceNow using a webhook. After setting up webhook integration with your ServiceNow instance, you get alerts through your existing notification infrastructure when Azure service issues affect you. Every time an Azure Service Health alert fires, it calls a webhook through the ServiceNow Scripted REST API.
Creating a scripted REST API in ServiceNow
Make sure you have signed up for and are signed into your ServiceNow account.
Navigate to the System Web Services section in ServiceNow and select Scripted REST APIs.
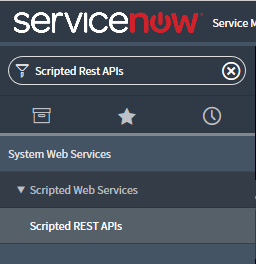
Select New to create a new Scripted REST service.
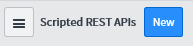
Add a Name to your REST API and set the API ID to
azureservicehealth.Select Submit.
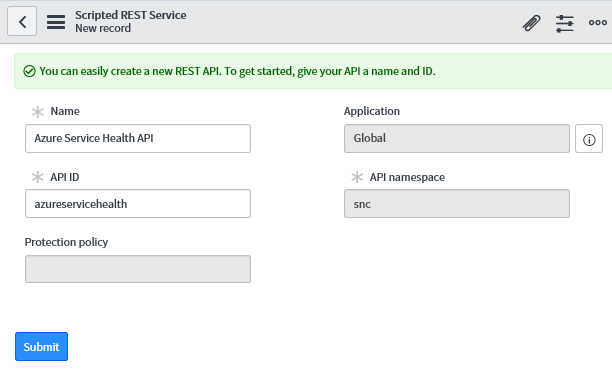
Select the REST API you created, and under the Resources tab select New.
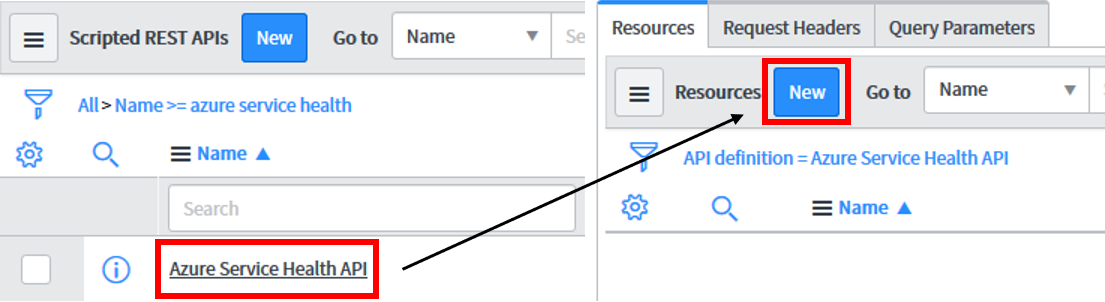
Name your new resource
eventand change the HTTP method toPOST.In the Script section, add the following JavaScript code:
Note
You need to update the
<secret>,<group>, and<email>value in the script below.<secret>should be a random string, like a GUID<group>should be the ServiceNow group you want to assign the incident to<email>should be the specific person you want to assign the incident to (optional)
(function process( /*RESTAPIRequest*/ request, /*RESTAPIResponse*/ response) { var apiKey = request.queryParams['apiKey']; var secret = '<secret>'; if (apiKey == secret) { var event = request.body.data; var responseBody = {}; if (event.data.context.activityLog.operationName == 'Microsoft.ServiceHealth/incident/action') { var inc = new GlideRecord('incident'); var incidentExists = false; inc.addQuery('number', event.data.context.activityLog.properties.trackingId); inc.query(); if (inc.hasNext()) { incidentExists = true; inc.next(); } else { inc.initialize(); } var short_description = "Azure Service Health"; if (event.data.context.activityLog.properties.incidentType == "Incident") { short_description += " - Service Issue - "; } else if (event.data.context.activityLog.properties.incidentType == "Maintenance") { short_description += " - Planned Maintenance - "; } else if (event.data.context.activityLog.properties.incidentType == "Informational" || event.data.context.activityLog.properties.incidentType == "ActionRequired") { short_description += " - Health Advisory - "; } short_description += event.data.context.activityLog.properties.title; inc.short_description = short_description; inc.description = event.data.context.activityLog.properties.communication; inc.work_notes = "Impacted subscription: " + event.data.context.activityLog.subscriptionId; if (incidentExists) { if (event.data.context.activityLog.properties.stage == 'Active') { inc.state = 2; } else if (event.data.context.activityLog.properties.stage == 'Resolved') { inc.state = 6; } else if (event.data.context.activityLog.properties.stage == 'Closed') { inc.state = 7; } inc.update(); responseBody.message = "Incident updated."; } else { inc.number = event.data.context.activityLog.properties.trackingId; inc.state = 1; inc.impact = 2; inc.urgency = 2; inc.priority = 2; inc.assigned_to = '<email>'; inc.assignment_group.setDisplayValue('<group>'); var subscriptionId = event.data.context.activityLog.subscriptionId; var comments = "Azure portal Link: https://app.azure.com/h"; comments += "/" + event.data.context.activityLog.properties.trackingId; comments += "/" + subscriptionId.substring(0, 3) + subscriptionId.slice(-3); var impactedServices = JSON.parse(event.data.context.activityLog.properties.impactedServices); var impactedServicesFormatted = ""; for (var i = 0; i < impactedServices.length; i++) { impactedServicesFormatted += impactedServices[i].ServiceName + ": "; for (var j = 0; j < impactedServices[i].ImpactedRegions.length; j++) { if (j != 0) { impactedServicesFormatted += ", "; } impactedServicesFormatted += impactedServices[i].ImpactedRegions[j].RegionName; } impactedServicesFormatted += "\n"; } comments += "\n\nImpacted Services:\n" + impactedServicesFormatted; inc.comments = comments; inc.insert(); responseBody.message = "Incident created."; } } else { responseBody.message = "Hello from the other side!"; } response.setBody(responseBody); } else { var unauthorized = new sn_ws_err.ServiceError(); unauthorized.setStatus(401); unauthorized.setMessage('Invalid apiKey'); response.setError(unauthorized); } })(request, response);In the security tab, uncheck Requires authentication and select Submit. The
<secret>you set protects this API instead.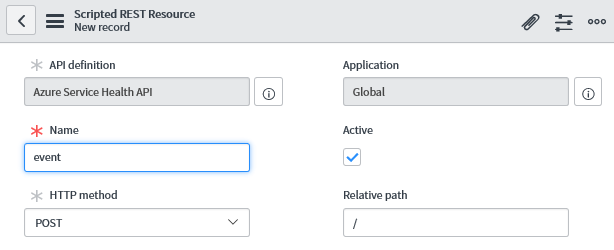
Back at the Scripted REST APIs section, you should find the Base API Path for your new REST API:
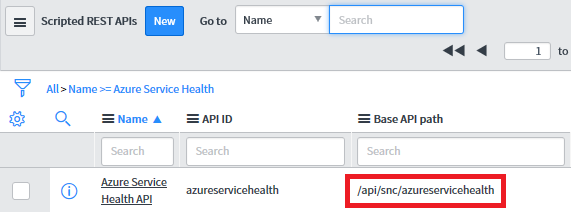
Your full Integration URL looks like:
https://<yourInstanceName>.service-now.com/<baseApiPath>?apiKey=<secret>
Create an alert using ServiceNow in the Azure portal
For a new action group:
Follow steps 1 through 8 in this article to create an alert with a new action group.
Define in the list of Actions:
a. Action Type: Webhook
b. Details: The ServiceNow Integration URL you previously saved.
c. Name: Webhook's name, alias, or identifier.
Select Save when done to create the alert.
For an existing action group:
In the Azure portal, select Monitor.
In the Settings section, select Action groups.
Find and select the action group you want to edit.
Add to the list of Actions:
a. Action Type: Webhook
b. Details: The ServiceNow Integration URL you previously saved.
c. Name: Webhook's name, alias, or identifier.
Select Save when done to update the action group.
Testing your webhook integration via an HTTP POST request
Create the service health payload you want to send. You can find an example service health webhook payload at Webhooks for Azure activity log alerts.
Create an HTTP POST request as follows:
POST https://<yourInstanceName>.service-now.com/<baseApiPath>?apiKey=<secret> HEADERS Content-Type: application/json BODY <service health payload>You should receive a
200 OKresponse with the message "Incident created."Go to ServiceNow to confirm that your integration was set up successfully.
Next steps
- Learn how to configure webhook notifications for existing problem management systems.
- Review the activity log alert webhook schema.
- Learn about service health notifications.
- Learn more about action groups.
Feedback
Coming soon: Throughout 2024 we will be phasing out GitHub Issues as the feedback mechanism for content and replacing it with a new feedback system. For more information see: https://aka.ms/ContentUserFeedback.
Submit and view feedback for