Mount SMB Azure file shares on Linux clients
Caution
This article references CentOS, a Linux distribution that is End Of Life (EOL) status. Please consider your use and plan accordingly. For more information, see the CentOS End Of Life guidance.
Azure file shares can be mounted in Linux distributions using the SMB kernel client.
The recommended way to mount an Azure file share on Linux is using SMB 3.1.1. By default, Azure Files requires encryption in transit, which is supported by SMB 3.0+. Azure Files also supports SMB 2.1, which doesn't support encryption in transit, but you can't mount Azure file shares with SMB 2.1 from another Azure region or on-premises for security reasons. Unless your application specifically requires SMB 2.1, use SMB 3.1.1.
| Distribution | SMB 3.1.1 (Recommended) | SMB 3.0 |
|---|---|---|
| Linux kernel version |
|
|
| Ubuntu | AES-128-GCM encryption: 18.04.5 LTS+ | AES-128-CCM encryption: 16.04.4 LTS+ |
| Red Hat Enterprise Linux (RHEL) |
|
7.5+ |
| Debian | Basic: 10+ | AES-128-CCM encryption: 10+ |
| SUSE Linux Enterprise Server | AES-128-GCM encryption: 15 SP2+ | AES-128-CCM encryption: 12 SP2+ |
If your Linux distribution isn't listed in the above table, you can check the Linux kernel version with the uname command:
uname -r
Note
SMB 2.1 support was added to Linux kernel version 3.7. If you're using a version of the Linux kernel after 3.7, it should support SMB 2.1.
Applies to
| File share type | SMB | NFS |
|---|---|---|
| Standard file shares (GPv2), LRS/ZRS | ||
| Standard file shares (GPv2), GRS/GZRS | ||
| Premium file shares (FileStorage), LRS/ZRS |
Prerequisites
- Ensure the cifs-utils package is installed. Install the cifs-utils package using the package manager on the Linux distribution of your choice.
On Ubuntu and Debian, use the apt package manager:
sudo apt update
sudo apt install cifs-utils
On other distributions, use the appropriate package manager or compile from source.
The most recent version of the Azure Command Line Interface (CLI). For more information on how to install the Azure CLI, see Install the Azure CLI and select your operating system. If you prefer to use the Azure PowerShell module in PowerShell 6+, you may; however, the instructions in this article are for the Azure CLI.
Ensure port 445 is open: SMB communicates over TCP port 445 - make sure your firewall or ISP isn't blocking TCP port 445 from the client machine. Replace
<your-resource-group>and<your-storage-account>and then run the following script:RESOURCE_GROUP_NAME="<your-resource-group>" STORAGE_ACCOUNT_NAME="<your-storage-account>" # This command assumes you have logged in with az login HTTP_ENDPOINT=$(az storage account show \ --resource-group $RESOURCE_GROUP_NAME \ --name $STORAGE_ACCOUNT_NAME \ --query "primaryEndpoints.file" --output tsv | tr -d '"') SMBPATH=$(echo $HTTP_ENDPOINT | cut -c7-${#HTTP_ENDPOINT}) FILE_HOST=$(echo $SMBPATH | tr -d "/") nc -zvw3 $FILE_HOST 445If the connection was successful, you should see something similar to the following output:
Connection to <your-storage-account> 445 port [tcp/microsoft-ds] succeeded!If you're unable to open up port 445 on your corporate network or are blocked from doing so by an ISP, you may use a VPN connection or ExpressRoute to work around port 445. For more information, see Networking considerations for direct Azure file share access.
Mount the Azure file share on-demand with mount
When you mount a file share on a Linux OS, your remote file share is represented as a folder in your local file system. You can mount file shares to anywhere on your system. The following example mounts under the /media path. You can change this to your preferred path you want by modifying the $MNT_ROOT variable.
Replace <resource-group-name>, <storage-account-name>, and <file-share-name> with the appropriate information for your environment:
RESOURCE_GROUP_NAME="<resource-group-name>"
STORAGE_ACCOUNT_NAME="<storage-account-name>"
FILE_SHARE_NAME="<file-share-name>"
MNT_ROOT="/media"
MNT_PATH="$MNT_ROOT/$STORAGE_ACCOUNT_NAME/$FILE_SHARE_NAME"
sudo mkdir -p $MNT_PATH
Next, mount the file share using the mount command. In the following example, the $SMB_PATH command is populated using the fully qualified domain name for the storage account's file endpoint and $STORAGE_ACCOUNT_KEY is populated with the storage account key.
Note
Starting in Linux kernel version 5.0, SMB 3.1.1 is the default negotiated protocol. If you're using a version of the Linux kernel older than 5.0, specify vers=3.1.1 in the mount options list.
# This command assumes you have logged in with az login
HTTP_ENDPOINT=$(az storage account show \
--resource-group $RESOURCE_GROUP_NAME \
--name $STORAGE_ACCOUNT_NAME \
--query "primaryEndpoints.file" --output tsv | tr -d '"')
SMB_PATH=$(echo $HTTP_ENDPOINT | cut -c7-${#HTTP_ENDPOINT})$FILE_SHARE_NAME
STORAGE_ACCOUNT_KEY=$(az storage account keys list \
--resource-group $RESOURCE_GROUP_NAME \
--account-name $STORAGE_ACCOUNT_NAME \
--query "[0].value" --output tsv | tr -d '"')
sudo mount -t cifs $SMB_PATH $MNT_PATH -o username=$STORAGE_ACCOUNT_NAME,password=$STORAGE_ACCOUNT_KEY,serverino,nosharesock,actimeo=30,mfsymlinks
You can use uid/gid or dir_mode and file_mode in the mount options for the mount command to set permissions. For more information on how to set permissions, see UNIX numeric notation.
You can also mount the same Azure file share to multiple mount points if desired. When you're done using the Azure file share, use sudo umount $mntPath to unmount the share.
Automatically mount file shares
When you mount a file share on a Linux OS, your remote file share is represented as a folder in your local file system. You can mount file shares to anywhere on your system. The following example mounts under the /media path. You can change this to your preferred path you want by modifying the $MNT_ROOT variable.
MNT_ROOT="/media"
sudo mkdir -p $MNT_ROOT
To mount an Azure file share on Linux, use the storage account name as the username of the file share, and the storage account key as the password. Because the storage account credentials might change over time, you should store the credentials for the storage account separately from the mount configuration.
The following example shows how to create a file to store the credentials. Remember to replace <resource-group-name> and <storage-account-name> with the appropriate information for your environment.
RESOURCE_GROUP_NAME="<resource-group-name>"
STORAGE_ACCOUNT_NAME="<storage-account-name>"
# Create a folder to store the credentials for this storage account and
# any other that you might set up.
CREDENTIAL_ROOT="/etc/smbcredentials"
sudo mkdir -p "/etc/smbcredentials"
# Get the storage account key for the indicated storage account.
# You must be logged in with az login and your user identity must have
# permissions to list the storage account keys for this command to work.
STORAGE_ACCOUNT_KEY=$(az storage account keys list \
--resource-group $RESOURCE_GROUP_NAME \
--account-name $STORAGE_ACCOUNT_NAME \
--query "[0].value" --output tsv | tr -d '"')
# Create the credential file for this individual storage account
SMB_CREDENTIAL_FILE="$CREDENTIAL_ROOT/$STORAGE_ACCOUNT_NAME.cred"
if [ ! -f $SMB_CREDENTIAL_FILE ]; then
echo "username=$STORAGE_ACCOUNT_NAME" | sudo tee $SMB_CREDENTIAL_FILE > /dev/null
echo "password=$STORAGE_ACCOUNT_KEY" | sudo tee -a $SMB_CREDENTIAL_FILE > /dev/null
else
echo "The credential file $SMB_CREDENTIAL_FILE already exists, and was not modified."
fi
# Change permissions on the credential file so only root can read or modify the password file.
sudo chmod 600 $SMB_CREDENTIAL_FILE
To automatically mount a file share, you have a choice between using a static mount via the /etc/fstab utility or using a dynamic mount via the autofs utility.
Static mount with /etc/fstab
Using the earlier environment, create a folder for your storage account/file share under your mount folder. Replace <file-share-name> with the appropriate name of your Azure file share.
FILE_SHARE_NAME="<file-share-name>"
MNT_PATH="$MNT_ROOT/$STORAGE_ACCOUNT_NAME/$FILE_SHARE_NAME"
sudo mkdir -p $MNT_PATH
Finally, create a record in the /etc/fstab file for your Azure file share. In the command below, the default 0755 Linux file and folder permissions are used, which means read, write, and execute for the owner (based on the file/directory Linux owner), read and execute for users in owner group, and read and execute for others on the system. You might wish to set alternate uid and gid or dir_mode and file_mode permissions on mount as desired. For more information on how to set permissions, see UNIX numeric notation.
Tip
If you want Docker containers running .NET Core applications to be able to write to the Azure file share, include nobrl in the SMB mount options to avoid sending byte range lock requests to the server.
HTTP_ENDPOINT=$(az storage account show \
--resource-group $RESOURCE_GROUP_NAME \
--name $STORAGE_ACCOUNT_NAME \
--query "primaryEndpoints.file" --output tsv | tr -d '"')
SMB_PATH=$(echo $HTTP_ENDPOINT | cut -c7-${#HTTP_ENDPOINT})$FILE_SHARE_NAME
if [ -z "$(grep $SMB_PATH\ $MNT_PATH /etc/fstab)" ]; then
echo "$SMB_PATH $MNT_PATH cifs _netdev,nofail,credentials=$SMB_CREDENTIAL_FILE,serverino,nosharesock,actimeo=30" | sudo tee -a /etc/fstab > /dev/null
else
echo "/etc/fstab was not modified to avoid conflicting entries as this Azure file share was already present. You may want to double check /etc/fstab to ensure the configuration is as desired."
fi
sudo mount -a
Note
Starting in Linux kernel version 5.0, SMB 3.1.1 is the default negotiated protocol. You can specify alternate protocol versions using the vers mount option (protocol versions are 3.1.1, 3.0, and 2.1).
Dynamically mount with autofs
To dynamically mount a file share with the autofs utility, install it using the package manager on the Linux distribution of your choice.
On Ubuntu and Debian distributions, use the apt package manager:
sudo apt update
sudo apt install autofs
Next, update the autofs configuration files.
FILE_SHARE_NAME="<file-share-name>"
HTTP_ENDPOINT=$(az storage account show \
--resource-group $RESOURCE_GROUP_NAME \
--name $STORAGE_ACCOUNT_NAME \
--query "primaryEndpoints.file" --output tsv | tr -d '"')
SMB_PATH=$(echo $HTTP_ENDPOINT | cut -c7-$(expr length $HTTP_ENDPOINT))$FILE_SHARE_NAME
echo "$FILE_SHARE_NAME -fstype=cifs,credentials=$SMB_CREDENTIAL_FILE :$SMB_PATH" > /etc/auto.fileshares
echo "/fileshares /etc/auto.fileshares --timeout=60" > /etc/auto.master
The final step is to restart the autofs service.
sudo systemctl restart autofs
Mount a file share snapshot
If you want to mount a specific snapshot of an SMB Azure file share, you must supply the snapshot option as part of the mount command, where snapshot is the time that the particular snapshot was created in a format such as @GMT-2023.01.05-00.08.20. The snapshot option has been supported in the Linux kernel since version 4.19.
After you've created the file share snapshot, follow these instructions to mount it.
In the Azure portal, navigate to the storage account that contains the file share that you want to mount a snapshot of.
Select Data storage > File shares and select the file share.
Select Operations > Snapshots and take note of the name of the snapshot you want to mount. The snapshot name will be a GMT timestamp, such as in the screenshot below.
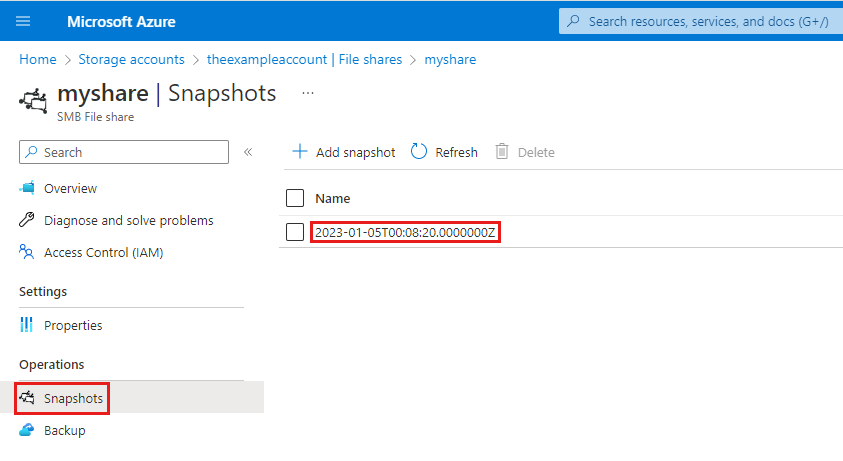
Convert the timestamp to the format expected by the
mountcommand, which is @GMT-year.month.day-hour.minutes.seconds. In this example, you'd convert 2023-01-05T00:08:20.0000000Z to @GMT-2023.01.05-00.08.20.Run the
mountcommand using the GMT time to specify thesnapshotvalue. Be sure to replace<storage-account-name>,<file-share-name>, and the GMT timestamp with your values. The .cred file contains the credentials to be used to mount the share (see Automatically mount file shares).sudo mount -t cifs //<storage-account-name>.file.core.windows.net/<file-share-name> /media/<file-share-name>/snapshot1 -o credentials=/etc/smbcredentials/snapshottestlinux.cred,snapshot=@GMT-2023.01.05-00.08.20If you're able to browse the snapshot under the path
/media/<file-share-name>/snapshot1, then the mount succeeded.
If the mount fails, see Troubleshoot Azure Files connectivity and access issues (SMB).
Next steps
See these links for more information about Azure Files:
Feedback
Coming soon: Throughout 2024 we will be phasing out GitHub Issues as the feedback mechanism for content and replacing it with a new feedback system. For more information see: https://aka.ms/ContentUserFeedback.
Submit and view feedback for