Note
Access to this page requires authorization. You can try signing in or changing directories.
Access to this page requires authorization. You can try changing directories.
This quickstart describes the steps to create an Azure Synapse Analytics workspace using the Azure portal.
Create an Azure Synapse Analytics workspace
Open the Azure portal, and at the top, search for Synapse.
In the search results, under Services, select Azure Synapse Analytics.
Select Create to create a workspace.
On the Basics tab, give the workspace a unique name. We use mysworkspace in this document.
You need an Azure Data Lake Storage Gen2 account to create a workspace. The simplest choice is to create a new one. If you want to reuse an existing one, you need to perform extra configuration:
- Option 1: Create a new Data Lake Storage Gen2 account:
- Under Select Data Lake Storage Gen 2 > Account Name, select Create New. Provide a global unique name, such as contosolake.
- Under Select Data Lake Storage Gen 2 > File system name, select File System and name it users.
- Option 2: See the instructions in Prepare an existing storage account for use with Azure Synapse Analytics.
- Option 1: Create a new Data Lake Storage Gen2 account:
Your Azure Synapse Analytics workspace uses this storage account as the primary storage account and the container to store workspace data. The workspace stores data in Apache Spark tables. It stores Spark application logs under a folder named /synapse/workspacename.
Select Review + create > Create. Your workspace is ready in a few minutes.
Note
After you create your Azure Synapse Analytics workspace, you won't be able to move the workspace to another Microsoft Entra tenant. If you do so through subscription migration or other actions, you might lose access to the artifacts within the workspace.
Open Synapse Studio
After your Azure Synapse Analytics workspace is created, you have two ways to open Synapse Studio:
- Open your Synapse workspace in the Azure portal. At the top of the Overview section, select Launch Synapse Studio.
- Go to Azure Synapse Analytics and sign in to your workspace.
Prepare an existing storage account for use with Azure Synapse Analytics
Open the Azure portal.
Go to an existing Data Lake Storage Gen2 storage account.
Select Access control (IAM).
Select Add > Add role assignment to open the Add role assignment page.
Assign the following role. For more information, see Assign Azure roles by using the Azure portal.
Setting Value Role Owner and Storage Blob Data Owner Assign access to USER Members Your user name 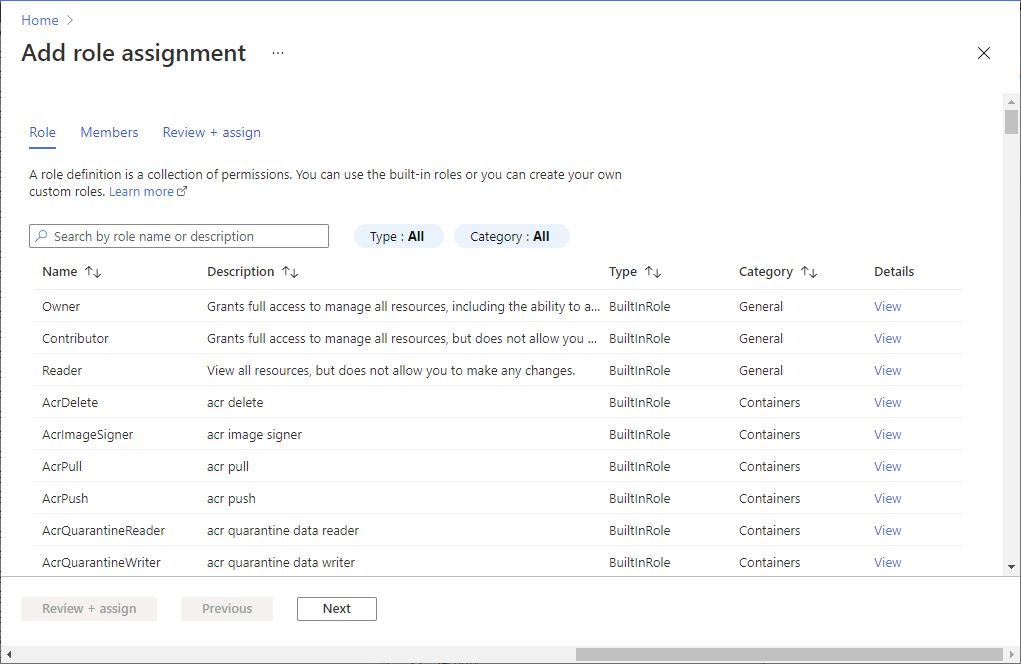
On the left pane, select Containers and create a container.
You can give the container any name. In this document, we name the container users.
Accept the default setting Public access level, and then select Create.
Configure access to the storage account from your workspace
Managed identities for your Azure Synapse Analytics workspace might already have access to the storage account. Follow these steps to make sure:
Open the Azure portal and the primary storage account chosen for your workspace.
Select Access control (IAM).
Select Add > Add role assignment to open the Add role assignment page.
Assign the following role. For more information, see Assign Azure roles by using the Azure portal.
Setting Value Role Storage Blob Data Contributor Assign access to MANAGEDIDENTITY Members myworkspace Note
The managed identity name is also the workspace name.
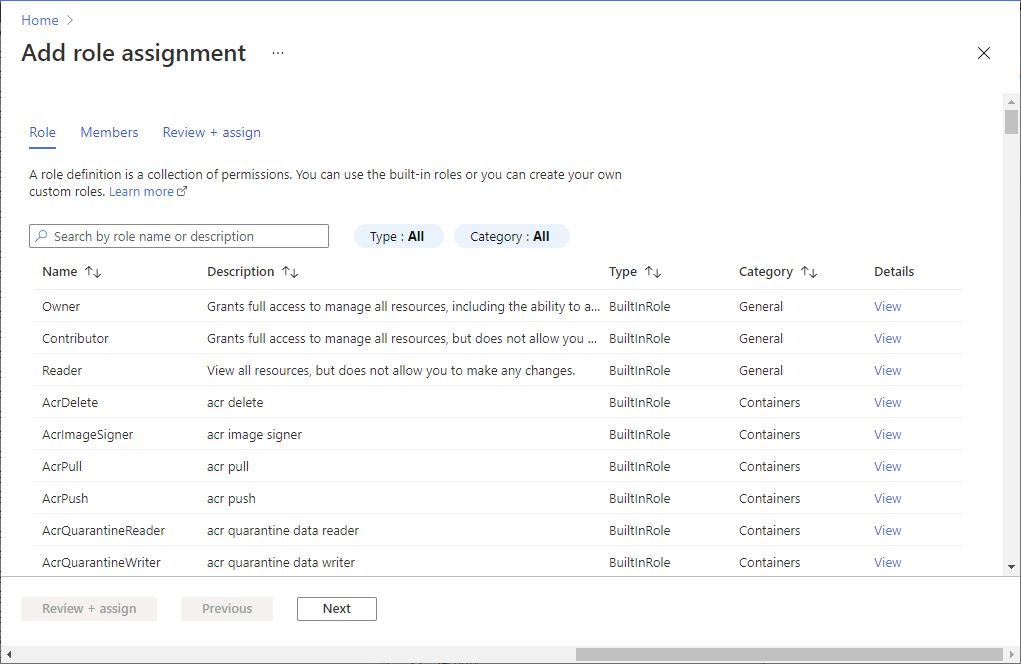
Select Save.