Use multimedia redirection on Azure Virtual Desktop
Important
Multimedia redirection call redirection is currently in PREVIEW. See the Supplemental Terms of Use for Microsoft Azure Previews for legal terms that apply to Azure features that are in beta, preview, or otherwise not yet released into general availability.
This article will show you how to use multimedia redirection for Azure Virtual Desktop with Microsoft Edge or Google Chrome browsers. For more information about how multimedia redirection works, see Understanding multimedia redirection for Azure Virtual Desktop.
Prerequisites
Before you can use multimedia redirection on Azure Virtual Desktop, you'll need the following things:
An Azure Virtual Desktop deployment.
Microsoft Edge or Google Chrome installed on your session hosts.
Windows Desktop client:
To use video playback redirection, you must install Windows Desktop client, version 1.2.3916 or later. This feature is only compatible with version 1.2.3916 or later of the Windows Desktop client.
To use call redirection, you must install the Windows Desktop client, version 1.2.4337 or later with Insider releases enabled.
Microsoft Visual C++ Redistributable 2015-2022, version 14.32.31332.0 or later installed on your session hosts and Windows client devices. You can download the latest version from Microsoft Visual C++ Redistributable latest supported downloads.
Your device must meet the hardware requirements for Teams on a Windows PC.
Note
Multimedia redirection isn't supported on Azure Virtual Desktop for Microsoft 365 Government (GCC), GCC-High environments, and Microsoft 365 DoD.
Install the multimedia redirection extension
For multimedia redirection to work, there are two parts to install on your session hosts: the host component and the browser extension for Edge or Chrome. You install both the host component and browser extension for Edge or Chrome browsers on your session hosts from an MSI file. You can also get and install the browser extension from Microsoft Edge Add-ons or the Chrome Web Store.
Install the host component and browser extension from an MSI file
To install the host component on your session hosts, you can install the MSI manually on each session host or use your enterprise deployment tool with msiexec. To install the MSI manually, you'll need to:
Sign in to a session host as a local administrator.
Download the multimedia redirection host MSI installer.
Open the file that you downloaded to run the setup wizard.
Follow the prompts. Once it's finished installing, select Finish.
Enable the browser extension
Next, users need to enable the browser extension in a remote session to use multimedia redirection with Edge or Chrome.
Tip
You can also automate installing and enabling the browser extension from Microsoft Edge Add-ons or the Chrome Web Store for all users by using Group Policy.
Sign in to Azure Virtual Desktop and open Edge or Chrome.
When opening the browser, after a short while, users will see a prompt that says New Extension added. Once the prompt appears, users should select Turn on extension. Users should also pin the extension so that they can see from the icon if multimedia redirection is connected.
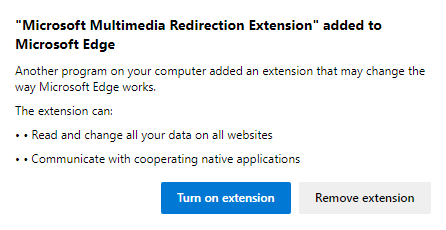
Important
If the user selects Remove extension, it will be removed from the browser and they will need to add it from Microsoft Edge Add-ons or the Chrome Web Store. To install it again, see Install the browser extension manually (optional).
Using Group Policy has the following benefits:
- You can install the extension silently and without user interaction.
- You can restrict which websites use multimedia redirection.
- You can pin the extension icon in Google Chrome by default.
Install the browser extension manually (optional)
If installing the host component doesn't automatically install the extension, you can also download it from Microsoft Edge Add-ons or the Chrome Web Store.
To install the multimedia redirection extension manually, follow these steps:
Sign in to Azure Virtual Desktop.
In your browser, open one of the following links, depending on which browser you're using:
For Microsoft Edge: Microsoft multimedia redirection Extension
For Google Chrome: Microsoft multimedia redirection Extension
Install the extension by selecting Get (for Microsoft Edge) or Add to Chrome (for Google Chrome), then at the additional prompt, select Add extension. Once the installation is finished, you'll see a confirmation message saying that you've successfully added the extension.
Install the browser extension using Group Policy
You can install the multimedia redirection extension using Group Policy, either centrally from your domain for session hosts that are joined to an Active Directory (AD) domain, or using the Local Group Policy Editor for each session host. This process will change depending on which browser you're using.
Download and install the Microsoft Edge administrative template by following the directions in Configure Microsoft Edge policy settings on Windows devices
Next, decide whether you want to configure Group Policy centrally from your domain or locally for each session host:
To configure it from an AD Domain, open the Group Policy Management Console (GPMC) and create or edit a policy that targets your session hosts.
To configure it locally, open the Local Group Policy Editor on the session host.
Go to Computer Configuration > Administrative Templates > Microsoft Edge > Extensions.
Open the policy setting Configure extension management settings and set it to Enabled.
In the field for Configure extension management settings, enter the following:
{ "joeclbldhdmoijbaagobkhlpfjglcihd": { "installation_mode": "force_installed", "update_url": "https://edge.microsoft.com/extensionwebstorebase/v1/crx" } }You can specify additional parameters to allow or block specific domains. For example, to only allow youtube.com, enter the following:
{ "joeclbldhdmoijbaagobkhlpfjglcihd": { "installation_mode": "force_installed", "runtime_allowed_hosts": [ "*://*.youtube.com" ], "runtime_blocked_hosts": [ "*://*" ], "update_url": "https://edge.microsoft.com/extensionwebstorebase/v1/crx" } }Apply the changes by running the following command in Command Prompt or PowerShell on each session host:
gpupdate /force
Configure call redirection (preview) for the Remote Desktop client only
If you want to test the call redirection (preview) feature, you first need to configure the Remote Desktop client to use Insider features.
Check the extension status
Once you've installed the extension, you can check its status by visiting a website with media content, such as one from the list at Websites that work with multimedia redirection, and hovering your mouse cursor over the multimedia redirection extension icon in the extension bar on the top-right corner of your browser. A message will appear and tell you about the current status, as shown in the following screenshot.
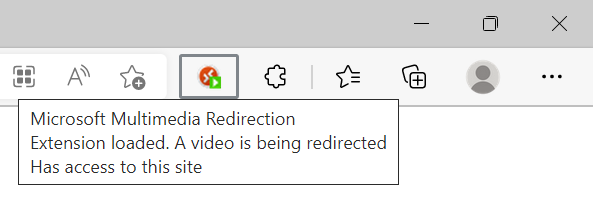
Features supported on current page
To find out what types of redirections are enabled on the webpage you're visiting, you can open up the extension menu and look for the section named Features supported on current page. If a feature is currently enabled, you'll see a green check mark next to it, as shown in the following screenshot.
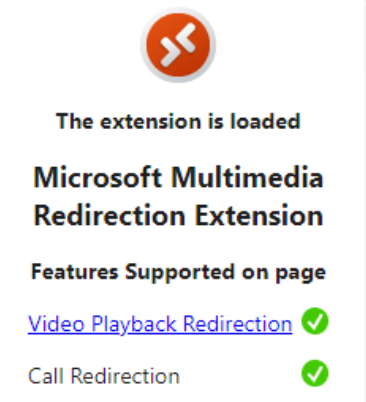
Teams live events
To use multimedia redirection with Teams live events:
Sign in to Azure Virtual Desktop.
Open the link to the Teams live event in either the Edge or Chrome browser.
Make sure you can see a green play icon as part of the multimedia redirection status icon. If the green play icon is there, multimedia redirection is enabled for Teams live events.
Select Watch on the web instead. The Teams live event should automatically start playing in your browser. Make sure you only select Watch on the web instead, as shown in the following screenshot. If you use the native Teams app, multimedia redirection won't work.
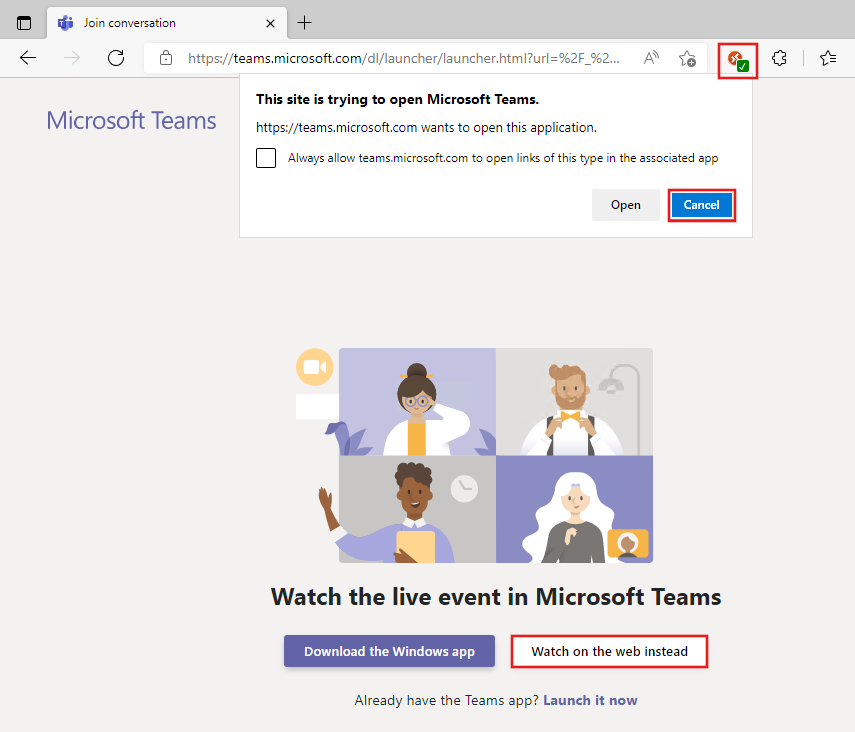
Advanced settings
The following sections describe additional settings you can configure in multimedia redirection.
Video playback redirection
The following sections will show you how to enable and use various features related to video playback redirection for Azure Virtual Desktop.
Enable video playback for all sites
Video playback redirection is currently limited to the sites listed in Websites that work with multimedia redirection by default. However, you can enable video playback redirection for all sites to allow you to test the feature with other websites. To enable video playback redirection for all sites:
Select the extension icon in your browser.
Select Show Advanced Settings.
Toggle Enable video playback for all sites (beta) to on.
Enable redirected video overlay
Redirected video outlines will allow you to highlight the currently redirected video elements. When this is enabled, you will see a bright highlighted border around the video element that is being redirected. To enable redirected video outlines:
Select the extension icon in your browser.
Select Show Advanced Settings.
Toggle Redirected video outlines to on. You will need to refresh the webpage for the change to take effect.
Video status overlay
When you enable video status overlay, you'll see a short message at the top of the video player that indicates the redirection status of the current video. The message will disappear after five seconds. To enable video status overlay:
Select the extension icon in your browser.
Select Show Advanced Settings.
Toggle Video Status Overlay to on. You'll need to refresh the webpage for the change to take effect.
Call redirection
The following section will show you how to use advanced features for call redirection.
Enable call redirection for all sites
Call redirection is currently limited to the web apps listed in Websites that work with multimedia redirection by default. If you're using one of the calling apps listed in Call redirection with an internal URL, you must turn the Enable WebRTC for all sites setting to use call redirection. You can also enable call redirection for all sites to test the feature with web apps that aren't officially supported yet.
To enable call redirection for all sites:
On your client device, create a registry key with the following values:
- Key: HKCU\Software\Microsoft\MMR
- Type: REG_DWORD
- Name: AllowCallRedirectionAllSites
- Value data: 1
Next, connect to a remote session, then select the extension icon in your browser.
Select Show Advanced Settings.
Toggle Enable call redirection for all sites (experimental) on.
Next steps
For more information about multimedia redirection and how it works, see What is multimedia redirection for Azure Virtual Desktop?.
To troubleshoot issues or view known issues, see our troubleshooting article.
If you're interested in learning more about using Teams for Azure Virtual Desktop, check out Teams for Azure Virtual Desktop.
Feedback
Coming soon: Throughout 2024 we will be phasing out GitHub Issues as the feedback mechanism for content and replacing it with a new feedback system. For more information see: https://aka.ms/ContentUserFeedback.
Submit and view feedback for