Note
Access to this page requires authorization. You can try signing in or changing directories.
Access to this page requires authorization. You can try changing directories.
A Visual Studio project is a collection of code files and assets such as icons, images, and so on, that are built together using the MSBuild system. MSBuild is the native build system for Visual Studio and is generally the best build system to use for Windows-specific programs. MSBuild is tightly integrated with Visual Studio, but you can also use it from the command line.
For information about upgrading MSBuild projects from older versions of Visual Studio, see the Microsoft C++ porting and upgrading guide.
For cross-platform projects, or projects that use open-source libraries, we recommend using CMake projects in Visual Studio.
Create a Visual Studio C++ project
Create a C++ project by choosing File > New > Project.
In the Create a new project dialog, set the Language dropdown to C++. This filters the list of project templates to C++ projects. You can filter the templates by setting the Platform, Project Type, or by entering keywords in the search box.
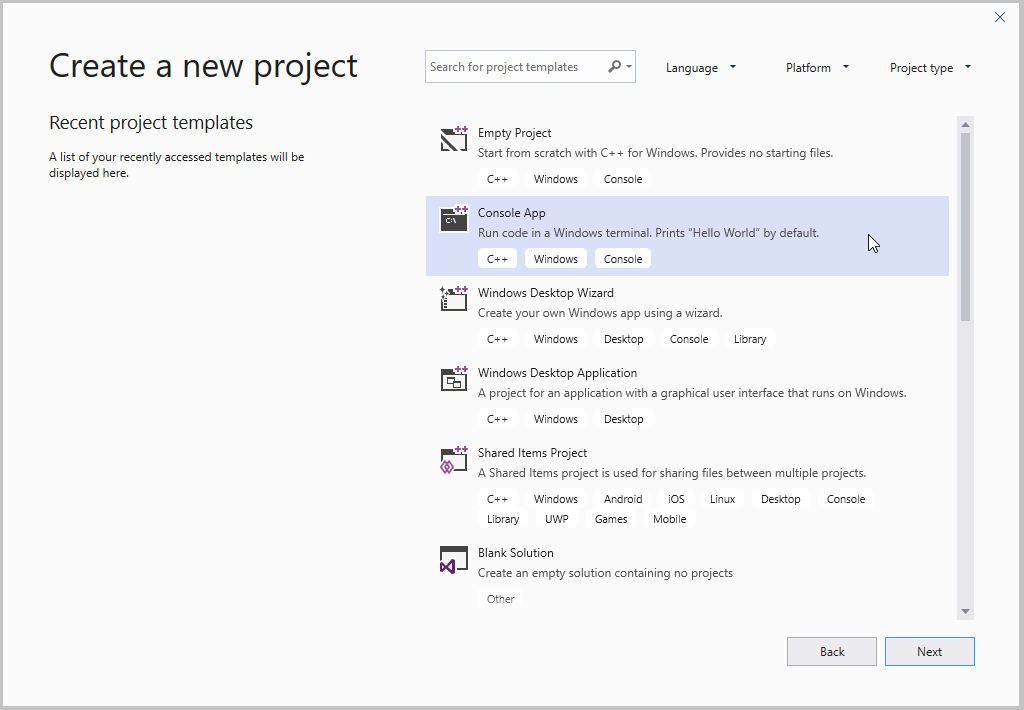
Select a project template, then choose Next.
On the Configure your new project page, enter project-specific settings such as the project name or location and then choose Create to create your project.
Create a C++ project by choosing File > New > Project.
Choose Visual C++ in the left pane. In the center pane, a list of project templates appears:
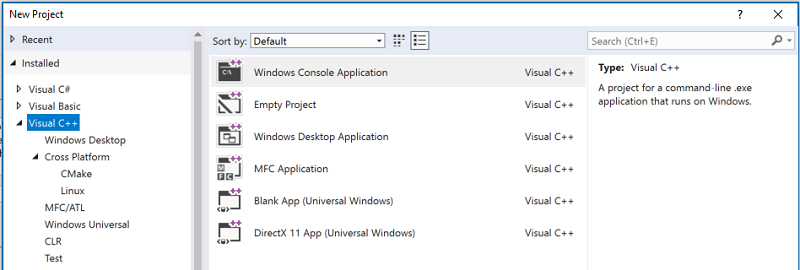
For more information about the default project templates included in Visual Studio, see C++ project templates in Visual Studio.
You can create your own project templates. For more information, see Create project templates.
After you create a project, it appears in the Solution Explorer window:
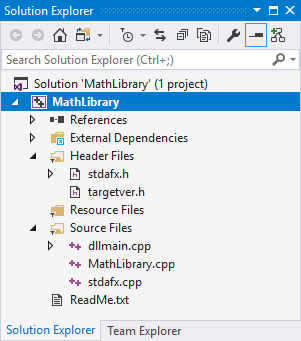
When you create a new project, a solution file (.sln) is also created. A Visual Studio solution is a collection of one or more projects. You can add another project to the solution by right-clicking the solution name in Solution Explorer > Add > New project.
The solution file coordinates build dependencies when you have multiple related projects. Compiler options are set at the project level.
Add code, icons, and other assets to a project
Add source code files, icons, or any other items to your project by right-clicking on the project in Solution Explorer and choosing Add > New or Add > Existing.
Add third-party libraries to a project
Over 900 C++ open source libraries are available via the vcpkg package manager. Run the Visual Studio integration step to set up the paths to that library when you reference it from any Visual Studio project.
For more information about consuming a library that you have downloaded by using the vcpkg package manager, see:
- vcpkg in CMake projects
- Install and use packages with CMake in Visual Studio
- vcpkg in MSBuild projects
- Tutorial: Install and use packages with MSBuild in Visual Studio
There are also commercial third-party libraries that you can install. Follow their installation instructions.
Set compiler options and build properties
To configure build settings for a project, right-click on the project in Solution Explorer and choose Properties. For more information, see Set compiler and build properties.
Compile and run a project
To compile and run the new project, press F5 or select the debug dropdown with the green arrow on the main toolbar. The configuration dropdown is where you choose whether to perform a Debug or Release build (or some other custom configuration).
A new project compiles without errors. When adding your own code, you might occasionally introduce an error or trigger a warning. An error prevents the build from completing; a warning doesn't. All errors and warnings appear both in the Output Window and in the Error List when you build the project.
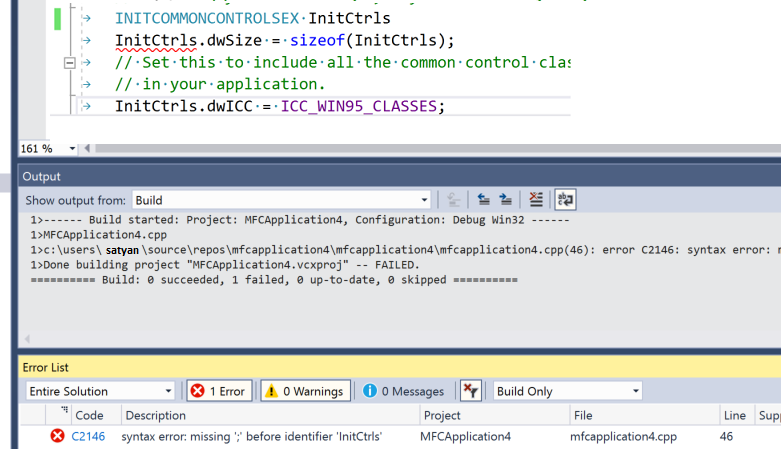
In the Error List, you can press F1 on the highlighted error to go to its documentation topic.