Create products or services for work orders
Dynamics 365 Field Service uses the Dynamics 365 product catalog and price lists for on-site service. Field technicians can use the same products for work orders that salespeople use for opportunities, quotes, and orders.
With the product entity, you can create products and services to add to work orders.
Product is an item a field technician may record while completing a work order for which the client may be billed. Products can be physical items, like a battery or a part, or may be non-physical components, like an oil change or an estimate. Both physical and non-physical products are measured and sold in quantity of units. Many physical items are tracked as inventory. Non-physical items won't be tracked as inventory.
Service is work that a field technician performs and may bill the client for. Service is measured in time duration.
If a field technician uses a product or performs a service while on the job, they can then enter the work into the Field Service mobile app. Used products and performed services can be invoiced to customers based on the applicable price list or entitlement. Used products can be deducted from inventory levels either in the Field Service inventory module, Dynamics 365 Finance & Operations, or an external ERP system.
Note
Field Service doesn't support product bundles.
In this article, we'll explain how to create products and services, add them to work orders, and discuss invoicing and inventory considerations.
Create a product or service
In Field Service, change to the Settings area.
In the General section, select Products.
Select Add Product to create a new product. Field Service doesn't support Product Bundles.
Provide a Name and a ProductID.
Fill in other fields.
- The Valid From and Valid To fields define how long a product is valid for. There's no business logic associated with these fields, except that the Valid To date must be later than the Valid From date. If necessary, you can implement your own business logic. For example, run a scheduled job to automatically retire last season's products using the date selected in the Valid To field.
- Unit Group: A unit group is a collection of units in which a product is sold, and defines how individual items are grouped into larger quantities. For example, if you're adding seeds as a product, you may have created a unit group called "Seeds", and defined its primary unit as "packet."
- Unit: Units are the quantities or measurements that you sell your products in. For example, if you've added seeds as a product, you can sell them in packets, boxes, or pallets. Each becomes a unit of the product. If seeds are mostly sold in packets, select packets as the unit.
For more information on units and unit groups, visit the article: Create a unit group and add units to that group (Sales app)
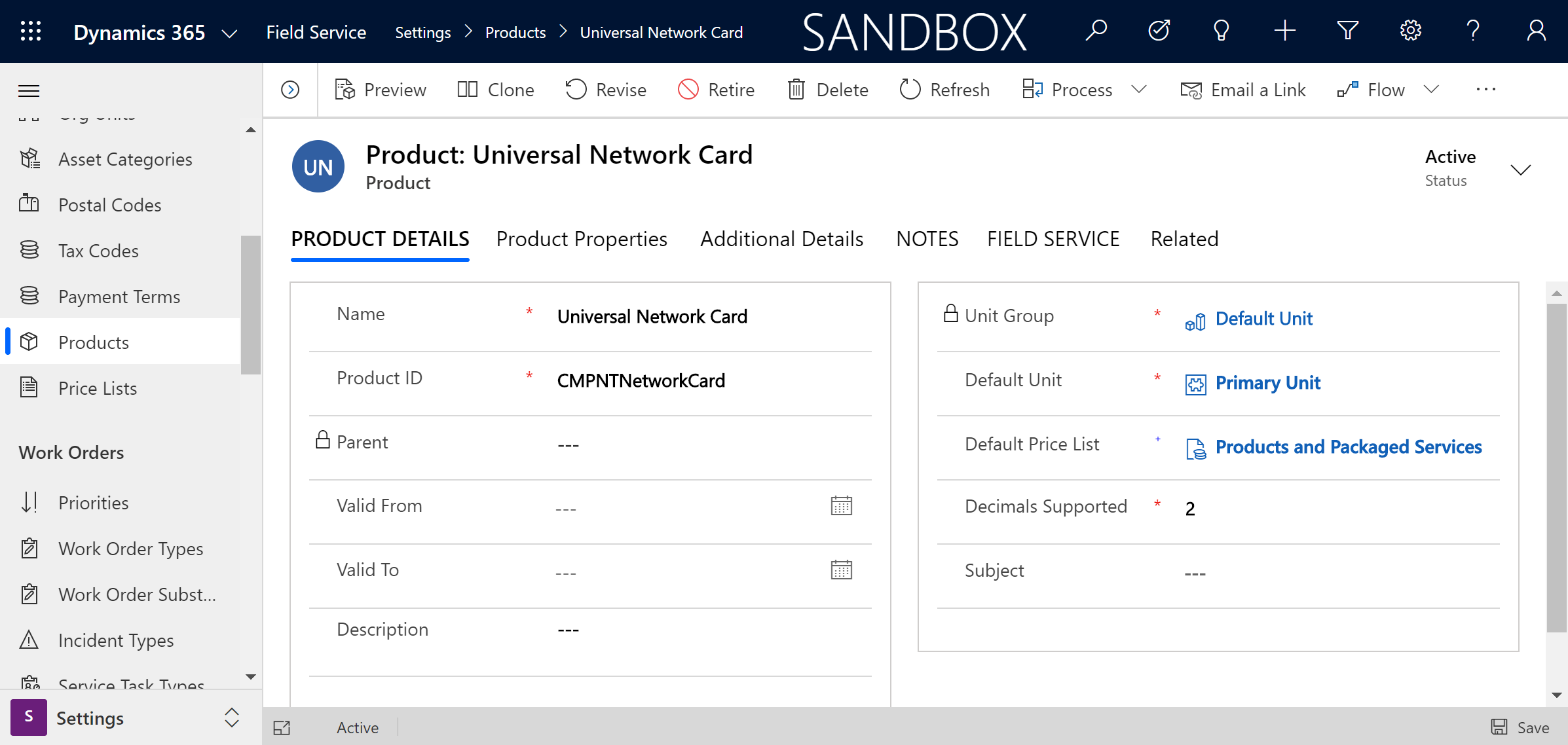
In the Field Service section, choose a Field Service Product Type which is required to add a product or service to a work order.
- Inventory: Products that are inventoried and have quantities tracked in a warehouse.
- Non-inventory: Items that are typically not inventoried. For example, stickers or zip ties.
- Service: Used to create service products, which represent the work that you sell to your customers. The quantity of service products is measured with a duration of time. Only service products can be associated with a work order as a service.
Fill in other fields.
- Convert to Customer Asset: If set to Yes, a customer asset record will be automatically created when this product is used on a work order product. Allows for tracking service history.
- List Price: Enter a default price of this product or service. This price will be used if the product isn't added to a price list. For services, this price represents an hourly rate.
- Default vendor: Enter a vendor where this product was purchased from.
- Taxable: Choose whether the product or service is taxable. This setting applies only if the work order is taxable. If the work order isn't taxable work order products and services aren't considered taxable either, regardless of this setting.
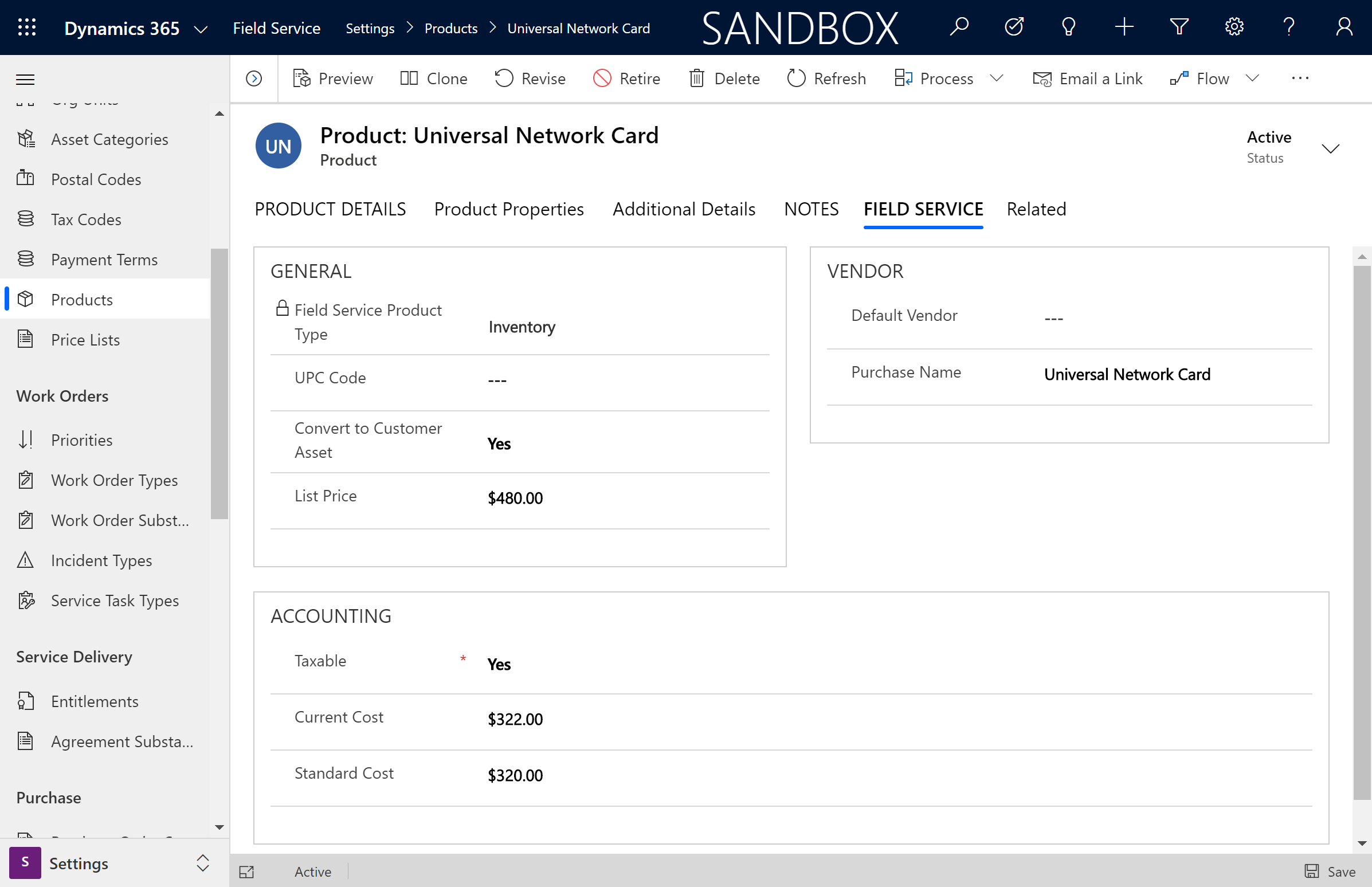
Select Save to apply your changes.
Enter a Default Price list in the Product Details section and Save again.
Add products and services to a price list
You can add products and services as price list items to the price list of your choice.
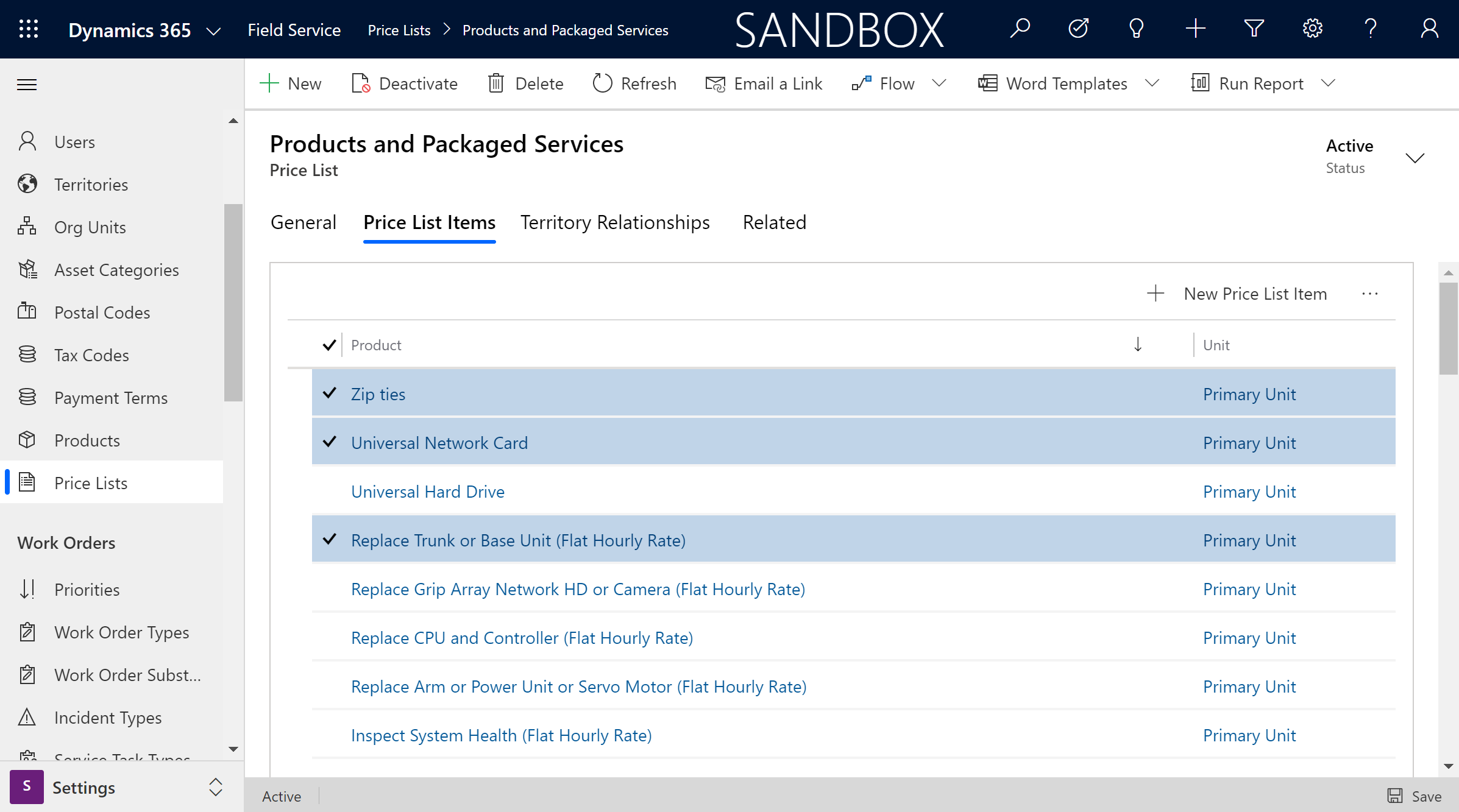
For more information, go to creating a price list (Project Service Automation).
Add a product or service to a work order
After creating a work order, you can add products and services to it. Work order products and services are typically added to work orders via work order incident types. For more information, go to Create work order templates with incident types.
Open an existing work order.
In the Products section, select New Work Order Product.
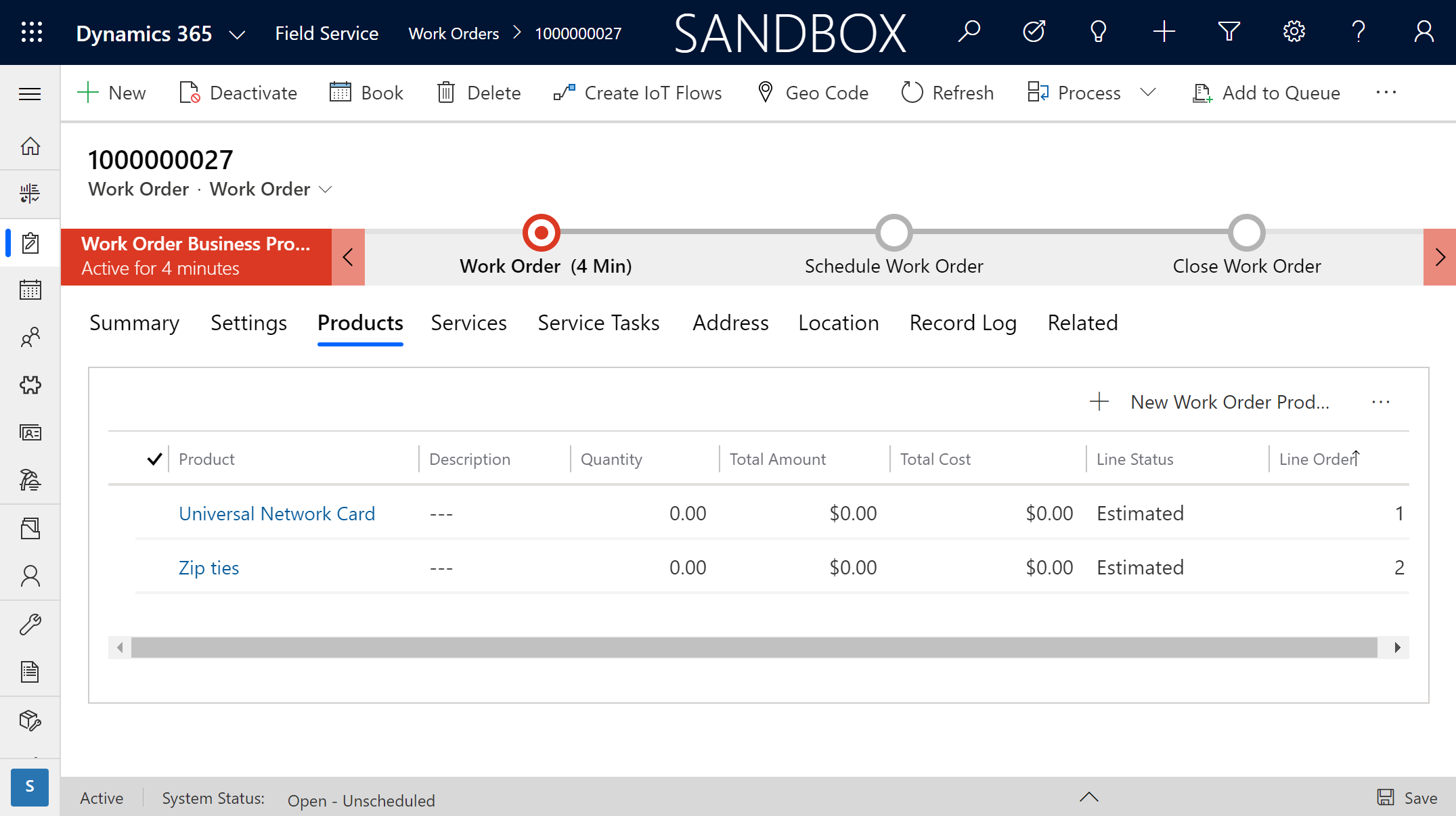
OR
In the Services section, select New Work Order Service.
Add the following information.
General:
- Product/Service Choose a product or service, or create a new one.
- Line Status: When a product or service is added to a work order, the system creates a new Work Order Product or Work Order Service record. By default, the status of that record is Estimated, which means it's not yet used. When a field technician actually uses the product or performs the service, they'll change the status to Used. You can now bill the client for the used product or service.
- Taxable: Set to Yes if you want the work order sales tax added to the price.
- Estimate Quantity/Duration: Number of units or hours expected to complete the job.
- Warehouse: If the product is allocated or used, enter the warehouse it came from. The field technician can also enter the warehouse after using the product when on site.
- Allocated: Set to Yes if you want to set aside units of this product from a warehouse before actually using and removing them from inventory.
Price information is taken from the price list first, then the product record, and calculated based on the quantity.
Product Relates To:
Work order products can be related to different aspects of the work order. The system automatically fills in values from existing related records. You can also fill in the fields manually to relate records.
For example, if the product or service is added from a work order incident type, the system fills in the related incident. If the work order incident type relates to a specific customer asset, it will list that asset.
Other:
- Price List: Change the price list of a product or service from the work order price list, which it will have by default.
- Currency: Override the default currency.
- Disable Entitlement: Disable entitlements, which are automatically applied based on factors like service account and incident type. For more information, go to Entitlements for work orders
- Entitlement: Choose the entitlement that applies to the product or service.
- Line Order: Numerical value that defines in which order the products are shown on the work order. You can override the default value to change the order. The system tries to avoid duplicates.
Use products and services
Whether work order products and services are created individually or in bulk as part of a work order incident type template, they'll appear on work order forms in the mobile app.
Work order products and services aren't required. Field technicians can edit the quantity or add new items from the product catalog. Administrators use security roles and field security profiles to specify what users can edit, create, and delete.
On a work order product record, field technicians will set the Line Status of a work order product to Used. They also enter a Quantity, which represents how many units were used and a Quantity To Bill.
For inventory items, enter the warehouse it comes from to update the inventory. It will default to the warehouse value on the Bookable Resource associated with the user who creates the work order product record.
You can make non-inventory item as used along with a quantity for reporting.
When using a work order service, set the Line Status to Used and enter a Duration and Duration to Bill.
As products and services are used, the subtotal based on price and quantity to bill is calculated on the work order.
Cost calculations will populate after syncing or in online mode. Calculations don't update in offline mode.
When the work order is complete and the System Status is Closed - Posted, the system generates an invoice that includes used work order products and services.
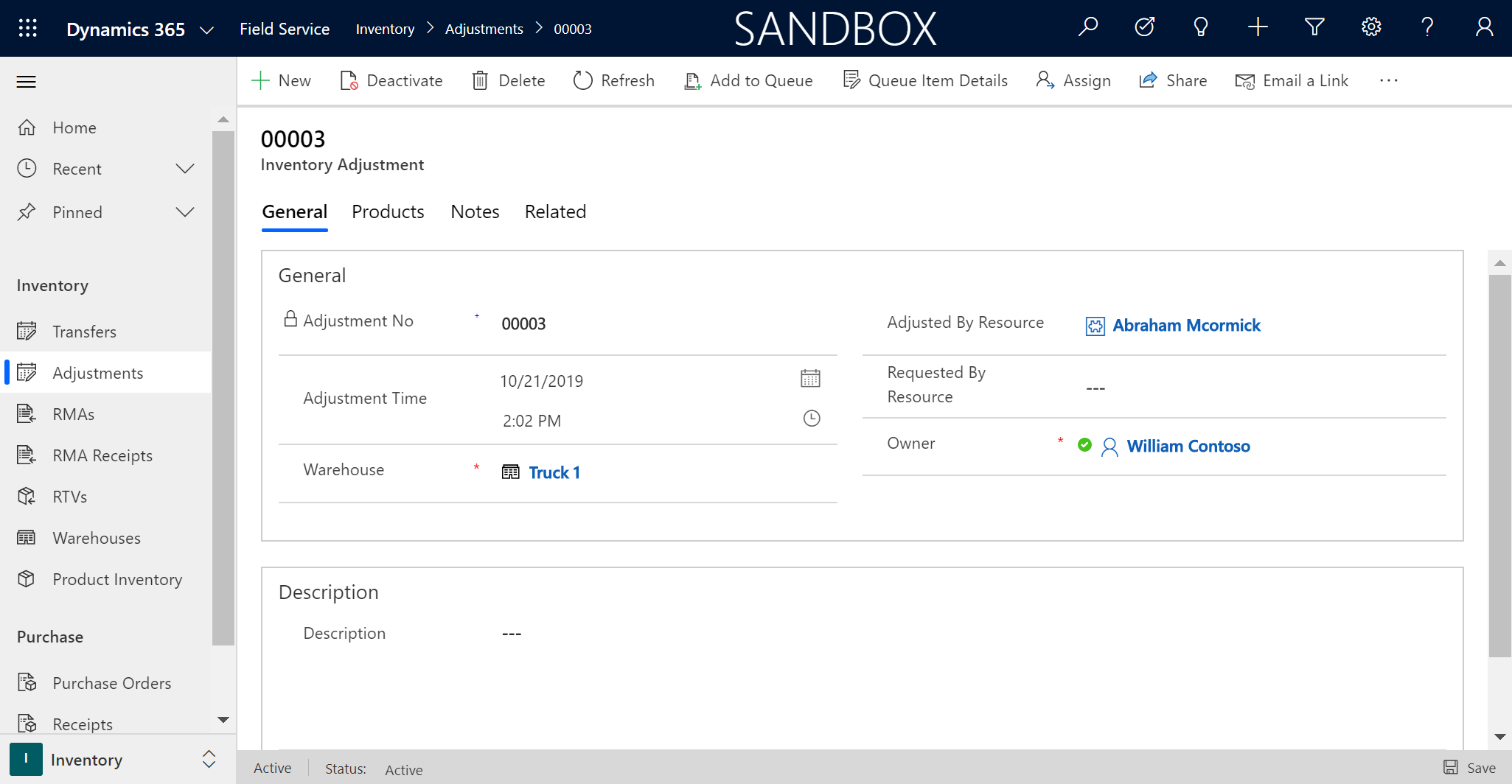
Add and use product inventory
If you manage the inventory of products in Field Service, you can use inventory adjustments to change the quantities in the product inventory. For more information, go to Overview of inventory, purchasing, and returns
Configuration considerations
When creating products, consider the settings in Settings > Administration > System Settings > Sales Tab.
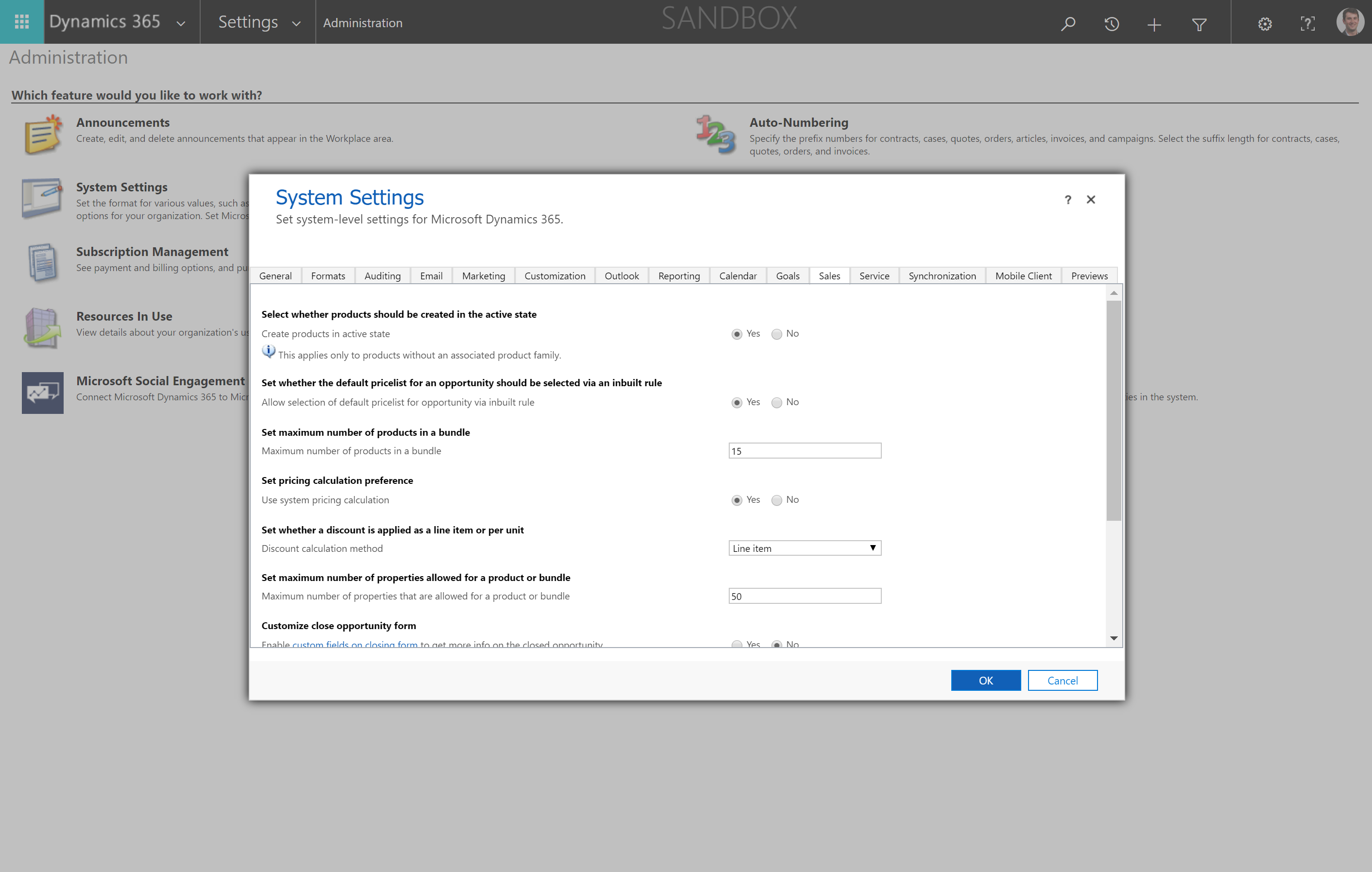
- Product in Active Status upon creation. Best practice is to set to Yes.
- Minimum # of Products in a Bundle.
- Max # of Properties allowed for a Product.
By default, work order products aren't allocated from inventory, as dictated by a Field Service Setting.
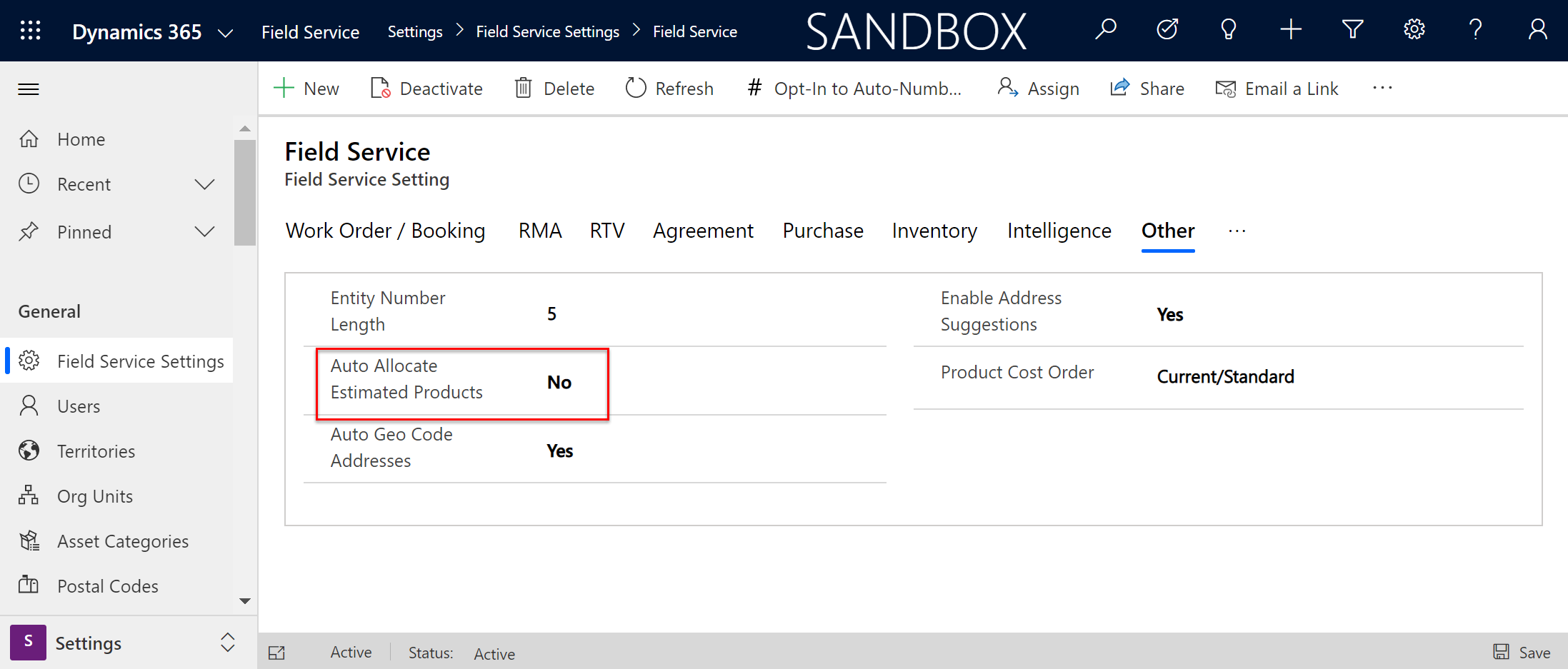
Another Field Service setting for inventory is Use Of Products out of Stock. Set to Restrict to prevent using a work order product when inventory in the specified warehouse is 0. Set to Confirm to display a warning message when there's an attempt to use a work order product and inventory is 0. This setting is helpful for situations where inventory levels are inaccurate or managed in an outside system.
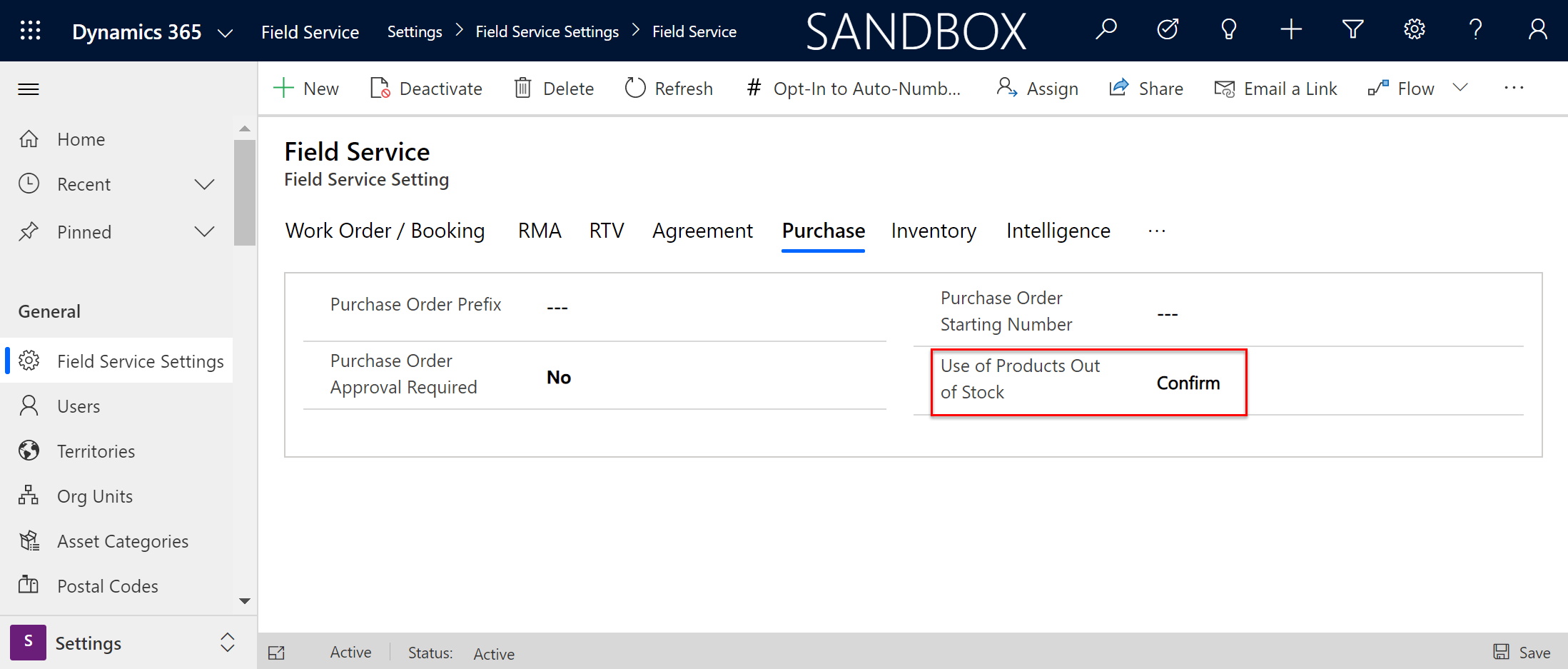
Additional notes
- Inventory adjustments products can have a positive or negative quantity to increment or decrement inventory as needed.
- Integrating work order product inventory with ERP systems is typically executed with work order product, inventory journals, or invoice records.
- Product bundling, introduced in Dynamics 365 Sales, doesn't currently extend to Field Service scenarios. For more information, see this article about product bundles in Dynamics 365 Sales.
Known issues
Permission error when creating a new product from Field Service > Settings > Products > Add Product.
Permission error when adding product-based line items to opportunities.
Fix: Add read privileges the user's security role for the following entities: Property, Property Association, Property Instance, and Properties Option Set Item.
Feedback
Coming soon: Throughout 2024 we will be phasing out GitHub Issues as the feedback mechanism for content and replacing it with a new feedback system. For more information see: https://aka.ms/ContentUserFeedback.
Submit and view feedback for