Set up Guides Analytics reports for Dynamics 365 Guides
You can set up Guides Analytics Power BI reports for Microsoft Dynamics 365 Guides through the PC authoring app.
Note
Guides Analytics requires the freely available Power BI Desktop application. Talk to your admin if you don't have permission
to install Power BI Desktop on your computer.
The latest Guides Analytics Power BI report templates require Guides solution version 500.3.1.2 or later. If you have an earlier solution version, you can download the previous version of Guides Analytics Power BI report templates.
In the Dynamics 365 Guides PC authoring app, select the Analyze tab, copy the highlighted Environment URL text, and then select Continue to go to the Microsoft Download Center.
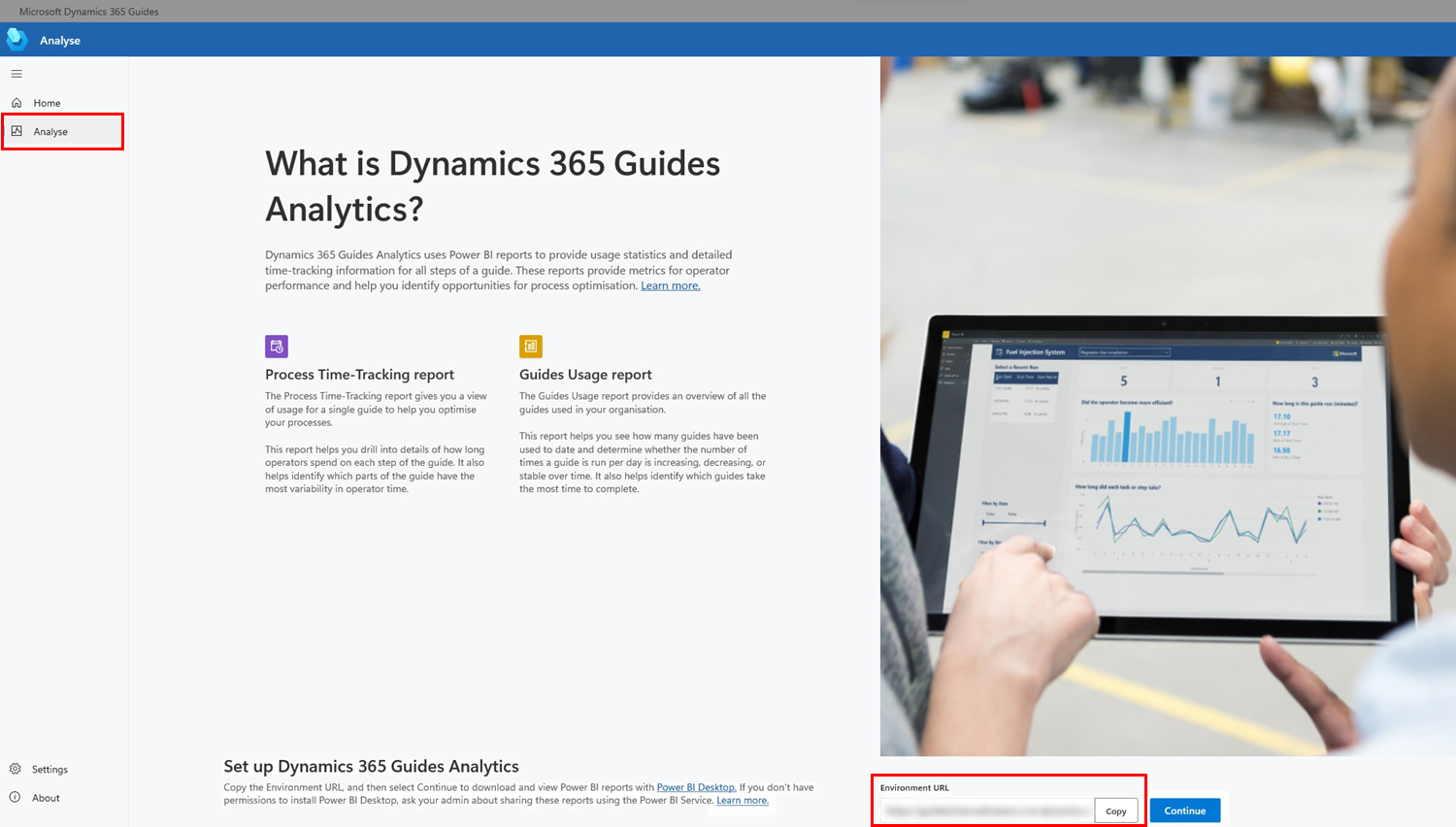
In the Microsoft Download Center, select Download.
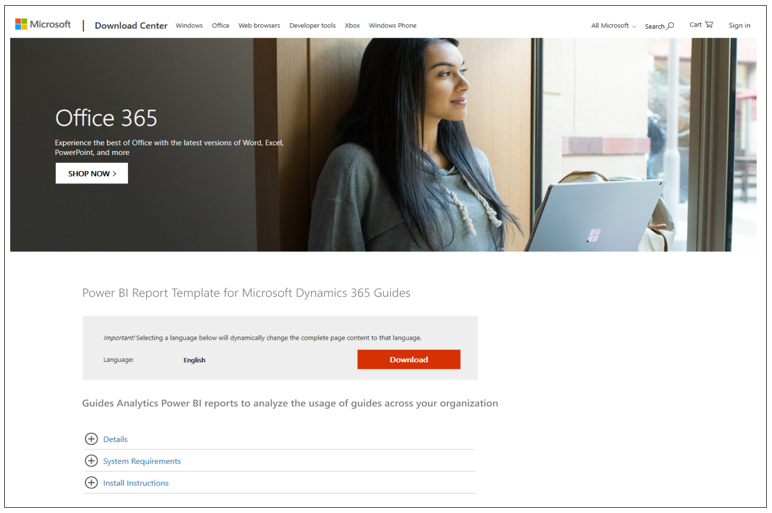
You'll be prompted to choose the files to download:
Guides Analytics Template. You can configure this Power BI template file to display Dynamics 365 Guides time-tracking data from within your organization.
Guides Analytics Demo. You can use this Power BI file to view an example data set. It does not require any configuration and lets you get an overview of Guides Analytics reports before you even create your first guide.
We recommend downloading both files.

Open the downloaded Guides Analytics Template.pbit file with Power BI Desktop. Use your Dynamics 365 Guides credentials if you're prompted to sign in to Power BI.
When prompted, paste the Environment URL into the text box. This is the same Environment URL you copied from the Analyze tab in the PC authoring app in step 1.
You might see the following error message saying you aren't signed in:

In that case, select Sign in, and enter your Dynamics 365 Guides credentials to connect the template to your organization's secure Dynamics 365 environment.
You should now see the template populated with data from your own guides. If you haven't operated any guides yet, your reports might appear blank. The reports are described in detail in Take a tour of Guides Analytics reports.

Save the configured reports to a convenient place on your computer for later use.
Select Refresh on the Home ribbon to update your reports with the most recent Dynamics 365 Guides data.