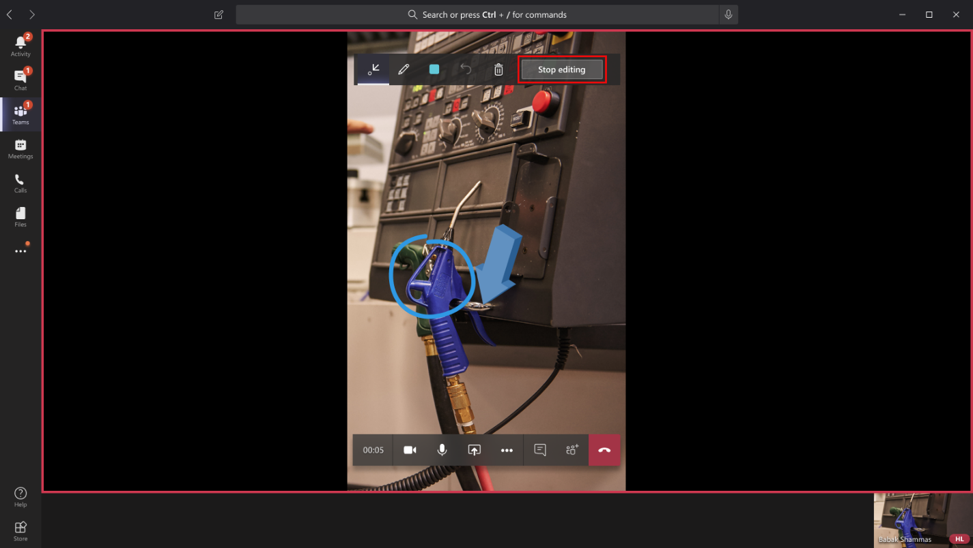Annotate the technician's shared environment
Note
Dynamics 365 Remote Assist mobile will be deprecated March 25, 2025. But, existing customers can continue to get similar capabilities of Remote Assist mobile in Microsoft Teams mobile. Learn more: Collaborate with other users and Use spatial annotations on Teams.
Mixed-reality annotations give technicians and remote collaborators the power to visually specify an area or a particular asset in their environment to look at or manipulate. During a Dynamics 365 Remote Assist mobile video call, the technician shares their environment with the remote collaborator through their rear-facing camera. The technician can instantly place mixed-reality annotations in the shared environment. The remote collaborator places mixed-reality annotations on a snapshot of the technician's shared environment.
Note
Android devices that have a time-of-flight (ToF) sensor and support the Depth API and iOS devices that have a LiDAR sensor (see LiDAR sensor in the tables listed for iOS and iPadOS devices) are likely to have better accuracy with annotation placement.
Learn the annotation tools
Mobile app
If you're using the Dynamics 365 Remote Assist mobile app, you see the following annotation toolbar.

If you select the down arrow next to the left-most button (the active tool), the button drops down.

The following table describes each of the buttons in the mobile app annotation toolbar.
| Button | Description |
|---|---|
 |
Add an arrow. |
 |
Add ink (draw). |
 |
Select a color for the annotation. |
 |
Undo the last annotation that you placed in your environment. |
 |
Delete all annotations that you placed in your environment. You can't delete annotations placed by the remote collaborator. |
Teams desktop app
If you're the remote collaborator and you're using Teams desktop, you see the following annotation toolbar.

The following table describes each of the buttons in the Teams desktop annotation toolbar.
| Button | Description |
|---|---|
 |
Add an arrow. |
 |
Add ink (draw). |
 |
Select a color for the annotation. |
 |
Undo the last annotation that you placed. |
 |
Delete all annotations that you placed during the session. You can't delete annotations placed by the technician. |
Add an arrow annotation
Make sure the arrow is selected in the annotation toolbar.
Move your device around to position the dot on the object or area you want to highlight.
Tap to place the ghost arrow on your device screen.

Tap and drag the arrow in a circular motion (360 degrees) to rotate the arrow.
Add an ink annotation
Make sure the Ink tool is selected in the annotation toolbar.
Tap and drag on your screen to start drawing.
Add an annotation if you're a technician using Dynamics 365 Remote Assist mobile
As a technician, you can place annotations in your shared environment. The remote collaborator sees your annotations in real time on their device.

Add an annotation if you're a remote collaborator using Dynamics 365 Remote Assist mobile
To add annotations, select Start annotating.

Tip
To delete all annotations you add during an editing session, select the
 button.
button.You see a snapshot of the technician's environment. You can add your annotations to that snapshot.
Technician Remote collaborator 

To stop adding annotations to the snapshot, select the Check mark button. You return to the technician's live video feed and your annotations automatically appear in the technician's environment.
Add an annotation if you're a remote collaborator using Teams desktop
To add annotations, select Start editing.

You see a snapshot of the technician's environment. You can add your annotations to the snapshot.
Technician Remote collaborator 

To stop adding annotations to the snapshot, select Stop editing. You return to the technician's live video feed and your annotations automatically appear in the technician's environment.