Configure Power BI template apps to work with Dynamics 365 Sales
In this article, you'll learn how to configure Power BI template apps to work with Dynamics 365 Sales.
Configure Power BI template apps for Sales
You must perform the following steps to configure Sales Analytics for Dynamics 365 Sales or Process Analytics for Dynamics 365:
- Review the prerequisites.
- Install the Power BI template app.
- Connect your Dynamics 365 Sales organization to the Power BI template app.
- Configure the refresh frequency for the Power BI dataset.
- Publish the application within your organization.
- Step 6: Enable Power BI reporting in the Microsoft Dataverse platform.
- Add the Power BI Dashboard to the Sales Hub app (optional).
Note
In the following steps, you'll configure the Sales Analytics for Dynamics 365 Sales app. You can follow the same steps to configure the Process Analytics for Dynamics 365 app.
Step 1: Review prerequisites
Review the following prerequisites before configuring the Power BI template apps:
- You have administrative privileges for Dynamics 365 and Power BI.
- You have a Power BI Pro license for all users of the reports or dashboards in the Power BI template apps.
Step 2: Install the Power BI template app
Sign in to the Power BI app as an administrator.
Open the Sales Analytics template app link.
Note
To get the Process Analytics for Dynamics 365 app, open the Process Analytics template app link.
Install the Power BI template app.
After the Power BI template app is installed, the app configuration options page is displayed.
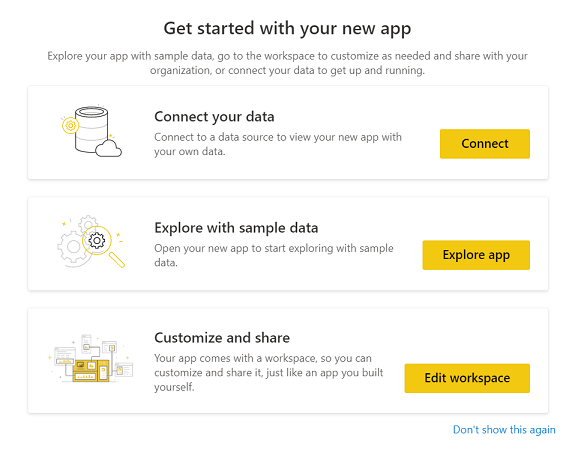
Step 3: Connect your Dynamics 365 Sales organization to the Power BI template app
On the Power BI template app configuration options page, select Connect.
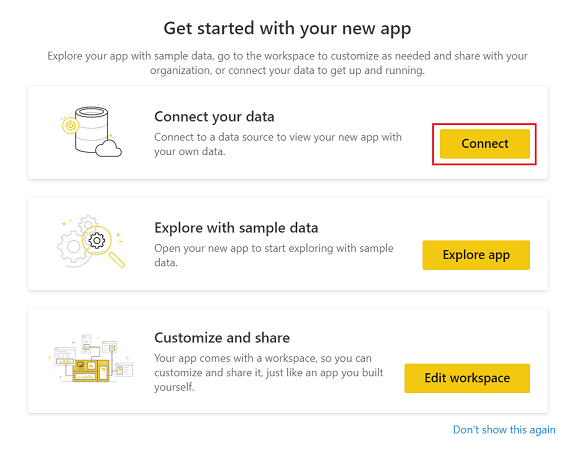
On the connect data page, enter the URL for your Dynamics 365 organization, and then select Next.
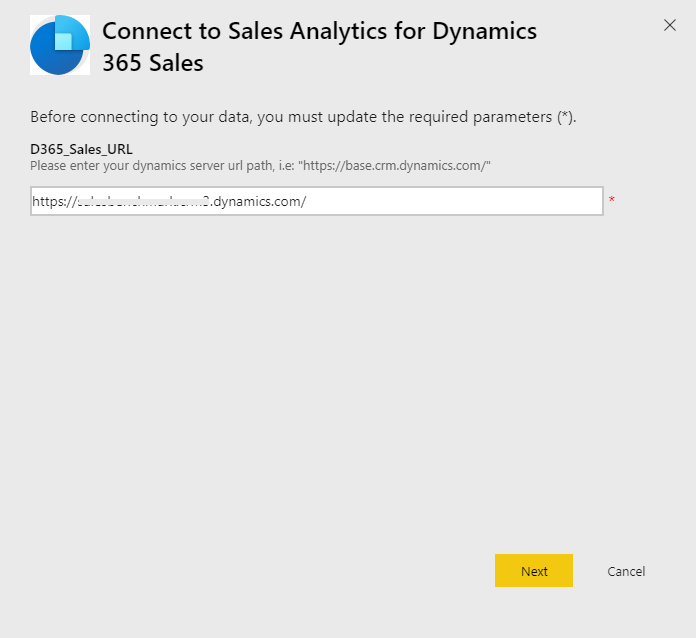
For Authentication method, select OAuth2 and for Privacy level, select Organizational. Select Sign in.
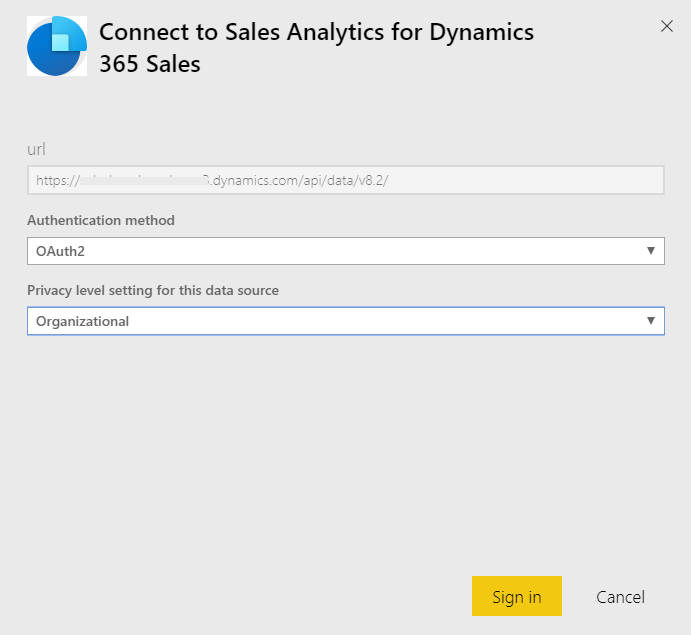
Enter your Dynamics 365 Sales credentials, and then select Enter.
When you're signed in, the existing report will be updated with the data from your organization.
Step 4: Configure the refresh frequency for the Power BI dataset
After you connect the Power BI template app with Dynamics 365 Sales, you need to configure the refresh frequency on the Power BI dataset to update reports and dashboards properly.
Sign in to Power BI as an administrator.
Go to the Power BI template app workspace.
On the Datasets tab, select Settings.
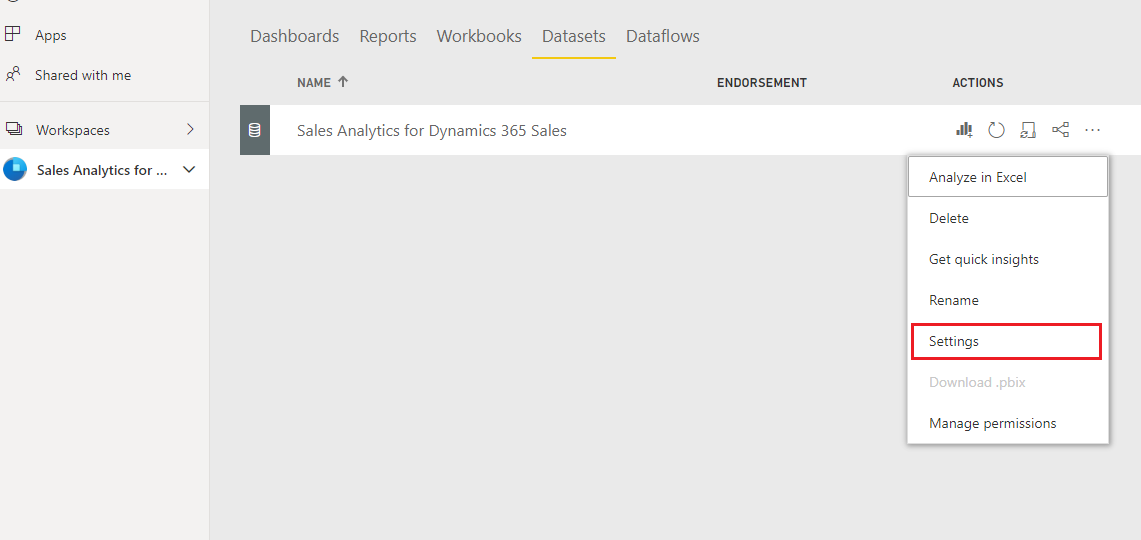
Under Scheduled refresh, turn on the Keep your data up to date toggle.
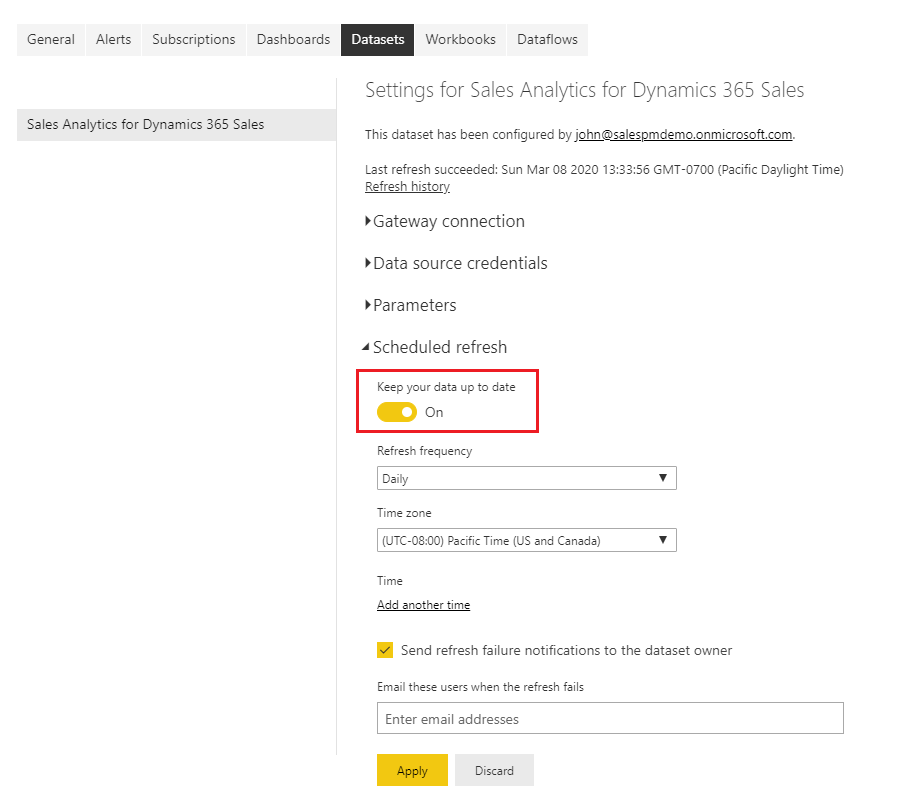
Note
We recommend that you set Refresh frequency to Daily.
Step 5: Publish the application within your organization
You must share the configured application with your entire organization for users to view the dashboards and reports by using their own Power BI Pro accounts.
On the app workspace, select Update app.

On the Permissions tab, select Entire organization, and then select Update app.
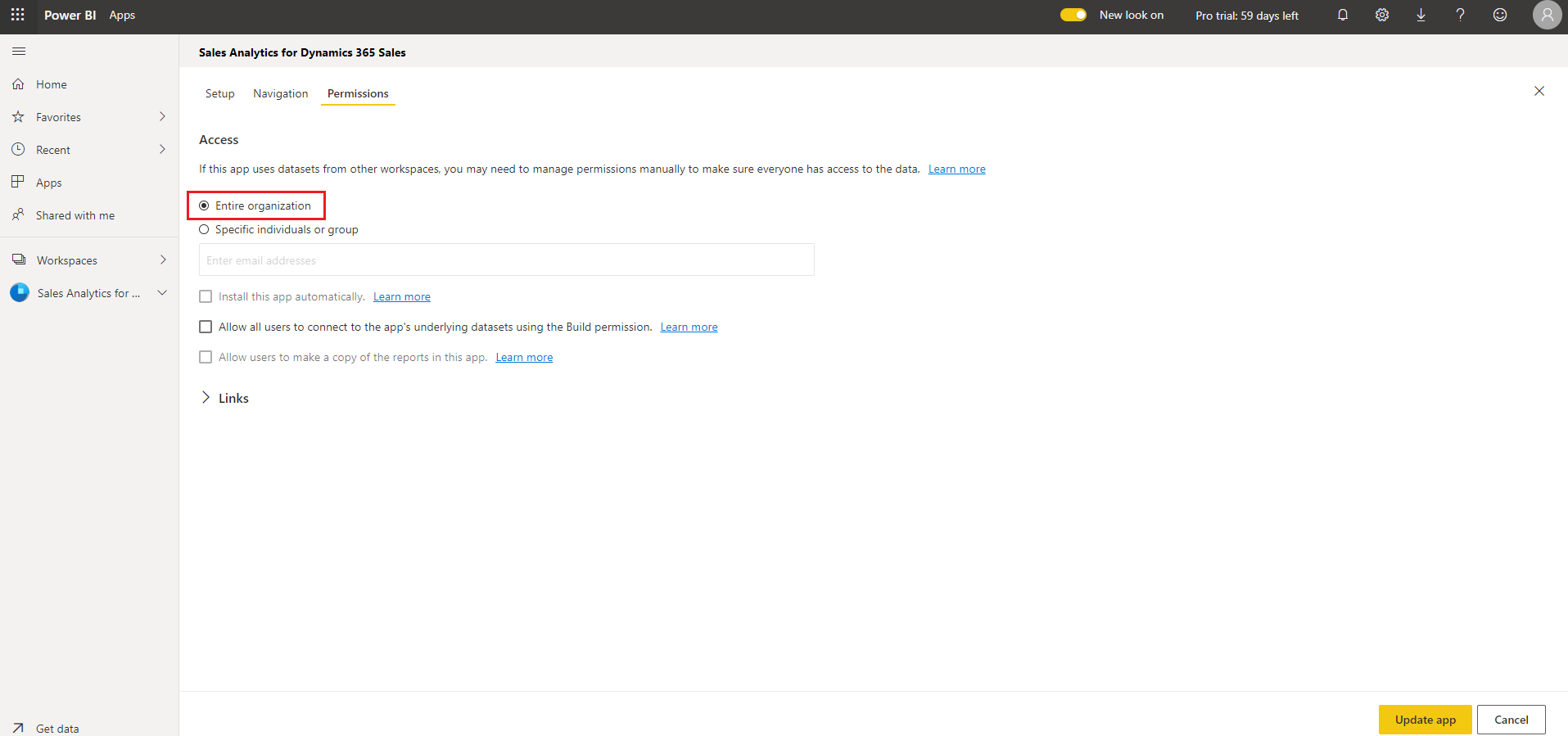
The app is now available to install for all individuals in your organization.
Step 6: Enable Power BI reporting in the Microsoft Dataverse platform
As an administrator, you must enable Power BI reporting in the Microsoft Dataverse platform for sales managers to view the dashboards in the Sales Hub app.
Sign in to the Microsoft Dataverse platform, and then go to Settings.
Select Administration > System Settings.
On the Reporting tab, turn on the Allow Power BI visualization embedding toggle.
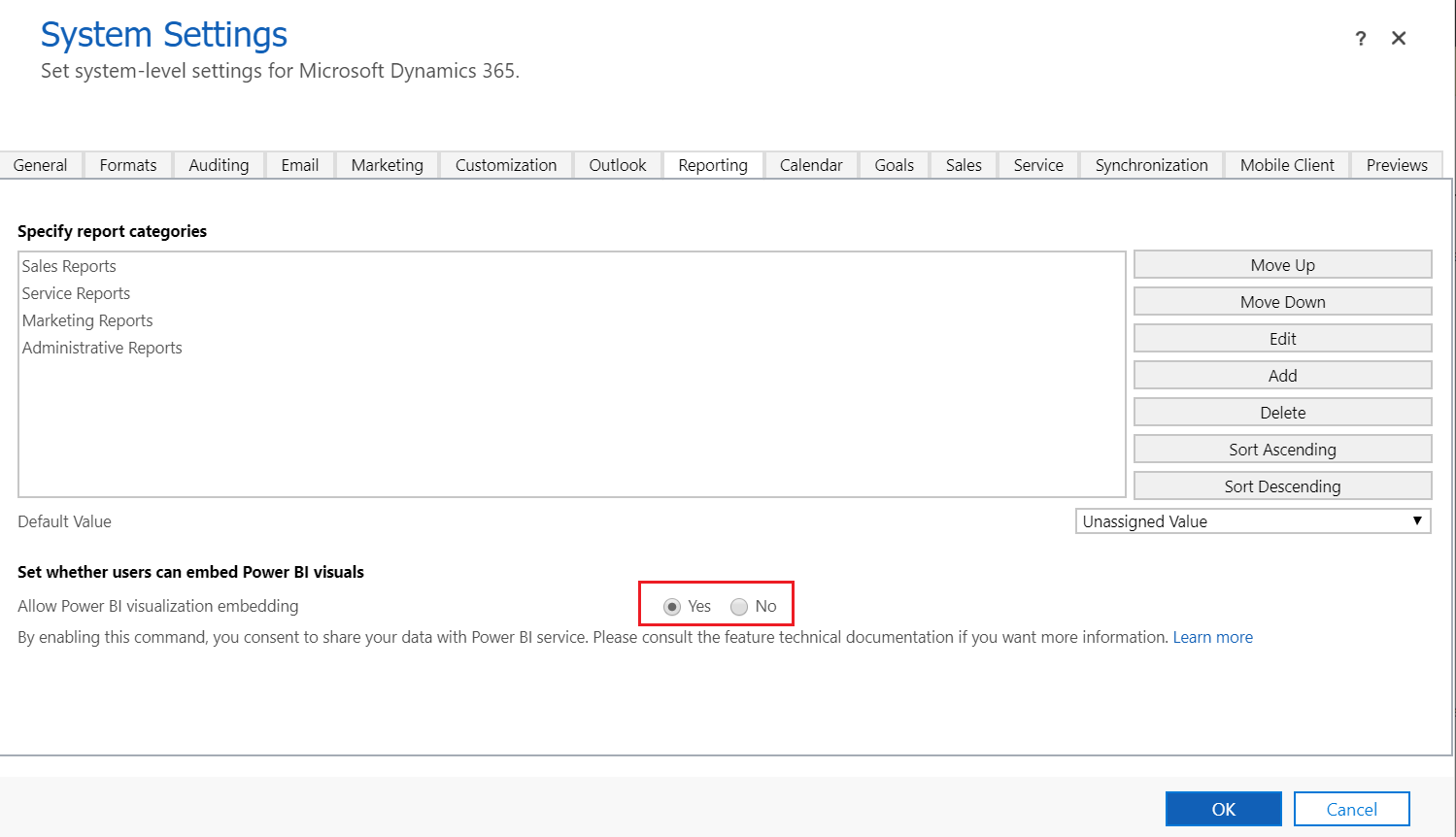
Step 7: Add Power BI dashboards to the Sales Hub app
Each sales manager must configure their environment to integrate the Sales Analytics for Dynamics 365 Sales dashboard.
Sign in to Dynamics 365 Sales, and then open the Sales Hub app.
Under My Work, select Dashboards.
Select New > Power BI Dashboard.
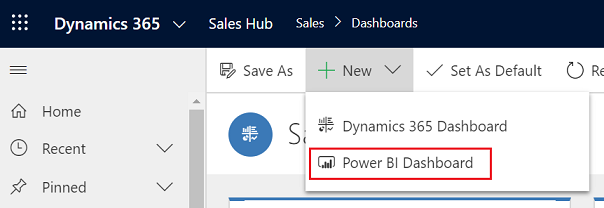
For Workspace, select Sales Analytics for Dynamics 365 Sales. For Dashboard, select Sales Pipeline.
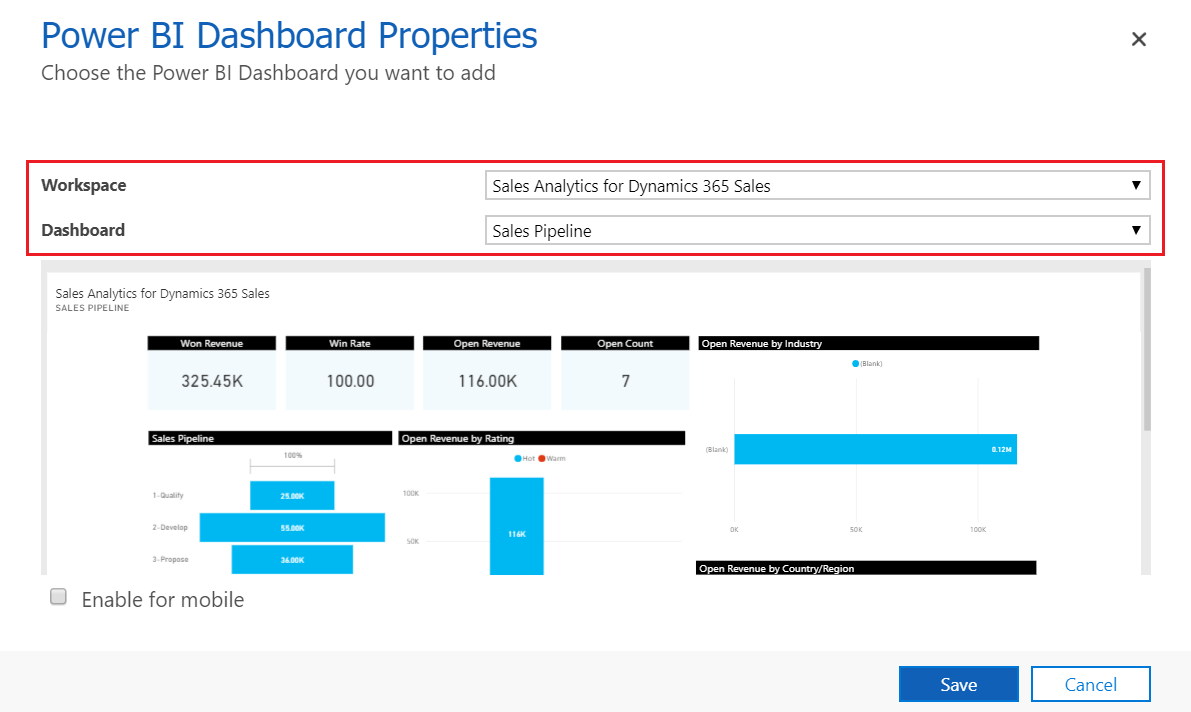
Select Save, and then select Close.
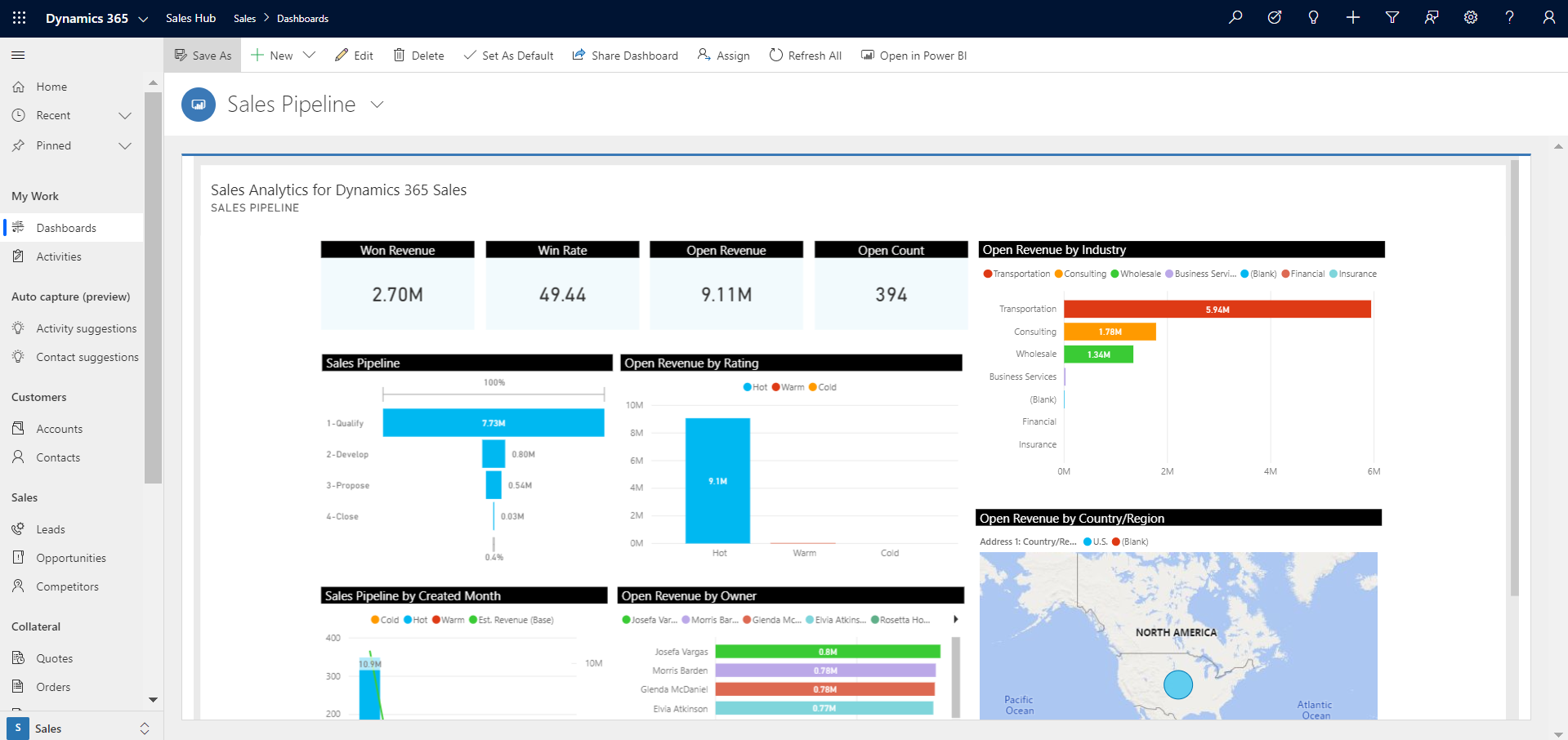
The Sales Analytics for Dynamics 365 Sales dashboard is now available in Dynamics 365.
Related information
Analyze your sales data by using Power BI template apps
Customize Power BI template apps for Dynamics 365 Sales