Edit and retrain an opportunity scoring model
When the prediction accuracy of a model doesn't meet your expectations, or a model duplicates an existing one, you can edit the model's attributes and retrain it.
License and role requirements
| Requirement type | You must have |
|---|---|
| License | Dynamics 365 Sales Premium or Dynamics 365 Sales Enterprise More information: Dynamics 365 Sales pricing |
| Security roles | System Administrator More information: Predefined security roles for Sales |
Edit a model
Go to Change area in the lower-left corner of the Sales Hub app, and select Sales Insights settings.
On the site map under Predictive models, select Opportunity scoring.
On the Predictive opportunity scoring page, open the model. Make sure that Retrain automatically is turned off.
Select Edit model.
On the Edit model page:
Select an attribute to view insights about its influence on the model.
Select attributes that you want the model to consider—including custom attributes—from the opportunity entity and its related entities (account) to train the model.
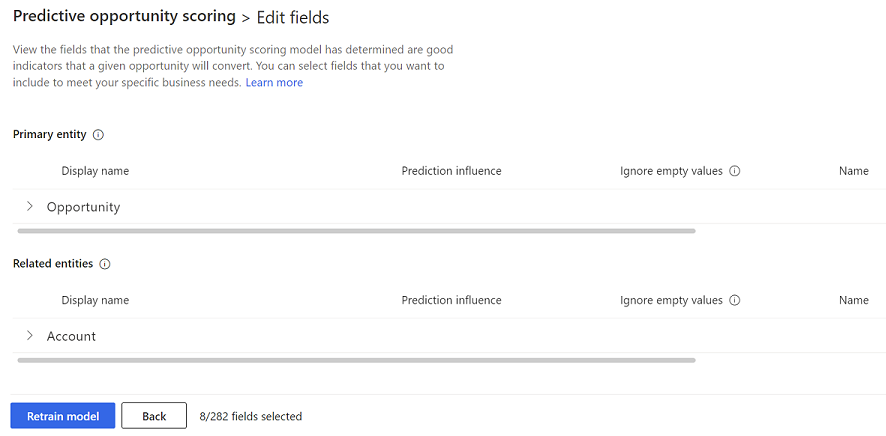
Note
The scoring model don't support the following types of attributes:
- Attributes on custom entities
- Date and time related attributes
- System generated attributes (such as, opportunityscore, opportunitygrade, version number, entity image, exchange rate, and predictive score ID)
If you've enabled per stage modeling, another column, Applicable stages, will be available. Select one or more stages for which the model should use the attribute.
Use the Prediction influence column to understand the attribute's influence on the model at each stage. Prediction influence is calculated based on historical data and ranges from very low to very high.
For example, maybe you don't want to consider Budget Amount for the Develop stage. However, if historical data shows that it has a high influence, you might want to reconsider your decision or analyze why it has such a high influence.
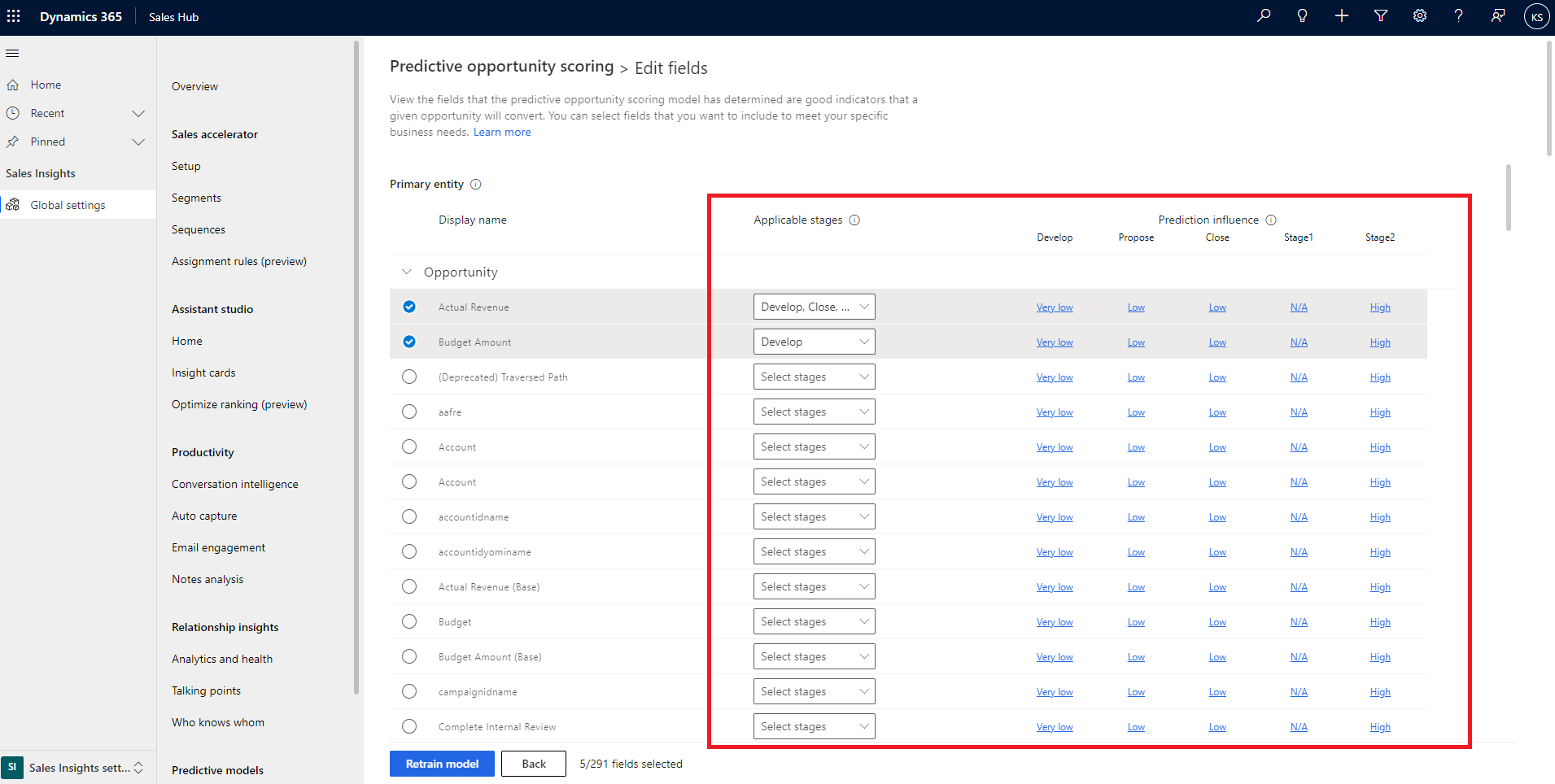
(Optional) Scroll to the right of the attributes list and turn on Ignore empty values.
By default, empty values in the attribute are included for training the model. If you notice that empty values are acting as detractors or are producing false positives, turn on Ignore empty values.
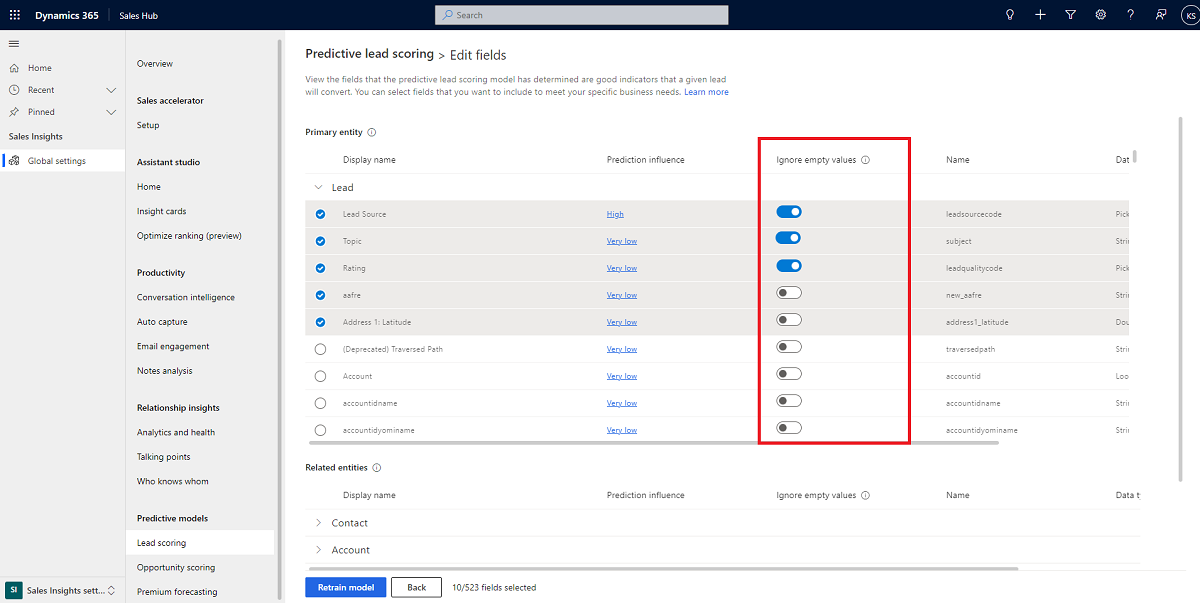
When you turn on Ignore empty values for an attribute, the scoring widget will indicate that the score is calculated after excluding blank values.
Select Retrain model.
Allow a few minutes for the model to be retrained. When it's ready, you'll receive a message like this one:
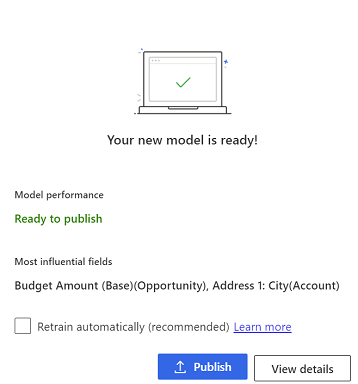
If you want the application to automatically retrain the model after every 15 days, select Retrain automatically.
Perform one of the following actions:
If you're ready to publish, select Publish. The model is applied to opportunities that match the criteria specified in the model configuration. Users can see the opportunity scoring in their views under the Opportunity score column and a widget in the opportunity form. More information: Prioritize opportunities through scores
If you want to verify the model's accuracy, select View Details and then select the Performance tab. For more information, see View the accuracy and performance of a predictive scoring model.
If the accuracy of the retrained model aren't satisfactory, edit the attributes and retrain the model. If you want to go back to the previous version, revert to that version.
Retrain a model
Retrain a model when its prediction accuracy score doesn't meet your organization's standards, or the model is too old. Typically, retraining increases the prediction accuracy score. The application uses the latest opportunities in your organization to train the model so that it can provide more accurate scores to your sellers.
For better prediction accuracy scoring, retrain a model after the data in your organization is refreshed.
You can retrain a model automatically or manually.
Automatic retraining
Automatic retraining allows the application to retrain a model automatically after every 15 days. This allows the model to learn from latest data and improve its prediction accuracy. Depending on the model's accuracy, the application makes an informed decision whether to publish or ignore the retrained model. The application automatically publishes the model:
- When the accuracy of the retrained model is equal to or greater than 95 percent of the accuracy of the active model
- When the current model is more than three months old
Otherwise, the application keeps the current model.
To retrain a model automatically, go to the model's Predictive opportunity scoring page and select Retrain automatically. By default, this option is turned on when a model is published.
Manual retraining
Edit the model to trigger manual retraining.
Can't find the options in your app?
There are three possibilities:
- You don't have the necessary license or role.
- Your administrator hasn't turned on the feature.
- Your organization is using a custom app. Check with your administrator for exact steps. The steps described in this article are specific to the out-of-the-box Sales Hub and Sales Professional apps.
Feedback
Coming soon: Throughout 2024 we will be phasing out GitHub Issues as the feedback mechanism for content and replacing it with a new feedback system. For more information see: https://aka.ms/ContentUserFeedback.
Submit and view feedback for