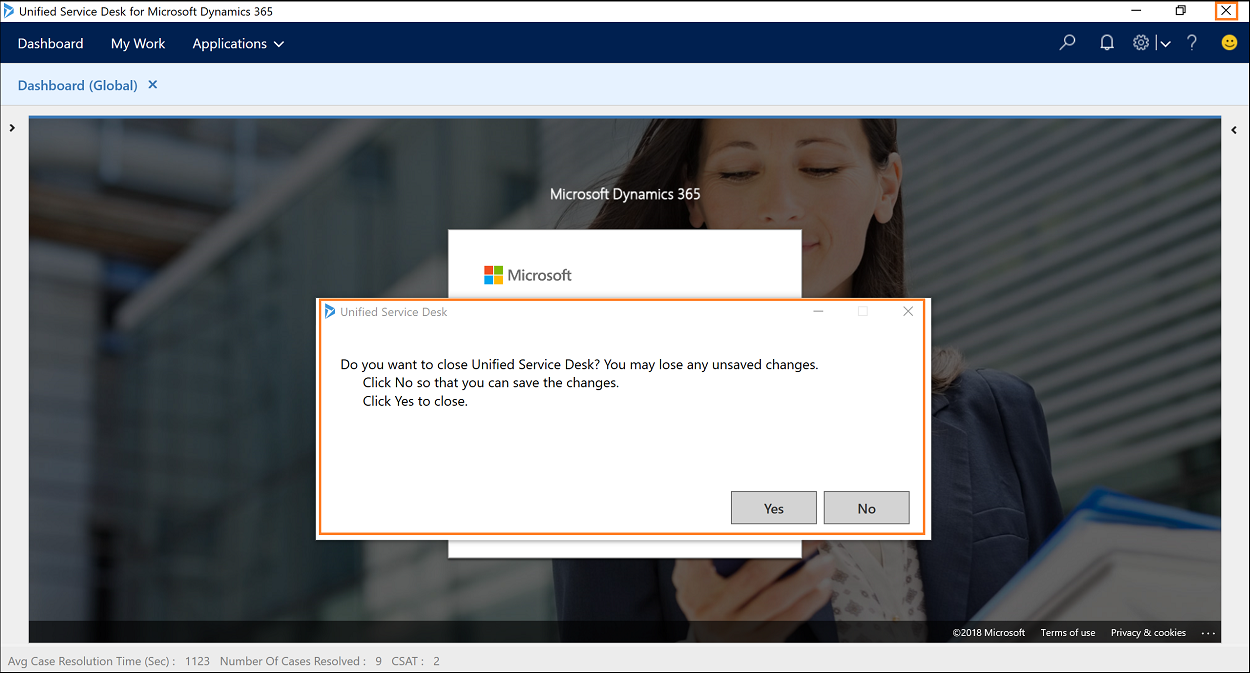How to configure close confirmation window to prevent accidental closure of Unified Service Desk
Accidental closure of Unified Service Desk
A key measure at contact centers is customer satisfaction (CSAT). Here, agents strive to increase their CSAT scores by solving customer problems. If you are an agent working on an important case or attending to a customer call and you accidentally close Unified Service Desk, you could lose your unsaved work as well as the customer call. The sudden closure of Unified Service Desk can impact your productivity and also lead to a low CSAT score. Preventing accidental closures of Unified Service Desk is key for your business and customers. That's why we introduced the close confirmation window feature.
How to prevent accidental closure of Unified Service Desk
To avoid the accidental closure of Unified Service Desk, the close confirmation window displays a message asking you to confirm the closure before continuing.
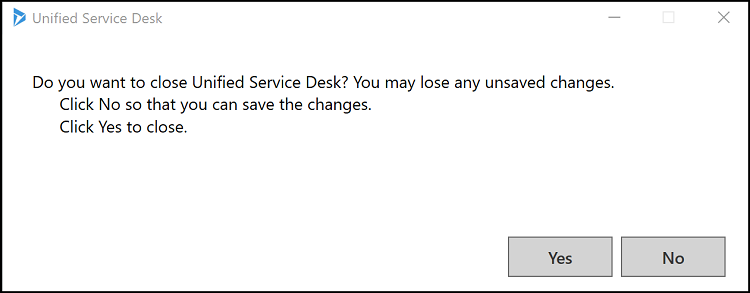
Note
By default, the close confirmation window is enabled. To disable the close confirmation window, Unified Service Desk administrator must configure the HideConfirmationDialog option on the Options page and set it to true.
Enable/disable close confirmation window
Sign in to the Dynamics 365 instance.
Select the down arrow next to Dynamics 365.
Select Unified Service Desk Administrator.
Select Options under Advance Settings in the sitemap.
Select + New in the Active UII Options page.
Choose Others for the Global Option field.
Type HideConfirmationDialog for the Name field.
Specify the value in the Value field. Specify false to enable and true to disable.
Select Save.
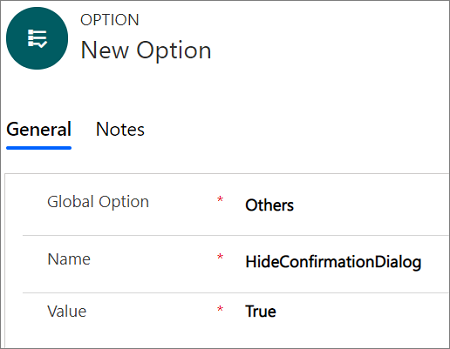
Test the configuration of close confirmation window
Start the Unified Service Desk client by double-clicking the application shortcut on your desktop. More information: Sign in to Unified Service Desk
Select the X button to close Unified Service Desk.
The close confirmation window appears, asking you to confirm the closure.Choose Yes to close Unified Service Desk or No to stay, save the changes, and continue working.