Recover a Chrome Process instance
Unified Service Desk can help agents to recover the terminated (crashed) webpages hosted in Chrome Process in Unified Service Desk.
By default, Chrome Process instance recovery is enabled.
When Unified Service Desk can help recover Chrome Process instances
Unified Service Desk can help agents to recover an Chrome Process instance in the following scenarios:
- When Chrome Process closes abruptly.
- When you manually end an unresponsive Chrome Process instance from Task Manager.
- When you manually end an unresponsive Chrome Process instance using a keyboard shortcut.
Recover an unresponsive Chrome Process instance
When a hosted control that uses an Chrome Process browser control closes abruptly, the Unified Service Desk client application displays the message Chrome Process closed abruptly.
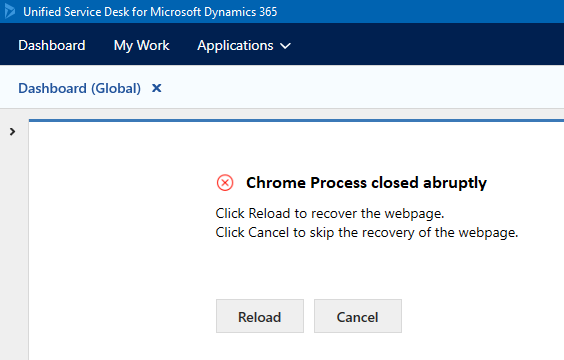
To recover the closed instance (which may contain more than one webpage), select Reload. After you select Reload, Unified Service Desk reloads the webpage to the last known URL.
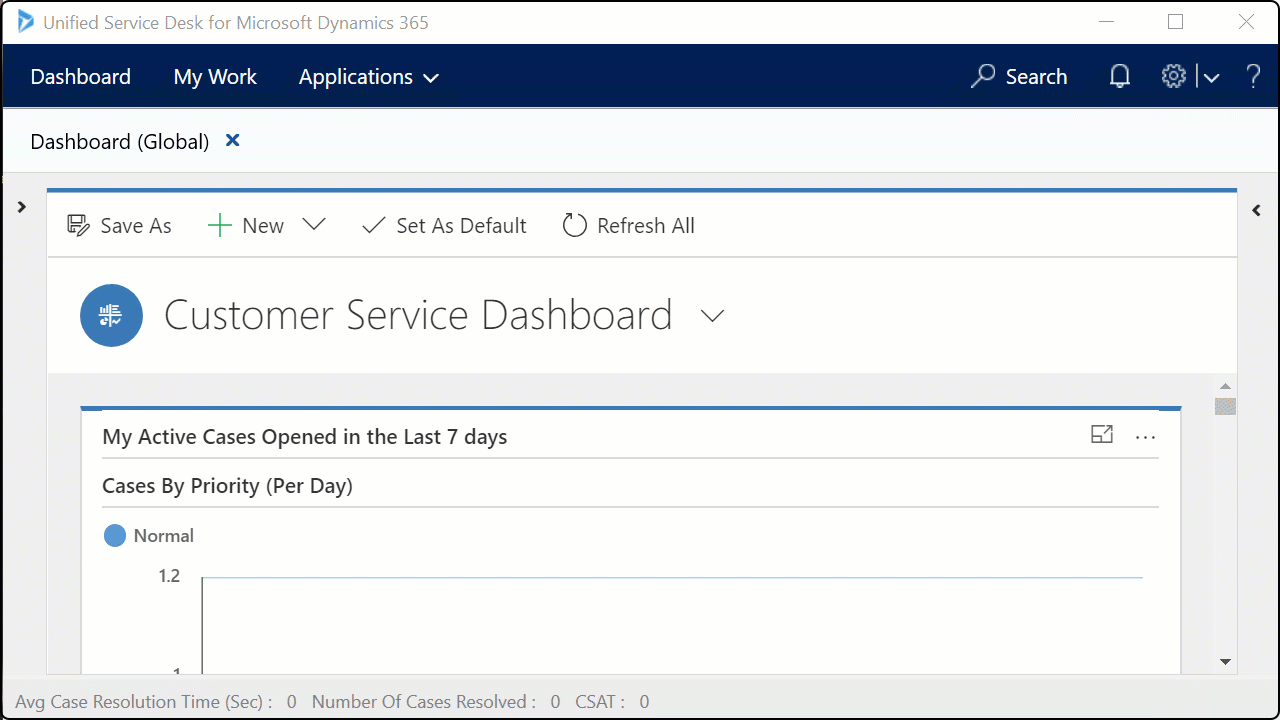
In the above illustration, the Customer Service Dashboard application is hosted using the Chrome Process. The Chrome Process instance closed abruptly and selecting the Reload option loads tha Customer Service Dashboard application.
If you don't want to recover, select Cancel. If you cancel, the Unified Service Desk client application skips recovery of the Chrome Process instance and displays a message, The webpage stopped responding. If you frequently experience unexpected closing of Chrome Process webpage, contact your system administrator.
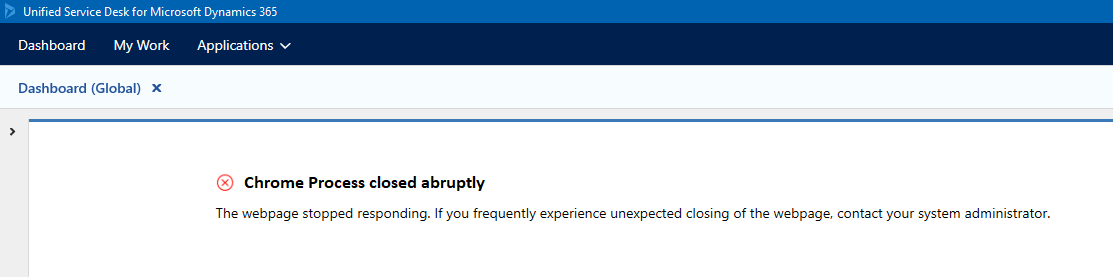
Use keyboard shortcut to terminate and recover unresponsive Chrome Process instance
When the Chrome Process webpage is unresponsive and causes the webpage to freeze, select the webpage and use the keyboard shortcut Ctrl+K to terminate. Use the mouse to click anywhere on the webpage.
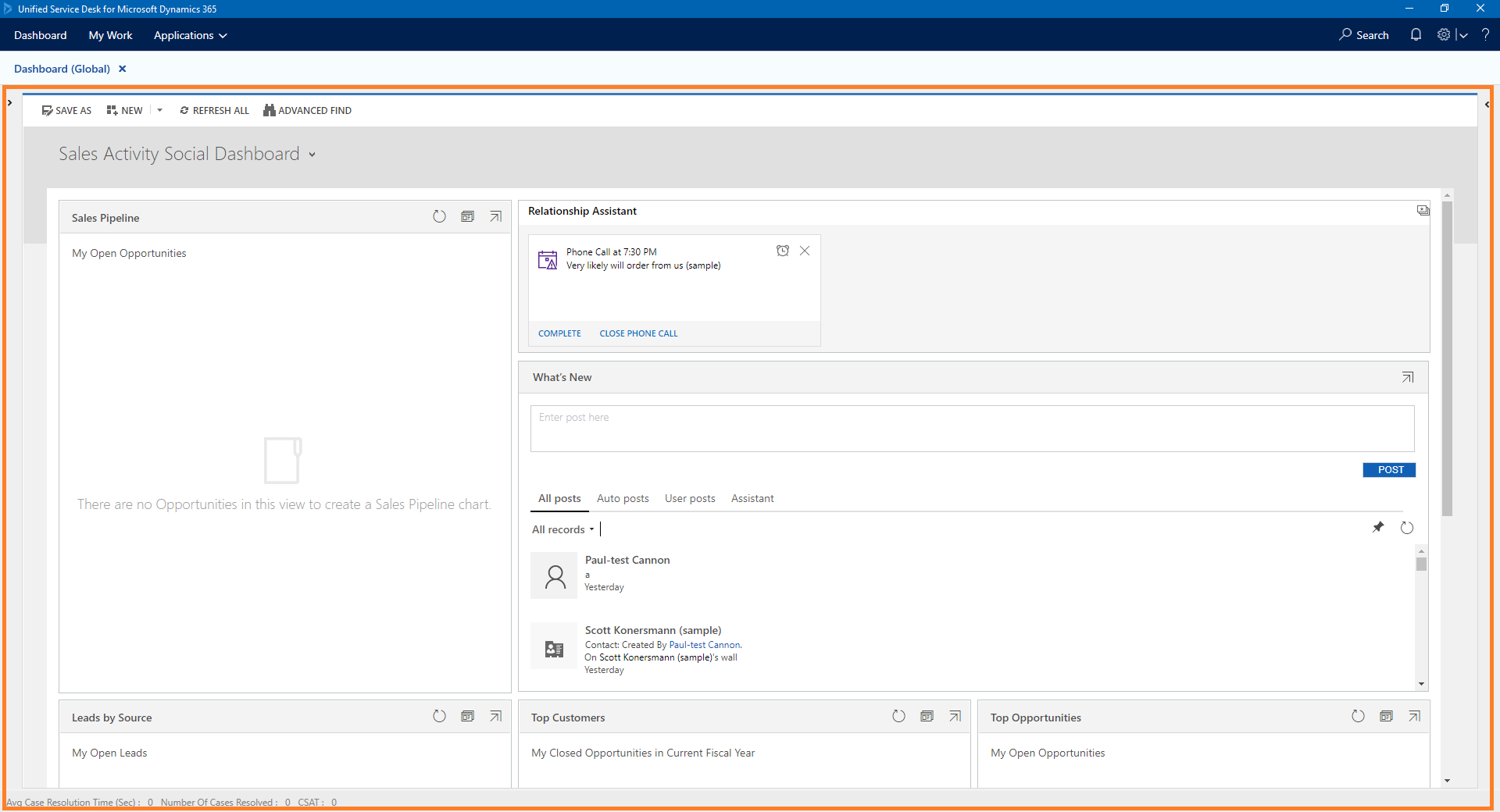
The Unified Service Desk displays a dialog box: You have chosen to end the Chrome Process instance of <name of application> by Pressing CTRL + K . Do you want to continue?.
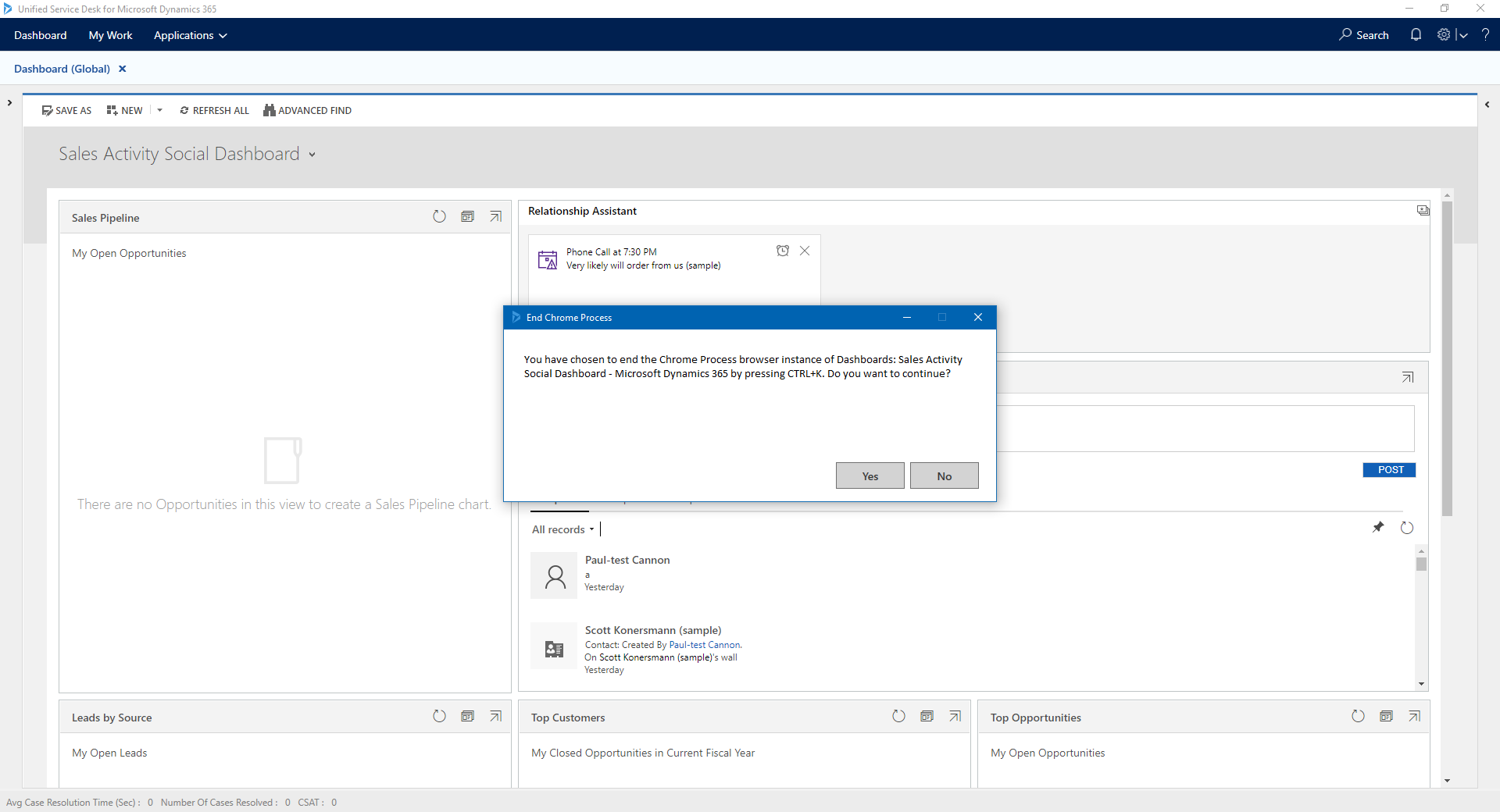
Select Yes to terminate the Chrome Process instance. Select No to cancel the operation.
After you end the Chrome Process instance, the Unified Service Desk client application displays a message, Chrome Process closed abruptly. Select Reload to recover the closed Chrome Process instance. If you don't want to recover, select Cancel.
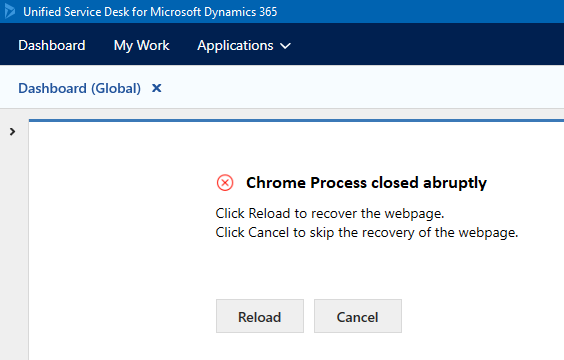
By default, the keyboard shortcut for terminating an unresponsive Chrome Process instance is CTRL + K.
To update an additional keyboard shortcut, you must add the UII option and provide the character as the value. To learn about the allowed set of character values, see Keys.
| UII option | Example character |
|---|---|
| On-DemandChromeProcessTerminationShortcut | B |
Now as per the above example, the keyboard shortcut for terminating an unresponsive Chrome Process instance is CTRL + B.
Note
You must ensure that character you update for the UII option doesn't conflict with your existing keyboard shortcuts.
Change keyboard shortcut
To change the keyboard shortcut:
Sign in to the Dynamics 365 instance.
Select the down arrow next to Dynamics 365.
Select Unified Service Desk Administrator.
Select Options under Advance Settings in the sitemap.
Select + New in the Active UII Options page.
Choose Others for the Global Option field.
Type On-DemandChromeProcessTerminationShortcut for the Name field.
Type the character value for the Value field.
See the list of value keys.Select Save.
See also
Feedback
Coming soon: Throughout 2024 we will be phasing out GitHub Issues as the feedback mechanism for content and replacing it with a new feedback system. For more information see: https://aka.ms/ContentUserFeedback.
Submit and view feedback for