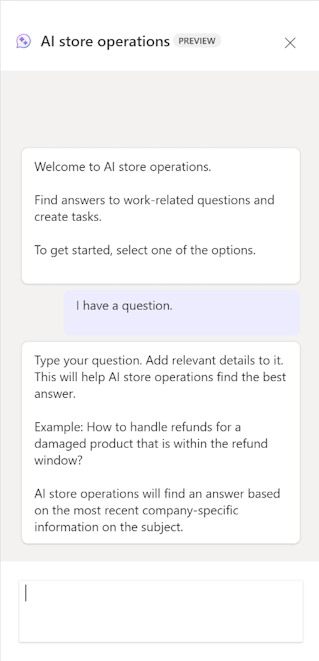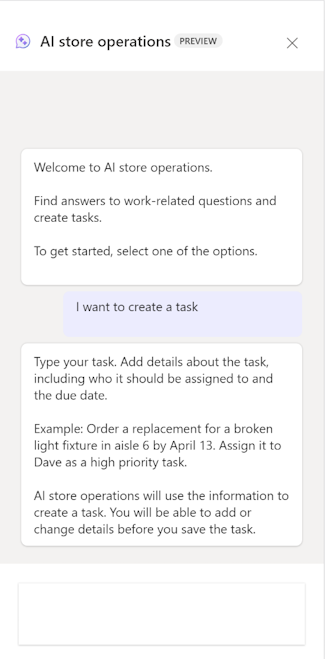Use copilot template for store operations on Azure OpenAI Service
Important
This content has been retired and may not be updated in the future. The product, service, or technology mentioned in this content is no longer supported.
Copilot template for store operations, or AI store operations, is a feature that uses Azure OpenAI to help retail associates with tasks and questions. You can use it to:
Get answers to common questions about products, inventory, policies, and procedures using natural language processing and semantic search.
Suggest tasks based on the store context, such as replenishing stock, cleaning, or checking out customers.
Fill out forms and capture data using voice or text input.
Prerequisites
Ensure that you assign the Retail Operations Associate security role to the Microsoft Entra ID account of all retail associates and the Retail Data Manager security role to the retail back-office managers. For more information, see Assign security roles.
Ask a question
Open Store operations Mobile using your organization Entra ID (e-mail ID) and select the AI store operations icon. A pop-up window opens with a welcome message from AI store operations. Select Ask a question.
You can ask a question by voice or typing. For voice, select the voice button and ask a question using the phone's microphone. For typing, use the keypad on your phone.
Press enter or submit after you type your question. AI store operations template checks your question for spelling and grammar errors and suggests a corrected version.
Accept the suggested question or edit it as you like.
Submit your question. AI store operations searches the retailer's knowledge base and gives you the best answer. Read the answer and take any actions you need.
To see the relevant documents that support the answer, select the drop-down button. You can download the documents for reference.
Note
You can't open any document because of restricted access.
Create a task
You can create a task for yourself or your team using AI store operations. Copilot template for store operations fills out the task details for you based on the information you provide.
To create a task:
Open Store operations and select the AI store operations icon.
Select Create a task.
Provide the task details by voice or by typing. To use voice, select the microphone button and speak the task details. To type, use the keypad on your phone.
After you provide the task details, press enter or submit. AI store operations template checks your task details for spelling and grammar errors and suggests a corrected version.
Accept the suggested task details or edit them as you like.
Submit your task details. Now, AI store operations template opens the task page and fills out the fields for you based on the information you provided.
Check the task page details and make any changes you need.
Select Submit to create the task.
AI store operations template confirms that your task is created and shows you the task number and status.
View usage of AI store operations
Back-office managers can view the usage of AI store operations by going to usage details (logging feature). This insight helps organizations to understand questions asked by users, see feedback, and improve experience by adding or changing documents based on feedback.
To view the usage of AI store operations:
Sign in to Store operations Admin portal using your Retail Data Manager credentials and navigate to the AI store operations section in app setup.
Select usage details section to see logs for AI store operations.
IT admins can see the questions asked and task information provided by employees to understand usage patterns.