LinkedIn Learning and Bridge Deep Integration Guide
What this Document Tells You
The following steps outline the Bridge and LinkedIn Learning integration process:
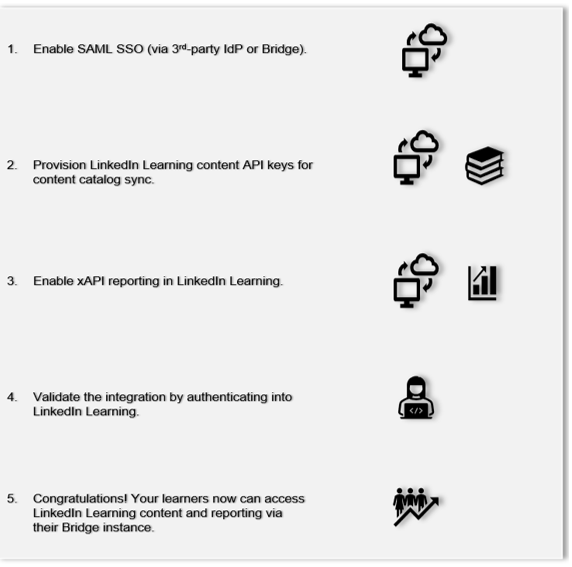
Bridge Deep Integration Functionality
Authentication: SAML SSO Identity Provider
Reporting: xAPI
Content Discovery: Automated Content Catalog Sync (All languages)
Requirements:
The LinkedIn Learning and Bridge integration involves the following requirements:
An active Bridge LMS instance
An active LinkedIn Learning account
Admin access to LinkedIn Learning
Admin privileges to your Bridge LMS instance
Integration Overview
Check out our overview of Bridge’s integration benefits and capabilities.
Enabling SAML SSO
We recommend SAML SSO for all enterprise learning platform integrations. You can configure SSO authentication in your LinkedIn Learning Admin settings. Most organizations have a centrally-managed identity management solution like Azure AD, Okta, or ADFS which can be configured to authenticate users into enterprise applications like LinkedIn Learning.
During the initial configuration, you can configure LinkedIn Learning and Bridge to establish a secure SAML single sign-on (SSO) connection that ensures seamless and secure access to content. SSO authentication reduces friction for users and administrators by eliminating the need for manual user registration. SSO ensures that learners spend more of their time watching content and less of their time trying to remember usernames and passwords.
To configure SAML SSO with your identity management solution, share the LinkedIn Learning SSO Implementation Guide with your organization’s IT team.
To ensure seamless and secure access to content, you need to enable SAML SSO. You have two configuration options:
Connect to your organization’s identity management solution – If your organization has a centrally managed identity management solution like Azure AD, Okta or ADFS, it can be configured to authenticate users into Bridge and LinkedIn Learning. Your IdP must be configured to send a Bridge unique user identifier to LinkedIn Learning. If user IDs aren’t the same between the two systems, learner activity tracking (xAPI) will not work. To pursue this option, jump to the Configuring SAML SSO via 3rd Party Provider section.
Connect directly to Bridge SAML IdP – LinkedIn Learning and Bridge can be configured to establish a SAML single sign-on (SSO) connection. To pursue this option, jump to the Configuring SAML SSO via Bridge section of the Appendix. Once you’ve populated API keys and metadata fields in Bridge, scroll to the bottom of the page and click Save.
Automated Content Catalog Sync
The LinkedIn Learning library contains thousands of courses. Courses are added at a rate of 20-30 courses per week at no extra cost. Traditionally, the administrator of Bridge manually uploads new content on a regular interval.
However, the Bridge deep integration with LinkedIn Learning uses LinkedIn Learning APIs to dynamically refresh the content library daily. This ensures new LinkedIn Learning content is available within 24 hours of its release. All content titles and descriptions are aggregated and indexed to accommodate keyword searches and support efficient discoverability. Bridge supports automatic syncing of All languages content libraries.
Configuration
Provision LinkedIn Learning Content API Keys
In order to authenticate with the Linkedin Learning Content API, you must provision OAuth 2.0 keys in your Linkedin Learning admin settings. To provision the keys, take the following steps:
After you log in, if you are not already in the Admin screen, select Go to Admin, then click Me > Integrate.
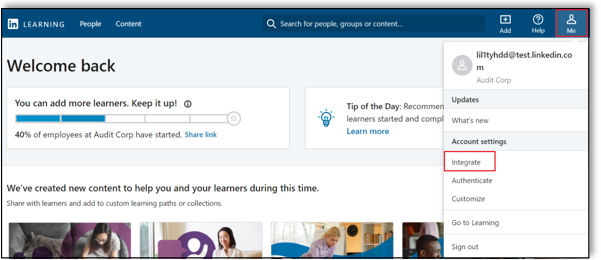
From the side navigation menu, select Access content and reports via API and expand Generate LinkedIn Learning REST API Application.
Click Add application.
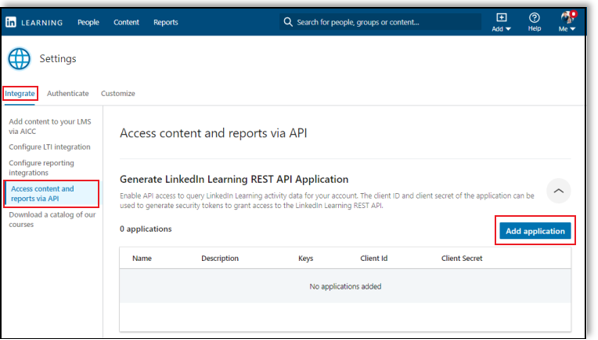
In the Add LinkedIn Learning API application screen, enter "Bridge" in the Application Name field.
In the Application description field, enter a short description of the integration use case. For example, “Bridge content catalog sync”.
Under Choose keys, there are two checkboxes – Content and Report. Select Content.
Click Next and accept the "Terms and Conditions".
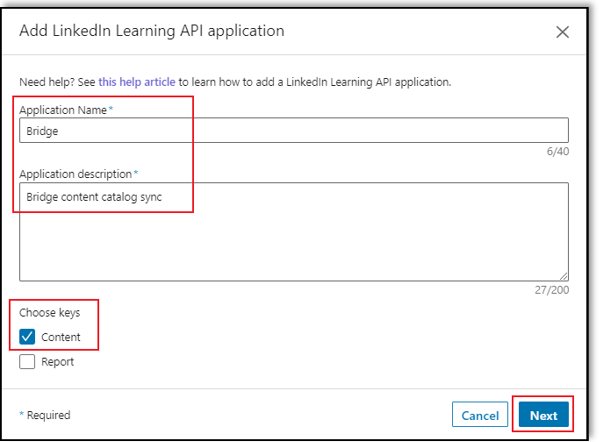
Copy the Client ID and Client Secret into the LinkedIn Learning App configuration in Bridge’s app configuration UI.
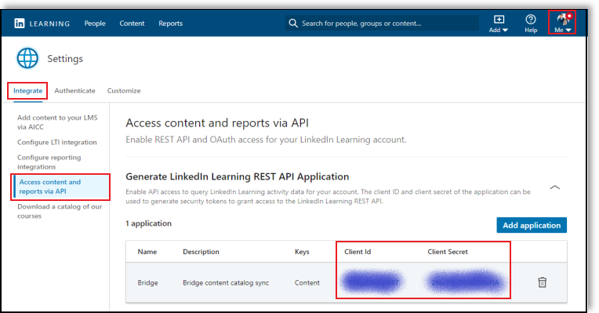
To navigate to Bridge’s configuration UI, replace [accountName], then open the browser to:
https://[accountName>].bridgeapp.com/admin/config/apps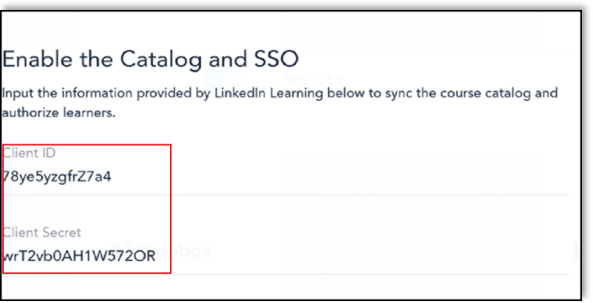
Enable xAPI in LinkedIn Learning
Caution
If this is your first time configuring the integration, your xAPI settings should be blank. If you attempt to enable xAPI before saving the form, you will encounter an error.
In order to communicate learner activity back to Bridge, you must enable xAPI in your Linkedin Learning admin settings. To complete this task, take the following steps:
In Bridge, go to the LinkedIn Learning App configuration screen.
Click Generate to populate the xAPI fields. Use the generated values for the following steps:
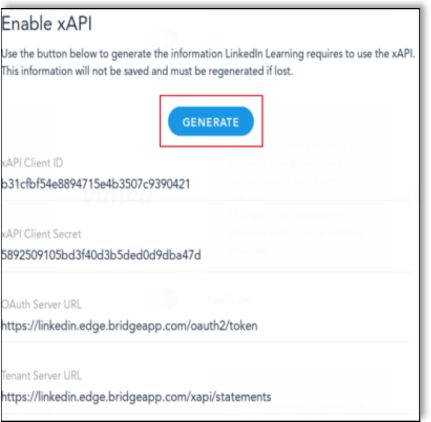
Go to Me > Integrate > Configure reporting integrations.
Expand the Configure xAPI section.
Click Add integration.
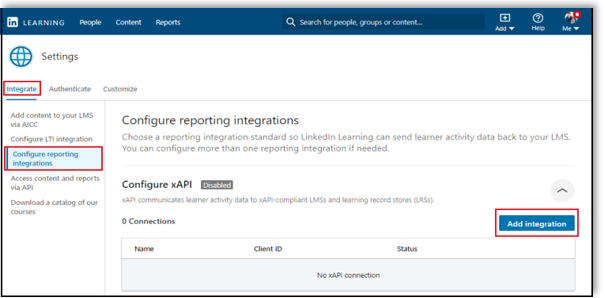
In the Add xAPI integration screen, enter the integration name in the Integration name field. For example, "Bridge reporting".
In the User Type drop down, select ID.
Copy and paste the following items provided by Bridge into LinkedIn Learning:
Client Secret
Client ID
OAuth Server URL
Tenant Server URL
Click Enable.
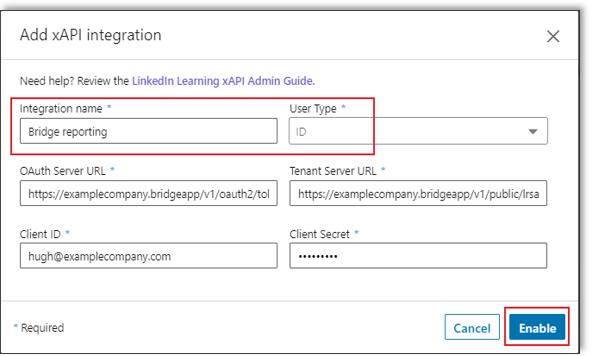
You have enabled the Bridge xAPI keys in LinkedIn Learning.
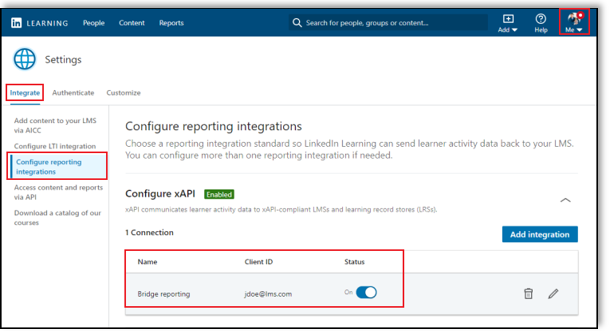
Validate the Integration
Now that the integration is configured, you can verify the setup by following the steps below:
Wait for courses load into Bridge.
Enroll in a course from the Learning Library.
Launch the course.
Confirm you are sent to LinkedIn Learning and are properly authenticated.
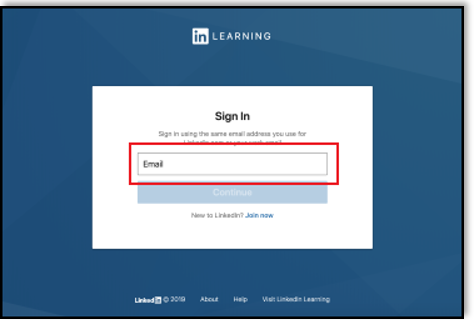
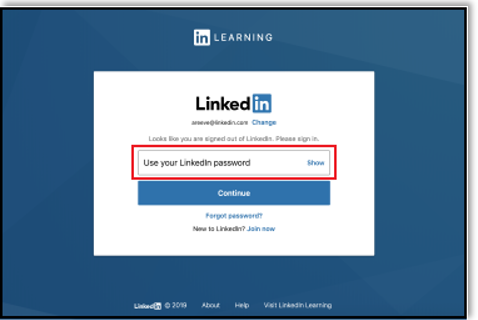
Note
If your LinkedIn Learning account has LinkedIn Profile Binding enabled, you may be prompted to log in to LinkedIn after successful SSO authentication. This login is used to associate your LinkedIn Learning credentials with your personal LinkedIn account in order to drive content recommendations. If you have any questions about this prompt, contact your dedicated LinkedIn Learning Customer Success Manager to learn more.
Complete the course in LinkedIn Learning.
Verify course is marked complete in Bridge.
Appendix
Configuring SAML SSO via 3rd Party Provider
After working with your IT team to configure a 3rd-party SSO provider, you will need to provide your service provider metadata in the XML metadata field to satisfy form validation requirements.
After you log in, if you are not already in the Admin screen, click Go to Admin, then select Me > Authenticate > Configure single sign-on.
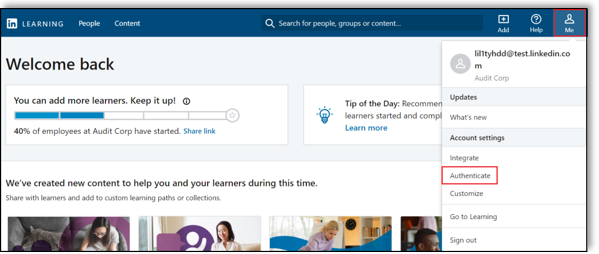
Click Add new SSO and select "SAML".
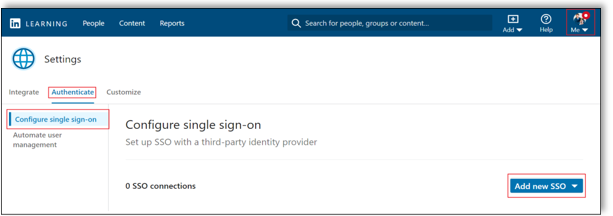
In the Authenticate users with SAML SSO screen, select the Identity provider settings tab, then select Download file to download SAML metadata from LinkedIn Learning. Click Next.
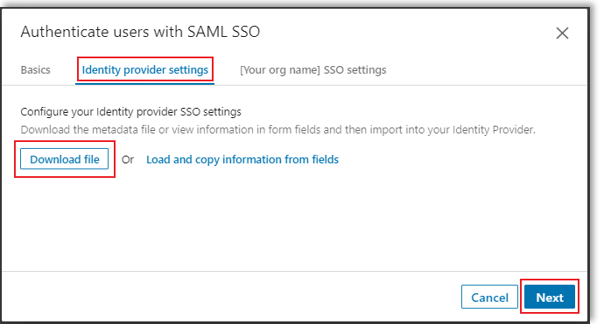
To open in plain text, navigate to the downloaded file, right click the file and open it with TextEdit (on a Mac) or Notepad (on a PC). Do not open in Microsoft Word.
Once the file is open, copy the contents to your clipboard.
Paste contents of the metadata file into the XML Metadata field in Bridge (on the LinkedIn Learning app configuration screen).
Paste the contents of the metadata file into the XML Metadata field in Bridge on the LinkedIn Learning app configuration screen:
https://[accountName].bridgeapp.com/admin/config/apps
Important
After you configure SSO with a third-party IdP, add the XML metadata in Bridge.
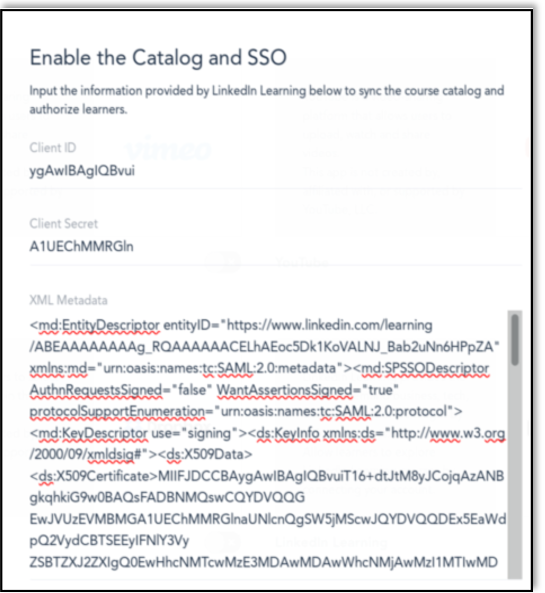
Configuring SAML SSO via Bridge
After you log in, if you are not already in the Admin screen, click Go to Admin, then select Me > Authenticate > Configure single sign-on.
In the Authenticate users with SAML SSO screen, select the Identity provider settings tab, then select Download file to download SAML metadata from LinkedIn Learning. Click Next.
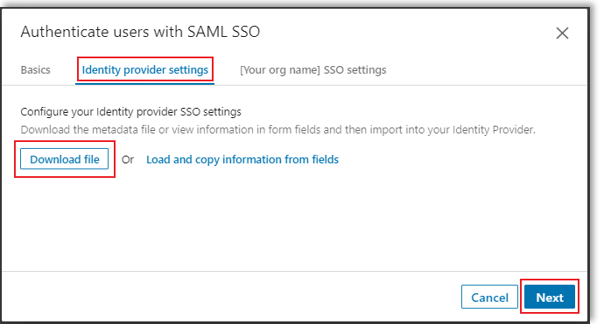
To open in plain text, right click the file and select open with TextEdit (on a Mac) or Notepad (on a PC). Do not open in Microsoft Word.
Once the file is open, copy the contents to your clipboard.
Paste contents of the metadata file into the XML Metadata field in Bridge (on the LinkedIn Learning app config screen).
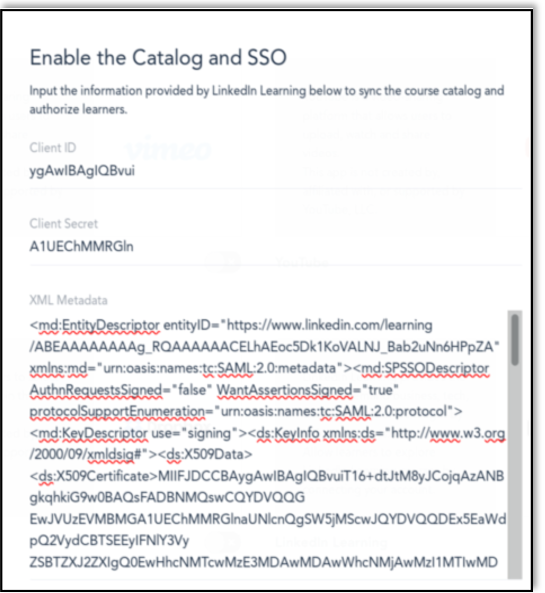
Download your Bridge IdP SAML Metadata from:
https://[accountName].bridgeapp.com/saml/sso/linkedin/metadataIn the LinkedIn Learning Authenticate users with SAML SSO screen, select [Your org name] SSO Settings.
Click Upload XML file to upload the metadata from Bridge to LinkedIn Learning.
In the SSO Options section, make the following modifications and click Save.
Set Authentication Request Signing Algorithm to "SHA256".
Set Include Assertion Consumer Service URL to "Yes".
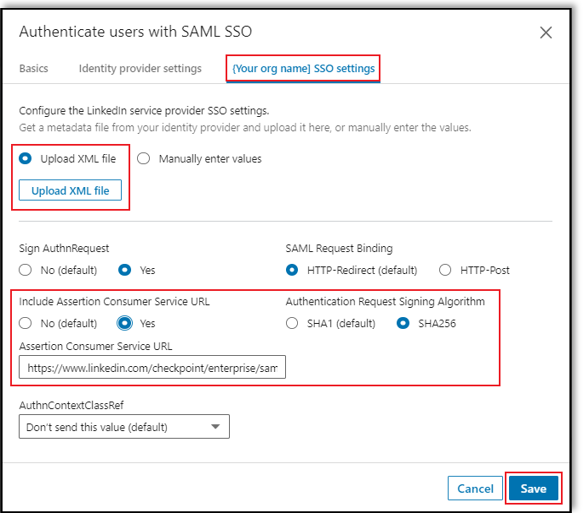
In the Configure single sign-on screen, set the SSO connection status to "Active".
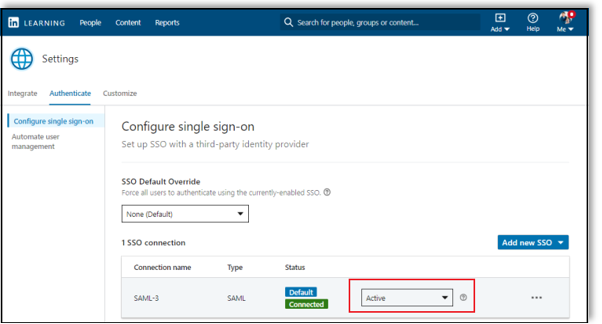
After activating SSO, click the "More options" (...) icon, then select "Edit".
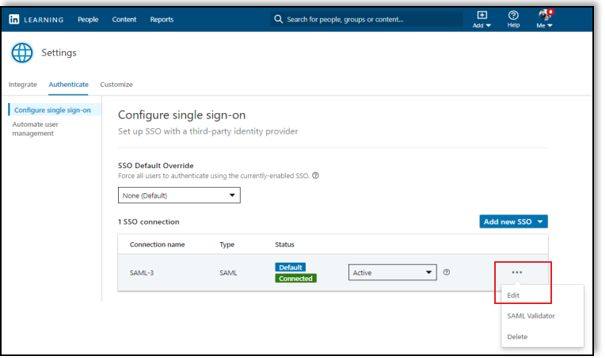
In the Authenticate users with SAML SSO screen, set the Automatically provision licenses toggle to "On".
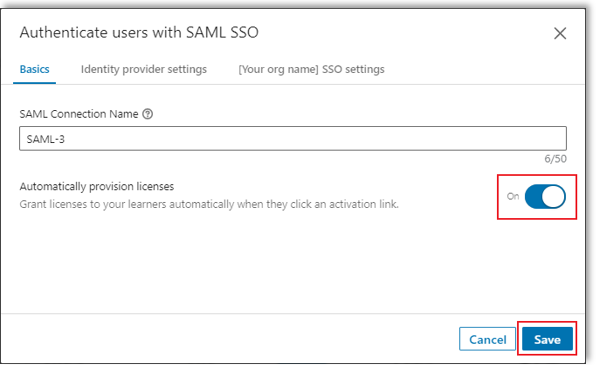
Click Save.
Congratulations! Your learners now can access LinkedIn Learning content and reporting via their Bridge LMS instance.
Bridge Troubleshooting
You can reach Bridge’s customer support team at support@instructure.com .
Questions
For LinkedIn Learning configuration questions, reach out to your dedicated Customer Success Manager.
Feedback
Coming soon: Throughout 2024 we will be phasing out GitHub Issues as the feedback mechanism for content and replacing it with a new feedback system. For more information see: https://aka.ms/ContentUserFeedback.
Submit and view feedback for