LinkedIn Learning: SSO to Non-SSO Authentication
What this Document Tells You
The following steps outline the SSO to non-SSO transition process:
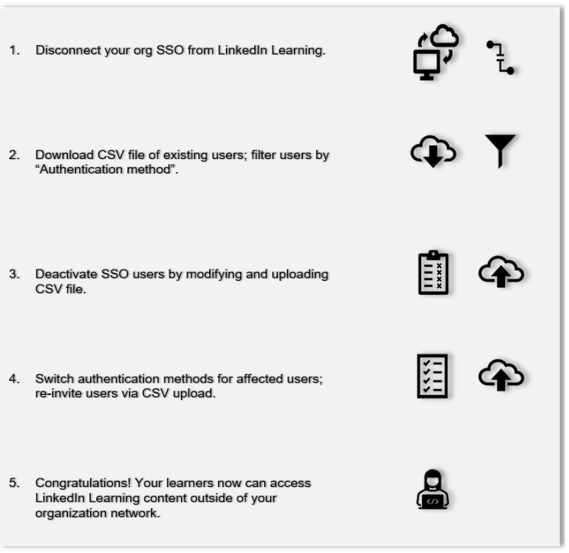
Note
Prior to switching your organization’s authentication, we recommend that you check with your IT team to make sure SSO is truly not available outside of the organization network.
SSO to Non-SSO Authentication Overview
In emergencies, many LinkedIn Learning partner organizations direct their employees and learners to remote working environments where they maintain their access to LinkedIn Learning. These situations involve several use cases, including the following scenarios:
Furloughed employees/learners with access to the organization’s VPN
Furloughed employees/learners without access to the organization’s VPN
Full-time or contract employees working remotely, but lacking access to the organization’s VPN
Organizations concerned about VPN overload due to its majority workforce practicing remote work
These members fall into three categories:
Those with off-site VPN access who have the simple option of extending the SSO timeout period (up to 180 days)
Those whose organizations have directed them to unbind their corporate SSO and use non-SSO authentication (e.g., out of concerns for bandwidth overload, among others)
Those without remote VPN access, who can maintain access to LinkedIn Learning only by switching from SSO to non-SSO
Advantages and Disadvantages
Before you disconnect your company SSO and move to non-SSO LinkedIn Learning access, you should understand the advantages and disadvantages of making this transition.
Advantages
You can continue to access LinkedIn Learning content while working outside your company or organization network.
Your company or organization need not worry about VPN overload due to high-volume traffic.
If you don’t have remote VPN access (due to company policy, bandwidth, and so on) you still can access LinkedIn Learning.
Disadvantages
When you return to work on-site, you may have to update any profiles added while SSO was disabled.
When the grace period (i.e., access to LinkedIn Learning after termination) for laid-off employees is over, admins must manually deactivate the learners' licenses in order to revoke access to LinkedIn Learning.
There is a possibility of more internal IT issues and tickets due to learners trying to access LinkedIn Learning through the reactivated SSO, or the learners not receiving the invitation email once their organization grants them SSO access.
You must manually add learners to LinkedIn Learning, either individually or in bulk via a CSV upload.
Download List of Existing Users
Before you download the CSV file of existing users, filter them by taking the following steps:
After you log in, if you are not already in the Admin screen, select Go to Admin > People > Users.
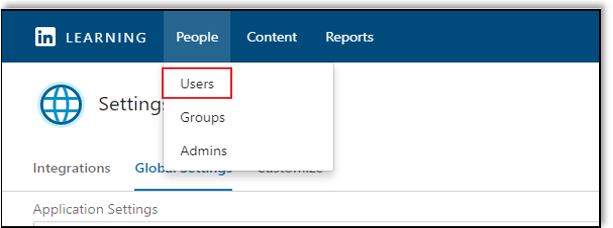
Click the Manage Users dropdown and select "Filtered users".
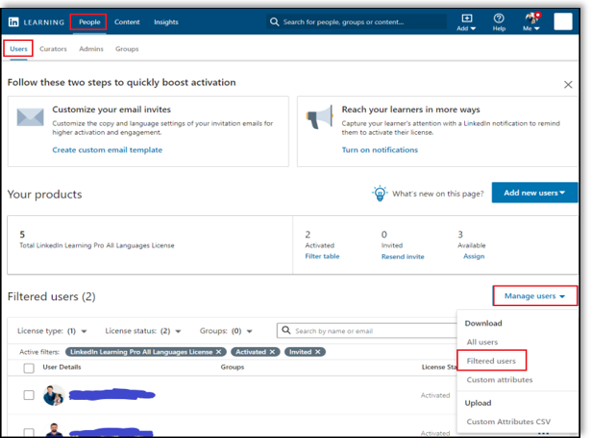
Enter "Authentication method" in the Default attributes field, click the search icon, and add "Authentication method" to "Custom Attributes" by selecting it from the dropdown.
Click "Select All" in the "Licenses" section.
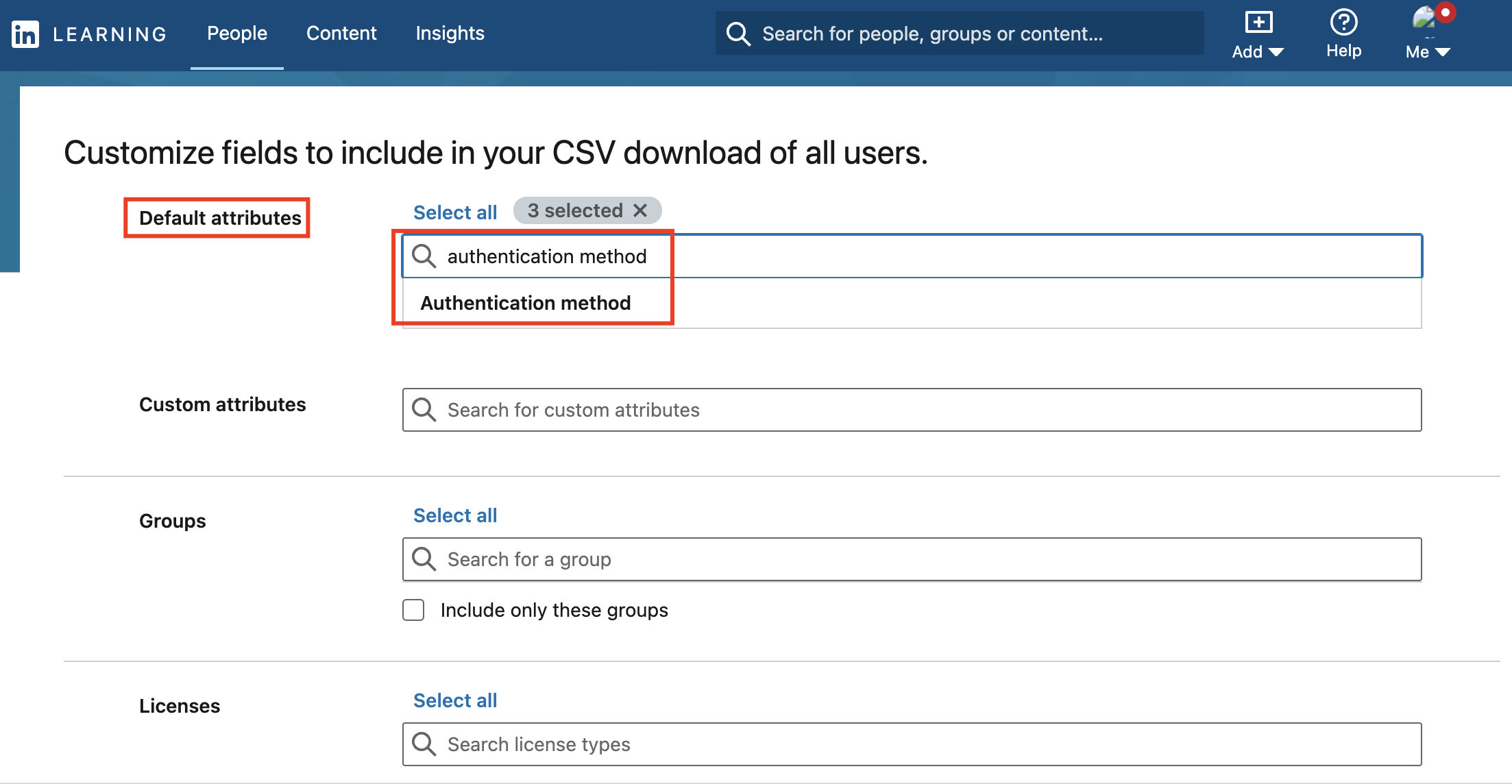
Click the "Download CSV" button and open the file.
Deactivate your SSO
To deactivate your SSO connection, take the following steps:
After you log in, if you are not already in the Admin screen, select Go to Admin > Me > Authenticate.
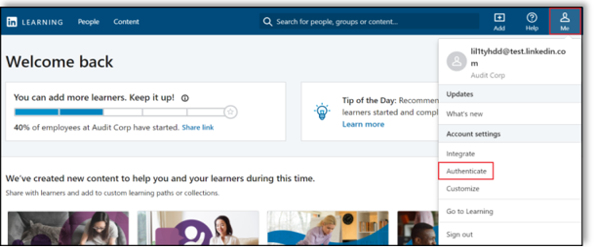
Select Configure single sign-on and locate your SSO connection.
Switch the connection from "Active" to "Inactive".
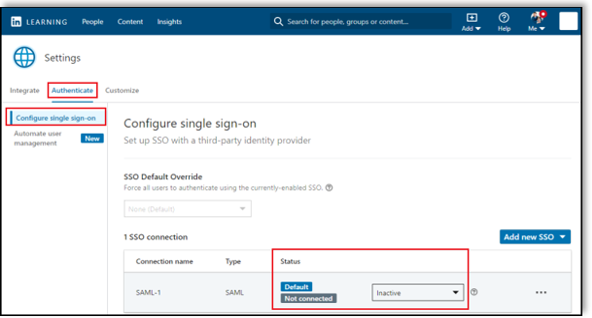
Deactivate Users who have Logged in via SSO
To deactivate SSO users, take the following steps:
For any user with a value in the "Authentication method" column, change their "Default_license_learning_allLanguages_status" to "inactive" (the license column heading may vary based on what type of license you have).
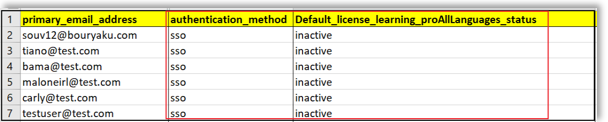
Save a copy of the CSV file to your desktop.
Go to People > Users > Manage Users > User CSV.
In the pop-up, click Upload CSV.
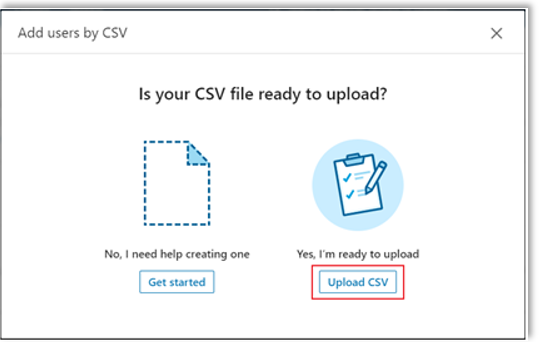
Navigate to the file and upload it to your account.
Switch Authentication Method and Re-Invite Users
To switch the authentication method to non-SSO and re-invite users, take the following steps:
Using the file mentioned in the above the steps, in the "authentication_method" column, add "no_sso" for each user.
In the "Default_license_learning_allLanguages_status" column, enter "active" for each user.
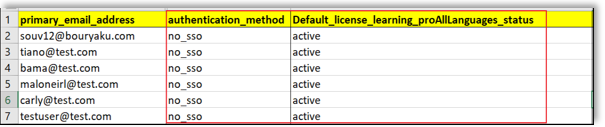
Save a copy of the CSV file to your desktop.
Go to People > Users > Manage Users > User CSV (see above).
In the pop-up, click Upload CSV.
Save the file and upload it into your account. This action triggers an email notification prompting the users to create a password.
Congratulations! Your learners now can access LinkedIn Learning content outside your organization’s network.
Support
Below you can find supporting documentation and other resources.
Supporting Documentation
Technical Issues
If you have technical issues with the SSO setup, contact your account team or application support team through the LinkedIn Learning Help Center.
LinkedIn's Privacy and Data Security Policy
https://www.linkedin.com/legal/privacy-policy
LinkedIn Security Contacts
If you have any security questions or you would like to report a security issue, write to us at security@linkedin.com.
Feedback
Coming soon: Throughout 2024 we will be phasing out GitHub Issues as the feedback mechanism for content and replacing it with a new feedback system. For more information see: https://aka.ms/ContentUserFeedback.
Submit and view feedback for