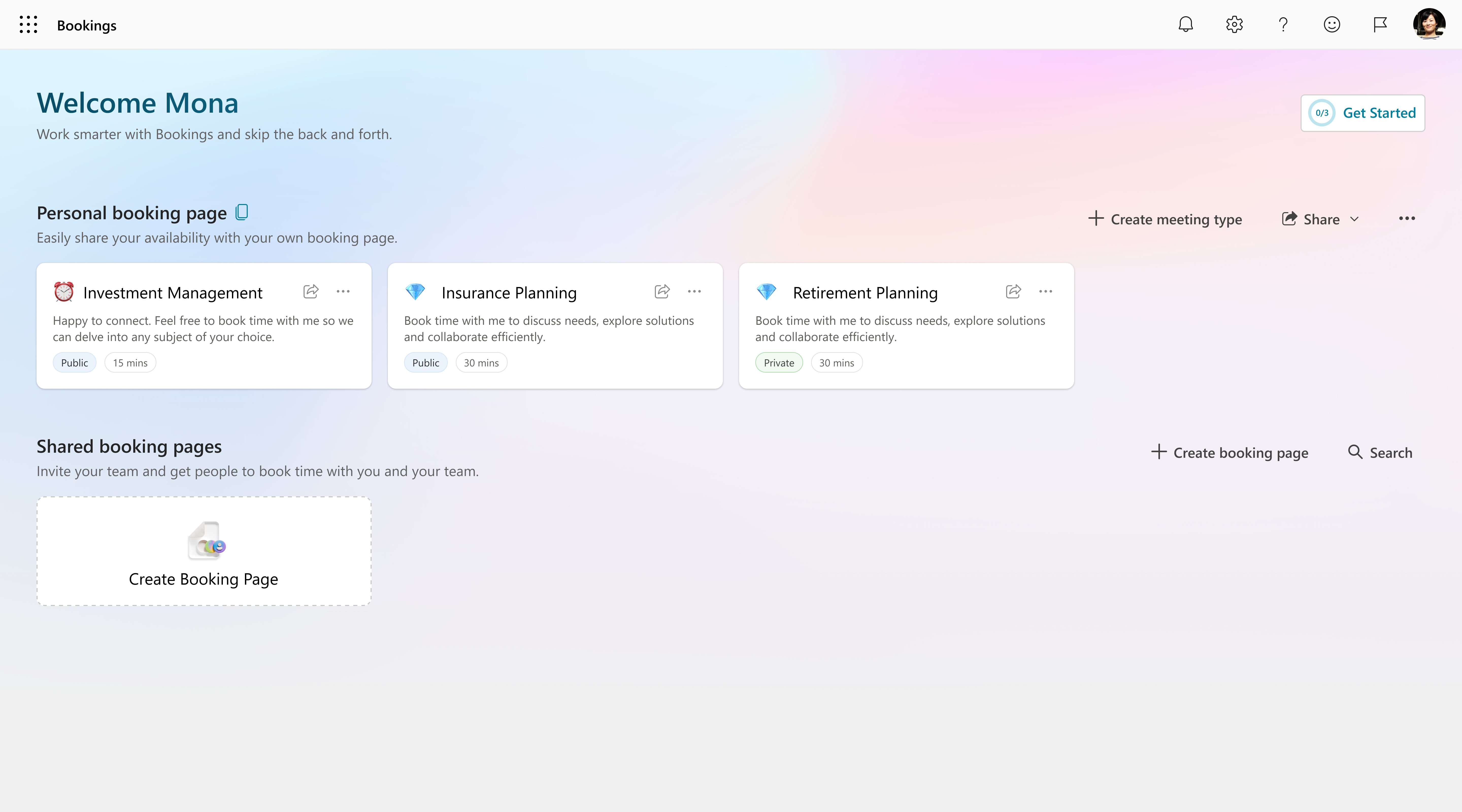Create a new meeting type in Bookings
In this article, you'll learn about meeting types, public and private meetings, and how to create and edit meeting types.
Personal Bookings
Personal bookings is how you manage your own appointment timeslots, it allows you to easily configure and share your availability with your customers, clients, or colleagues. You can be in charge of your own time and avoid the back and forth of scheduling. You can also set aside time for specific activities by creating meeting types. Once you create a personal booking page, you can share a link with anyone who can then see your availability and easily schedule a time when you're free and is convenient for them.
Understanding meeting types
There are several kinds of appointments that can be booked with you in Microsoft Bookings. For example, a 30-minute consultation, a 15 minute check-in, or a 60-minute coaching session. You can customize each meeting type with a name, description, duration, location, and availability. Once a meeting type is created and shared, people can book time with you in your preferred time slots.
You can also add buffer time, and confirmation emails and reminders to enhance the booking experience.
Public and private meeting types
In Microsoft Bookings, meeting types can be categorized using public and private tags to control their visibility and accessibility on your booking page.

- Public meetings: A meeting type set as public appears on your personal booking page.
- Private meetings: A meeting type set as private will not appear on your personal booking page. To share this specific meeting type, you must share the link directly with the desired recipients.
Create new meeting type
On the home page, select Create meeting type in the Personal booking page section.
Customize your meeting type by:
- Picking a name.
- Adding a color category.
- Adding a description for people to know what you are offering.
- Choosing your mode of meeting (online or offline).
- Selecting the meeting duration.
- Choosing between a public or private meeting tag.
- Declaring your availability using the schedule customization option.
Select Save when you're done.
More settings
- Color Category Assigning color categories to meeting types enables easy identification of bookings on the calendar.
- Duration Choose how long your event is for.
- Schedule customization Define your availability that suits you. You can use regular hours, which reads your availability from Outlook. Custom availability hours let you declare your availability for every day of the week.
- Buffers Add time before and after meetings to incorporate breaks or prep-time on your calendar.
- Minimum Lead Time Set a minimum amount of time required before a booking can be made, ensuring adequate preparation time.
- Maximum Lead Time Specify the maximum amount of time in advance that appointments can be scheduled, helping to manage availability and prevent long-term scheduling conflicts.
Edit a meeting type
Meeting types you create will be shown on the home page. The See More option on the meeting type tile lets you copy the meeting type link, duplicate it to reuse the configured meeting type, switch between a private and public meeting tag, and even delete a meeting type.
To edit a meeting type, select the Meeting type tile on the home page. You can update the meeting type name, color category, description, location, duration, public/private tag, and change your availability.
Example
Mona, a financial advisor, has a personal booking page with several meeting types, including insurance planning and investment management. She sets these meeting types as public so they're visible to all her clients on her booking page. Mona also provides personalized retirement planning sessions, available only to a select group of clients. She sets this meeting type as private and shares the link only with specific customers interested in booking personalized sessions. By using public and private tags in meeting types, Mona can effectively manage the visibility and accessibility of her services, catering to the needs of both sets of clients.