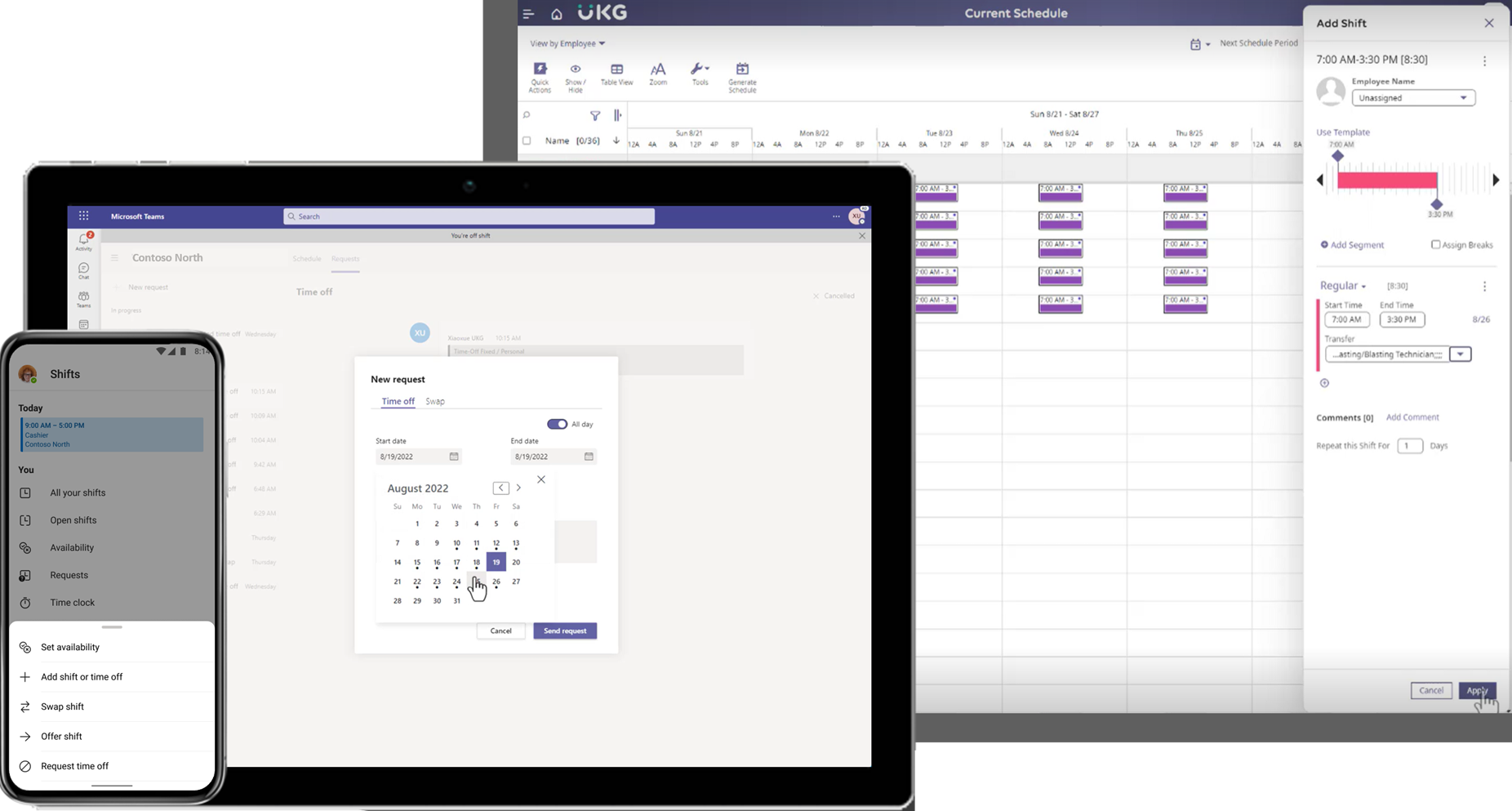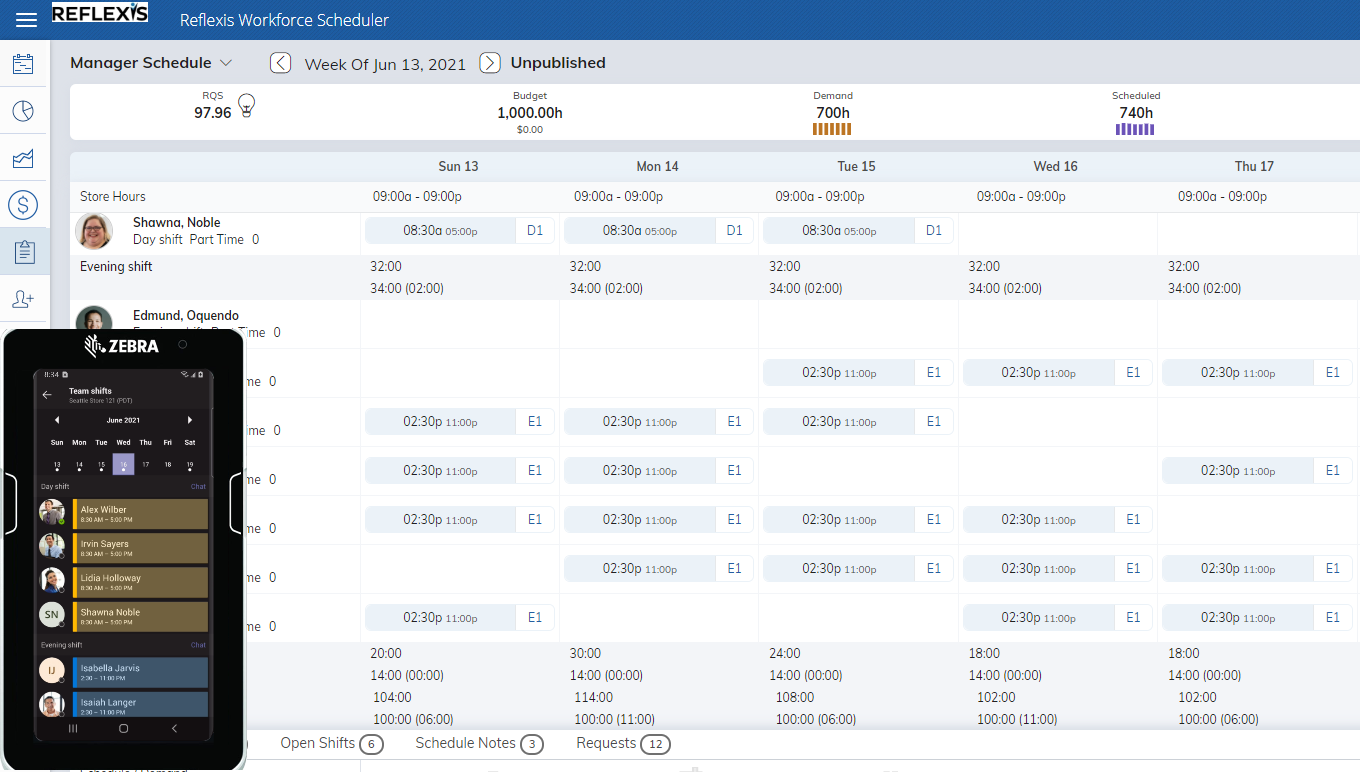Shifts connectors
Overview
Shifts connectors enable you to integrate Shifts, the schedule management tool in Microsoft Teams, with your workforce management (WFM) system. After you set up a connection, your frontline workers can seamlessly view and manage their schedules in your WFM system from within Shifts.
Connecting your WFM system to Teams empowers your frontline workforce to manage schedules more effectively and streamlines everyday processes for higher engagement and productivity. Your frontline workers have one place for their scheduling, communication, and collaboration needs to get work done, from anywhere, on any device.
This article gives you an overview of Shifts connectors and how they work.
How Shifts connectors work
Connectors sync schedule data between your WFM system and Shifts, bringing your organization’s schedules into Teams. Shifts is where your frontline workers engage for their scheduling needs. Your WFM system is the system of record for business rules, compliance, and intelligence.
Data flows via the connector both ways to ensure schedules are always up to date. Schedules in your WFM system are synced to Shifts. And, changes made to schedules in Shifts are synced back to your WFM system. As the system of record, all business rules are enforced by your WFM system before data is saved to Shifts.
Managed Shifts connectors
Managed Shifts connectors are connectors developed in collaboration with our partners. Managed connectors are hosted and managed either by us or our partners. With managed connectors, only minimal setup is needed.
| Connector | Description | Requirements |
|---|---|---|
| Microsoft Teams Shifts connector for Blue Yonder | Use this connector to integrate Shifts with Blue Yonder Workforce Management. This connector is hosted and managed by Microsoft. | Prerequisites for setting up a connection:
|
| Microsoft Teams Shifts connector for UKG Pro Workforce Management | Use this connector to integrate Shifts with UKG Pro Workforce Management (UKG Pro WFM). This connector is hosted and managed by Microsoft. | See Prerequisites and requirements for the Teams Shifts connector for UKG Pro Workforce Management. |
| Reflexis Shifts connector for Microsoft Teams | Use this connector to integrate Shifts with Reflexis Workforce Management. This connector is hosted and managed by Zebra. | To learn more, go to https://connect.zebra.com/microsoft-connectors. |
Microsoft Teams Shifts connector for Blue Yonder
The Teams Shifts connector for Blue Yonder is a first-party offering that's hosted and managed by Microsoft. With this connector, you can integrate Shifts with Blue Yonder Workforce Management (Blue Yonder WFM) versions 2020.3, 2021.1, or 2021.2 to manage your schedules and keep them up to date.
Note
If you have Blue Yonder WFM version 2020.3 or 2021.1, apply the 2020.3.0.4 or 2021.1.0.3 patch. This patch fixes an issue where users get a persistent error message in Shifts. It also fixes an issue that prevents users from updating their availability in Shifts.
Frontline managers can:
- Publish shifts and schedules in Blue Yonder WFM and view them in Shifts.
- Create, manage, and assign open shifts in Blue Yonder WFM and view them in Shifts.
- Assign open shifts that were created in Blue Yonder WFM in Shifts.
- Create, edit, and delete time off in Blue Yonder WFM and view in Shifts.
- View and approve schedule requests from workers in both Blue Yonder WFM and Shifts.
- Set and update worker availability in Blue Yonder WFM and view in Shifts.
Frontline workers can:
- See their own and their team's shifts and schedules in Shifts.
- Request time off, open shifts, and swap shifts in Shifts.
- Set their availability in Shifts.
The following actions are currently not supported:
- Add, edit, delete, save, or publish shifts in Shifts.
- Add, edit, delete, save, or publish time off in Shifts.
- Add, edit, delete, save, or publish open shifts in Shifts.
When a frontline manager or worker tries to do any of these actions in Shifts, they'll receive a message to let them know the action isn't supported.
Example scenario
Eden, a manager, publishes a schedule in Blue Yonder WFM, which is synced to Shifts in Teams through the connector. Alex, a staff member, gets notified in Teams on his mobile device, and views his schedule and assigned shifts.
Alex needs to take some time off and requests a day off using Shifts. The request is sent to Blue Yonder WFM through the connector. Blue Yonder WFM ensures that the request is compliant with business rules and the request is created. Eden sees and approves the request in Blue Yonder WFM, and the approval is synced to Teams. (Eden can also see and approve the request in Shifts). Alex is notified in Teams that his request is approved and views his updated schedule.
Alex wants to swap a shift with a coworker. In Shifts, Alex sees a list of all shifts that are eligible for a swap based on business rules in Blue Yonder WFM. Alex chooses a shift that's currently assigned to Gena. Gena is notified in Teams on their mobile device and accepts the swap request. Eden sees and approves the request in Shifts, and the approval is synced to Blue Yonder WFM. (Eden can also see and approve the request in Blue Yonder WFM). Alex and Gena are notified in Teams, and view their updated schedules.
Set up a connection to Blue Yonder Workforce Management
Integrating Shifts with Blue Yonder WFM using the connector takes just a few steps. You can use the Shifts connector wizard in the Microsoft 365 admin center to set up a connection. The wizard configures the connector based on the settings you choose and creates the connection. If you prefer to use PowerShell, we also provide PowerShell scripts that you can use to get connected.
For step-by-step guidance, see:
- Use the Shifts connector wizard to connect Shifts to Blue Yonder Workforce Management
- Use PowerShell to connect Shifts to Blue Yonder Workforce Management
After a connection is set up, you can update and change connection settings at any time, as needed. To learn more, see:
- Use the Microsoft 365 admin center to manage your Shifts connection to Blue Yonder Workforce Management
- Use PowerShell to manage your Shifts connection to Blue Yonder Workforce Management
As for the connector itself, you don't need to worry about upgrades or maintenance. We take care of that.
Microsoft Teams Shifts connector for UKG Pro Workforce Management
The Teams Shifts connector for UKG Pro Workforce Management is a first-party offering that's hosted and managed by Microsoft. With this connector, you can integrate Shifts with UKG Pro Workforce Management (UKG Pro WFM) to manage your schedules and keep them up to date.
Frontline managers can:
- Publish shifts and schedules in UKG Pro WFM and view them in Shifts.
- Create, view, manage, and assign open shifts in UKG Pro WFM and Shifts on Teams desktop and Teams web app. (Currently, managers can't view or assign open shifts in Shifts on Teams mobile.)
- Create, edit, and delete time off in UKG Pro WFM and view in Shifts.
- View and approve schedule requests from workers in both UKG Pro WFM and Shifts.
- Set and update worker availability in UKG Pro WFM and view in Shifts.
Frontline workers can:
- See their own and their team's shifts and schedules in Shifts.
- Request time off, view time off information, and view their team's open shifts in Shifts.
- View and post timecard entries in Shifts.
- Request open shifts, swap shifts, and offer a shift to a specific teammate in Shifts.
- Set their availability in Shifts on Teams mobile.
The following actions are currently not supported:
- Add, edit, delete, save, or publish shifts in Shifts.
- Add, edit, delete, save, or publish time off in Shifts.
- Add, edit, delete, save, or publish open shifts in Shifts.
When a frontline manager or worker tries to do any of these actions in Shifts, they'll receive a message to let them know the action isn't supported.
Example scenario
Ravi, a manager, publishes a schedule in UKG Pro WFM, which is synced to Shifts in Teams through the connector. Camille, a staff member, gets notified in Teams on her mobile device, and views her schedule and her team's schedule. Within the assigned shifts, Camille can also see detailed information, such as tasks, set by the manager.
Camille needs to take some time off and requests a day off using Shifts. The request is sent to UKG Pro WFM through the connector. UKG Pro WFM ensures that the request is compliant with business rules and the request is created. Ravi sees and approves the request in UKG Pro WFM, and the approval is synced to Teams. (Ravi can also see and approve the request in Shifts). Camille is notified in Teams that the request is approved and views her updated schedule.
Camille wants to swap a shift with a coworker. In Shifts, Camille sees a list of all shifts that are eligible for a swap based on business rules in UKG Pro WFM. Camille chooses a shift that's currently assigned to Kristen. Kristen is notified in Teams on their mobile device and accepts the swap request. Ravi sees and approves the request in Shifts, and the approval is synced to UKG Pro WFM. (Ravi can also see and approve the request in UKG Pro WFM). Camille and Kristen are notified in Teams, and view their updated schedules.
Set up a connection to UKG Pro Workforce Management
Integrating Shifts with UKG Pro WFM using the connector takes just a few steps. You can use the Shifts connector wizard in the Microsoft 365 admin center to set up a connection. The wizard configures the connector based on the settings you choose and creates the connection. If you prefer to use PowerShell, we also provide PowerShell scripts that you can use to get connected.
For prerequisites, see:
For step-by-step guidance, see:
- Use the Shifts connector wizard to connect Shifts to UKG Pro Workforce Management
- Use PowerShell to connect Shifts to UKG Pro Workforce Management
After a connection is set up, you can update and change connection settings at any time, as needed. To learn more, see:
- Use the Microsoft 365 admin center to manage your Shifts connection to UKG Pro Workforce Management
- Use PowerShell to manage your Shifts connection to UKG Pro Workforce Management
As for the connector itself, you don't need to worry about upgrades or maintenance. We take care of that.
Reflexis Shifts connector for Microsoft Teams
The Reflexis Shifts connector for Microsoft Teams is hosted and managed by Zebra. With this connector, you can integrate Shifts with Reflexis Workforce Management (WFM) to manage your schedules and keep them up to date.
Frontline workers have access to their schedule in Shifts in Teams, and their requests are synchronized from Shifts to Reflexis WFM. The status of requests and shifts created in Reflexis WFM are synced to Shifts in Teams. This solution is available in Reflexis WFM versions 4.3.2, 4.4, and 4.5.
To learn more, go to https://connect.zebra.com/microsoft-connectors.
Frontline managers can:
- Publish shifts and schedules in Reflexis WFM and view them in Shifts.
- Edit shifts in Reflexis WFM.
- Create, manage, and assign open shifts in Reflexis WFM and view them in Shifts.
- View shifts in both Reflexis WFM and Shifts.
- Create, edit, and delete time off in Reflexis WFM and view in Shifts.
- View and approve schedule requests from workers in both Reflexis WFM and Shifts.
Frontline workers can:
- See their own and their team's shifts and schedules in Shifts.
- Request time off, request open shifts, and swap and offer shifts in Shifts.
- View time off information in Shifts.
- View their team's open shifts in Shifts.
The following actions are currently not supported:
- Add, edit, delete, save, or publish shifts in Shifts.
- Add, edit, delete, save, or publish time off in Shifts.
- Add, edit, delete, save, or publish open shifts in Shifts.
- Set and update worker availability in Reflexis WFM and view in Shifts (frontline managers)
- Assign open shifts that were created in Reflexis WFM in Shifts (frontline managers)
- Set availability in Shifts (frontline workers)
- View and post timecard entries in Shifts (frontline workers)
Example scenario
Diego, a manager, publishes a schedule in Reflexis WFM, which is synced to Shifts in Teams through the connector. Hayden, a staff member, gets notified in Teams on their mobile device, and views their (and their team’s) new schedule. Hayden can also see detailed information, such as tasks set by the manager, within the assigned shifts.
Hayden wants to take a short vacation and requests a day off using Shifts. The request is sent to Reflexis WFM through the connector. Reflexis WFM ensures that the request is compliant with business rules and then creates the request. Diego sees and approves the request in Reflexis, and the approval is synced to Teams. (Diego can also see and approve the request in Shifts). Hayden is notified in Teams that the request has been approved and reviews their updated schedule.
In another example, Hayden wants to swap a shift with a coworker. In Shifts, Hayden sees a list of swap-eligible shifts based on business parameters set in Reflexis WFM. Hayden selects a shift that's currently assigned to Joanna. Joanna is notified in Teams on her phone and accepts the swap request in the app. Diego sees and approves the request in Shifts, and the approval is synced with Reflexis WFM. (Diego can also see and approve the request in Reflexis WFM). Hayden and Joanna are each notified in Teams and view their respective updated schedules.
Connection setup overview
Prerequisites for setting up a connection
- Reflexis WFM version 4.3.2 or later
- Microsoft Teams and the Shifts app
- All workers' data is in sync between Reflexis WFM and Teams
Here's an overview of the connection setup process.
Register a new app in Microsoft Entra ID, which will be used to communicate with Shifts.
Take a note of the client ID and secret that's generated by registration.
Give permissions for Microsoft Graph API to the app that you registered.
Use the client ID and secret to configure the WFM app to connect with Teams through the connector.
Do a one-time sync to import basic data to map entities between Teams and Reflexis WFM.
Sign in to Teams and go to the Shifts app.
Schedule data is synced from Reflexis WFM to Shifts when a schedule is published and workers' schedules and shifts are displayed in Shifts. Shifts communicates with Reflexis WFM to sync changes that happened in Shifts.
Related articles
Feedback
Coming soon: Throughout 2024 we will be phasing out GitHub Issues as the feedback mechanism for content and replacing it with a new feedback system. For more information see: https://aka.ms/ContentUserFeedback.
Submit and view feedback for