Troubleshooting mode in Microsoft Defender for Endpoint on macOS
Applies to:
- Microsoft Defender XDR
- Microsoft Defender for Endpoint Plan 2
- Microsoft Defender for Endpoint Plan 1
- Microsoft Defender for Endpoint on macOS
Want to experience Microsoft Defender for Endpoint? Sign up for a free trial.
This article describes how to enable the troubleshooting mode in Microsoft Defender for Endpoint on macOS so admins can troubleshoot various Microsoft Defender Antivirus features temporarily, even if organizational policies manage the devices.
For example, if the tamper protection is enabled, certain settings can't be modified or turned off, but you can use troubleshooting mode on the device to edit those settings temporarily.
Troubleshooting mode is disabled by default, and requires you to turn it on for a device (and/or group of devices) for a limited time. Troubleshooting mode is exclusively an enterprise-only feature, and requires access to Microsoft Defender portal.
What do you need to know before you begin
During the troubleshooting mode, you can:
Use Microsoft Defender for Endpoint on macOS functional troubleshooting /application compatibility (false positives).
Local admins, with appropriate permissions, can change the following policy locked configurations on individual endpoints:
Setting Enable Disable/Remove Real-Time Protection/ Passive mode / On-Demand mdatp config real-time-protection --value enabledmdatp config real-time-protection --value disabledNetwork Protection mdatp config network-protection enforcement-level --value blockmdatp config network-protection enforcement-level --value disabledrealTimeProtectionStatistics mdatp config real-time-protection-statistics --value enabledmdatp config real-time-protection-statistics --value disabledtags mdatp edr tag set --name GROUP --value [name]mdatp edr tag remove --tag-name [name]groupIds mdatp edr group-ids --group-id [group]Endpoint DLP mdatp config data_loss_prevention --value enabledmdatp config data_loss_prevention --value disabled
During troubleshooting mode, you can't:
- Disable tamper protection for Microsoft Defender for Endpoint on macOS.
- Uninstall the Microsoft Defender for Endpoint on macOS.
Prerequisites
- Supported version of macOS for Microsoft Defender for Endpoint.
- Microsoft Defender for Endpoint must be tenant-enrolled and active on the device.
- Permissions for "Manage security settings in Security Center" in Microsoft Defender for Endpoint.
- Platform Update version: 101.23122.0005 or newer.
Enable troubleshooting mode on macOS
Go to the Microsoft Defender portal, and sign in.
Navigate to the device page you would like to turn on troubleshooting mode. Then, select the ellipses(...) and select Turn on troubleshooting mode.
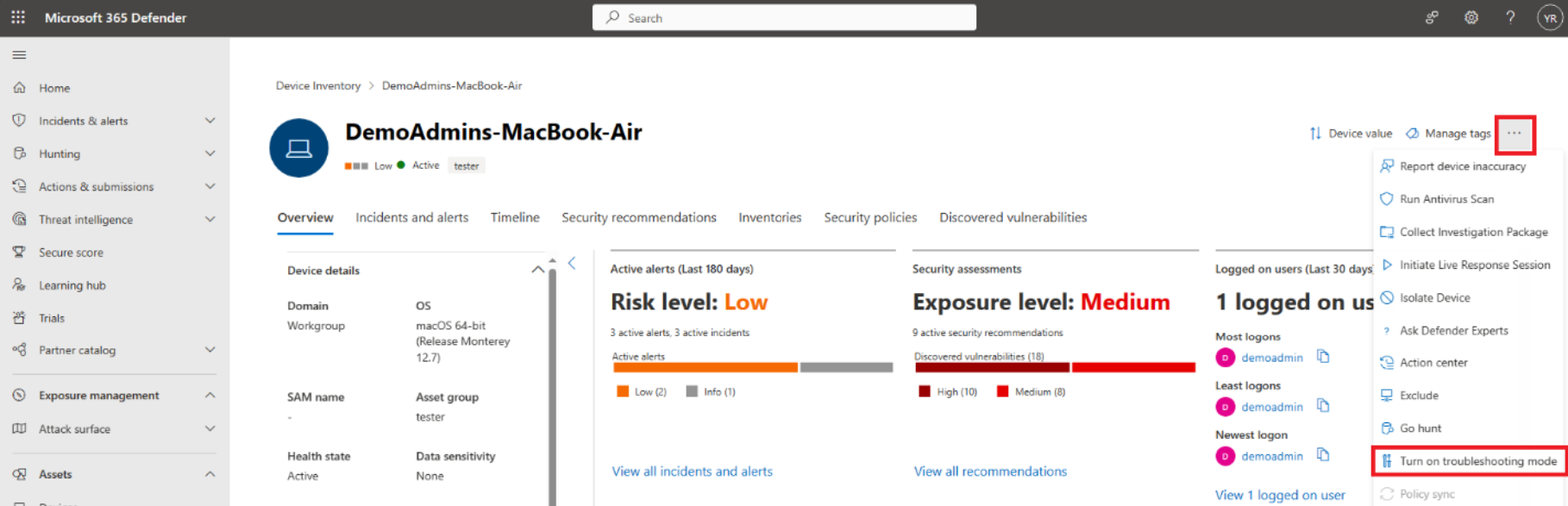
Note
The Turn on troubleshooting mode option is available on all devices, even if the device does not meet the prerequisites for troubleshooting mode.
Read the information displayed on the pane and once you're ready, select Submit to confirm that you want to turn on troubleshooting mode for that device.
You'll see It might take a few minutes for the change to take effect text being displayed. During this time, when you select the ellipses again, you'll see the Turn On Troubleshooting mode is pending option grayed-out.
Once complete, the device page shows that the device is now in troubleshooting mode.
If the end-user is logged-in on the macOS device, they'll see the following text:
Troubleshooting mode has started. This mode allows you to temporarily change settings that are managed by your Administrator. Expires at YEAR-MM-DDTHH:MM:SSZ.
Select OK.
Once enabled, you can test the different command line options that are togglable in the troubleshooting mode (TS Mode).
For example, when you use
mdatp config real-time-protection --value disabledcommand to disable real time protection, you'll be prompted to enter your password. Select OK after entering your password.
The output report similar to the following screenshot will be displayed on running mdatp health with
real_time_protection_enabledas "false" andtamper_protectionas "block."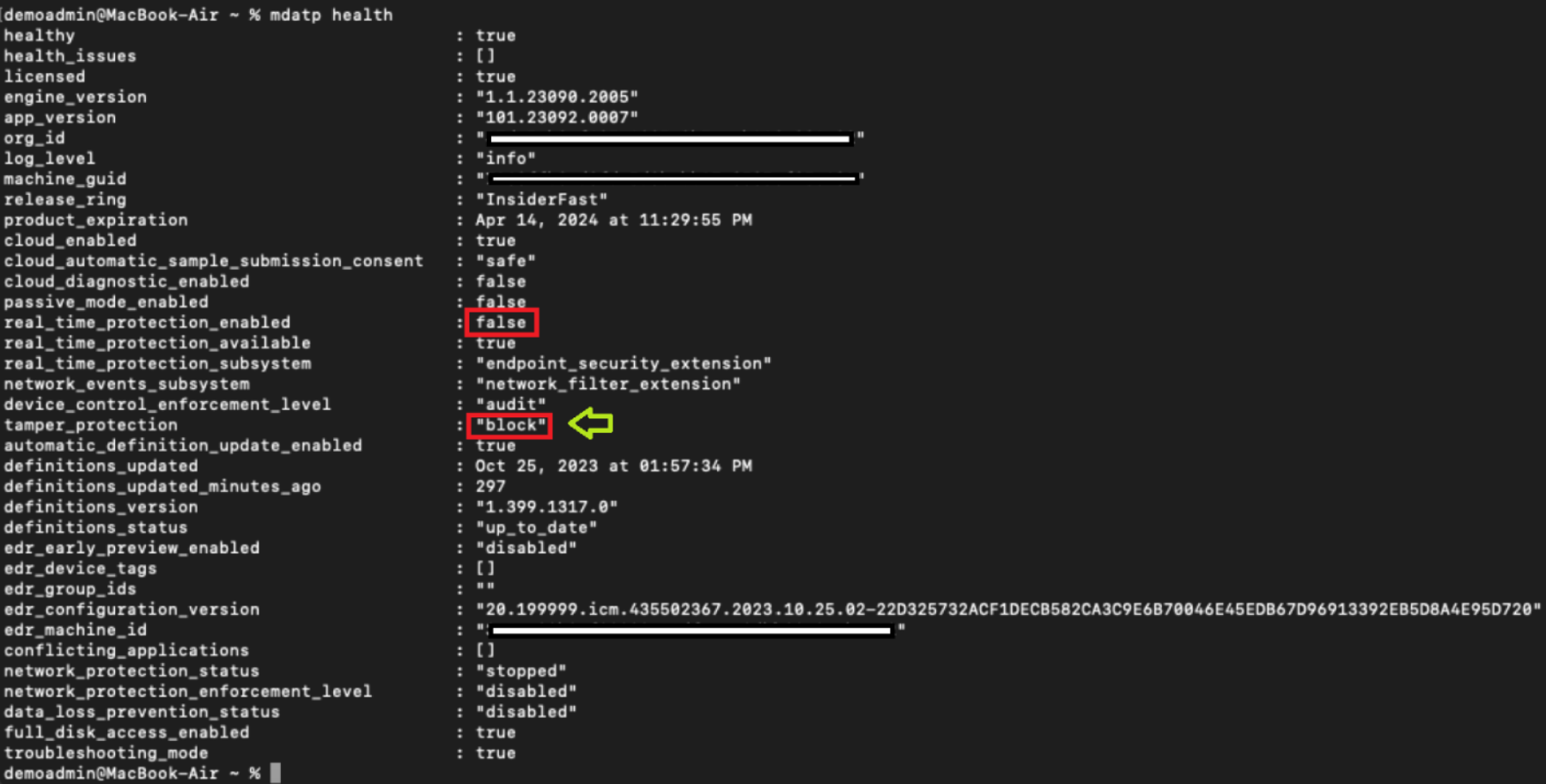
Advanced hunting queries for detection
There are some prebuilt advanced hunting queries to give you visibility into the troubleshooting events that are occurring in your environment. You can use these queries to create detection rules to generate alerts when devices are in troubleshooting mode.
Get troubleshooting events for a particular device
You can use the following query to search by deviceId or deviceName by commenting out the respective lines.
//let deviceName = "<deviceName>"; // update with device name
let deviceId = "<deviceID>"; // update with device id
DeviceEvents
| where DeviceId == deviceId
//| where DeviceName == deviceName
| where ActionType == "AntivirusTroubleshootModeEvent"
| extend _tsmodeproperties = parse_json(AdditionalFields)
| project Timestamp,DeviceId, DeviceName, _tsmodeproperties,
_tsmodeproperties.TroubleshootingState, _tsmodeproperties.TroubleshootingPreviousState, _tsmodeproperties.TroubleshootingStartTime,
_tsmodeproperties.TroubleshootingStateExpiry, _tsmodeproperties.TroubleshootingStateRemainingMinutes,
_tsmodeproperties.TroubleshootingStateChangeReason, _tsmodeproperties.TroubleshootingStateChangeSource
Devices currently in troubleshooting mode
You can find the devices that are currently in troubleshooting mode using the following query:
DeviceEvents
| where Timestamp > ago(3h) // troubleshooting mode automatically disables after 4 hours
| where ActionType == "AntivirusTroubleshootModeEvent"
| extend _tsmodeproperties = parse_json(AdditionalFields)
| where _tsmodeproperties.TroubleshootingStateChangeReason contains "started"
|summarize (Timestamp, ReportId)=arg_max(Timestamp, ReportId), count() by DeviceId
| order by Timestamp desc
Count of troubleshooting mode instances by device
You can find the number of troubleshooting mode instances for a device using the following query:
DeviceEvents
| where ActionType == "AntivirusTroubleshootModeEvent"
| extend _tsmodeproperties = parse_json(AdditionalFields)
| where Timestamp > ago(30d) // choose the date range you want
| where _tsmodeproperties.TroubleshootingStateChangeReason contains "started"
| summarize (Timestamp, ReportId)=arg_max(Timestamp, ReportId), count() by DeviceId
| sort by count_
Total count
You can know the total count of troubleshooting mode instances using the following query:
DeviceEvents
| where ActionType == "AntivirusTroubleshootModeEvent"
| extend _tsmodeproperties = parse_json(AdditionalFields)
| where Timestamp > ago(2d) //beginning of time range
| where Timestamp < ago(1d) //end of time range
| where _tsmodeproperties.TroubleshootingStateChangeReason contains "started"
| summarize (Timestamp, ReportId)=arg_max(Timestamp, ReportId), count()
| where count_ > 5 // choose your max # of TS mode instances for your time range
Recommended content
- Microsoft Defender XDR for Endpoint on Mac
- Microsoft Defender XDR for Endpoint integration with Microsoft Defender XDR for Cloud Apps
- Get to know the innovative features in Microsoft Edge
- Protect your network
- Turn on network protection
- Web protection
- Create indicators
- Web content filtering
Tip
Do you want to learn more? Engage with the Microsoft Security community in our Tech Community: Microsoft Defender for Endpoint Tech Community.
Feedback
Coming soon: Throughout 2024 we will be phasing out GitHub Issues as the feedback mechanism for content and replacing it with a new feedback system. For more information see: https://aka.ms/ContentUserFeedback.
Submit and view feedback for