Configure how Outlook emails and events are saved to CRM
As an administrator, you can configure the fields that sellers can use to categorize emails and meetings, which they save to the customer relationship management (CRM) system. Sellers can easily find and track customer interactions by categorizing emails and meetings in their CRM inbox. For example, sellers might want to categorize emails and meetings based on priority, account, or deal stage.
You can also control whether sellers can save attachments along with the email or meeting to CRM. When attachment saving is enabled, you can also configure whether all attachments are selected or not by default to be saved to CRM. In either case, sellers can choose which attachments to save when they save the email or meeting to CRM.
Prerequisites
CRM administrators must access admin settings from the Copilot for Sales app in Teams. For more information, go to Microsoft 365 Copilot for Sales admin settings.
Configure the fields to save to the CRM
You can select the fields that are saved to the CRM together with emails or meetings. Those fields are then shown to sellers when they save emails or meetings to the CRM.
In Copilot for Sales admin settings, select Save to <type of CRM system>.
Select Save emails to <type of CRM system> or Save meetings to <type of CRM system>, depending on the type of activity that you want to configure.
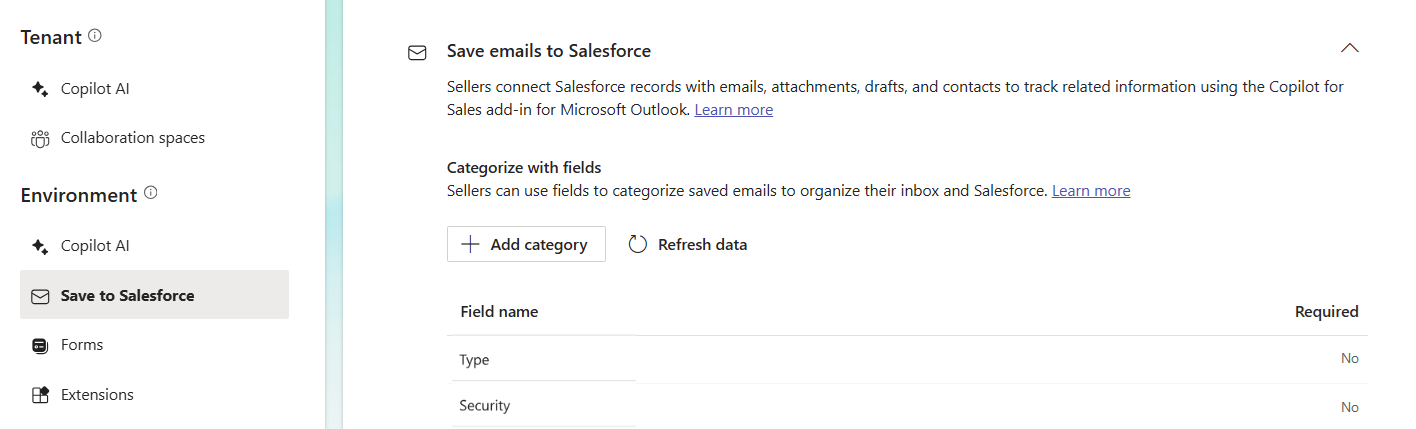
(Optional) Select Refresh data to get the latest updates to the fields from the CRM. For example, if the CRM administrator updated a field label in the CRM, you can refresh the data to view the updated label in Copilot for Sales.
In the Categorize with fields section, select Add fields.
In the Add category dialog box, select the fields that should be shown to sellers.
The Add category dialog box shows all out-of-box and custom fields of the email and appointment entities in the CRM, except system fields. The dialog box shows only fields of the following types: option sets, lookup and text, multiple lines of text (plaintext/Memo), Boolean, and integer.
Save your changes.
The fields you configured are now available to sellers when they save emails or meetings to the CRM. For more information, go to Save Outlook activities to your CRM.
Configure attachment saving settings
In Copilot for Sales admin settings, select Save to (CRM).
To configure attachment saving settings for emails:
Under the Save emails to (CRM) section, turn on Save attachments with emails.
To save all attachments by default, select Save all attachments in the email by default. If you don't select this option, sellers can choose which attachments to save when they save the email to CRM.

To configure attachment saving settings for meetings:
Under the Save meetings to (CRM) section, turn on Save attachments with meetings.
To save all attachments by default, select Save all attachments in the meeting by default. If you don't select this option, sellers can choose which attachments to save when they save the meeting to CRM.