Note
Access to this page requires authorization. You can try signing in or changing directories.
Access to this page requires authorization. You can try changing directories.
When you try to open Microsoft Teams in Microsoft Edge, Google Chrome, Mozilla Firefox, or Safari, or access Teams from within an app such as Outlook on the web, the Teams app doesn't load.
This issue occurs if you use the Trusted Sites feature in your browser and you don't add the URLs for Microsoft Teams to the list of sites that your browser should trust. In this situation, the Teams client is unable to load.
To resolve this issue, update your browser settings by using the steps in the appropriate section.
Note
- You must have administrative rights to make the updates. If you're the administrator for your organization, you can use a Group Policy Object (GPO) to make the updates simultaneously for all users.
- Microsoft recommends that you block third-party cookies from your browser. Third-party cookies can put your privacy and security at risk by exposing your personal information, or opening your device to vulnerabilities. Microsoft recommends that you explicitly allow specific cookies from domains that you trust.
Microsoft Edge
In the Edge Settings window, select Cookies and site permissions > Cookies and data stored > Manage and delete cookies and site data.
Turn on Allow sites to save and read cookie data (recommended), and make sure that Block third-party cookies is turned off.
Alternatively, if you have to keep third-party cookies blocked, do this instead in the same window:
Under Allow, select Add to add the following sites:
- [*.]microsoft.com
- [*.]microsoftonline.com
- [*.]teams.skype.com
- [*.]teams.microsoft.com
- [*.]sfbassets.com
- [*.]skypeforbusiness.com
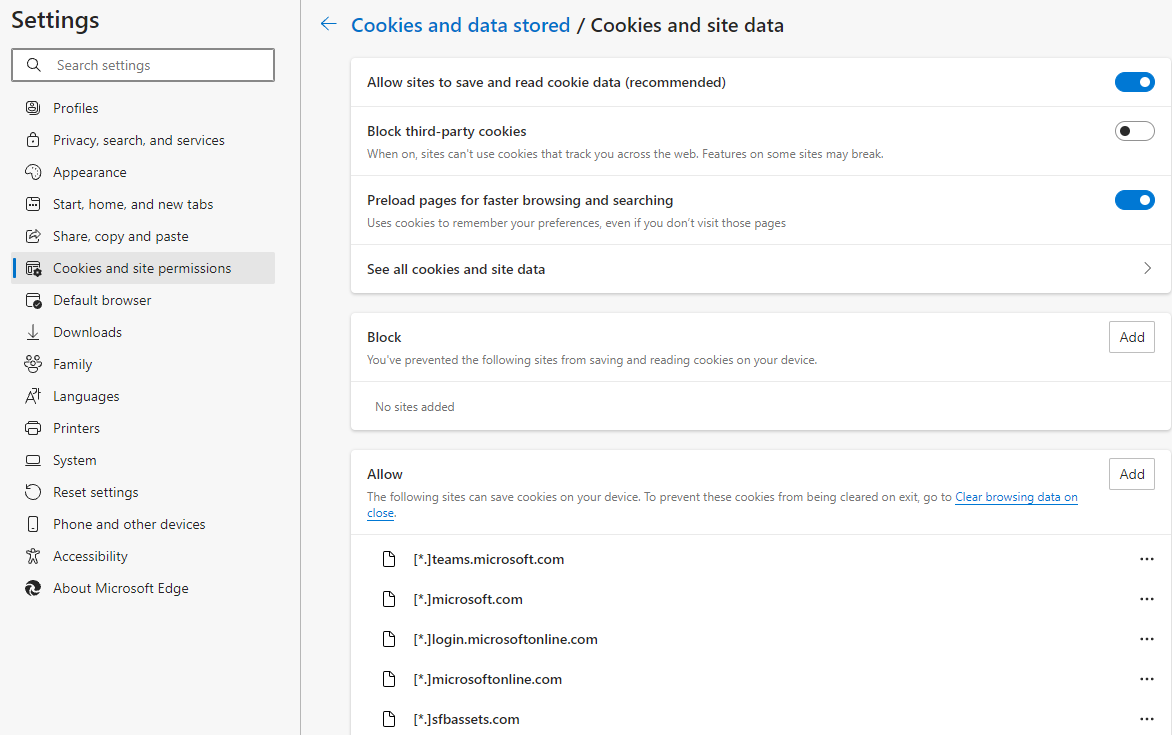
To change the settings by using a GPO:
- Go to the Microsoft Edge Enterprise landing page to download the Microsoft Edge policy templates file and extract the contents.
- Add the sites that are listed in step 2 to Content settings > CookiesAllowedForUrls by having either a mandatory or recommended policy.
For more information about how to configure Microsoft Edge Group Policy settings, see the following articles:
- Configure Microsoft Edge policy settings on Windows devices
- Add the administrative template to Active Directory
- Set mandatory or recommended policies
- CookiesAllowedForUrls setting
Google Chrome
In the Chrome Settings window, open the Privacy and security tab, and then select Cookies and other site data.
Under Sites that can always use cookies, select Add, and then select the Including third-party cookies on this site checkbox.
Add the following sites:
- [*.]microsoft.com
- [*.]microsoftonline.com
- [*.]teams.skype.com
- [*.]teams.microsoft.com
- [*.]sfbassets.com
- [*.]skypeforbusiness.com
To change the settings by using a GPO:
There are two types of policy templates: an ADM and an ADMX template. Verify which type you can use on your network. The templates show which registry keys you can set to configure Chrome and what the acceptable values are. Chrome accesses the values that are set in these registry keys to determine how to act.
Download Chrome administrative template.
Open Group Policy editor by navigating to Start > Run: gpedit.msc.
Navigate to Local Computer Policy > Computer Configuration > Administrative Templates.
Right-click Administrative Templates, and select Add/Remove Templates.
Add the chrome.adm template through the dialog box. A Google/Google Chrome folder appears under Administrative Templates if it's not there already. If you add the ADM template on Windows 10 or 7, the folder appears under Classic Administrative Templates/Google/Google Chrome.
Configure policies by opening the template that you just added, and then change the configuration settings. The most commonly modified policies are:
- Set the home page: The URL that Chrome opens when a user opens the browser or selects the Home button.
- Send anonymous usage statistics and crash information: To turn off sending any crash information or anonymous statistics to Google, change this setting to False.
- Turn off auto-updates: Although we don't usually recommended it, you can turn off auto-updates.
Apply the policies to the target computers. Depending on your network configuration, the policy might require some time to propagate. Or, you might have to propagate the policies manually through the administrator tools.
Add the sites that are listed in step 2 under Microsoft Edge to the Content settings > CookiesAllowedForUrls setting.
For more information, see Set Chrome Browser policies on managed PCs.
You can also download the templates separately and view common policy documentation for all operating systems by referring to Zip file of Google Chrome templates and documentation
Mozilla Firefox
In the Firefox Settings window, select the Privacy & Security tab.
Under Cookies and Site Data, select Manage Exceptions.
In the Address of website text box, enter the following URLs, and then select Allow:
https://microsoft.comhttps://microsoftonline.comhttps://teams.skype.comhttps://teams.microsoft.comhttps://sfbassets.comhttps://skypeforbusiness.com
Select Save Changes.
To change the settings by using a GPO:
- Download and install the Firefox administrative template.
- Add the sites that are listed under "Microsoft Edge" to Cookies > Allowed Sites.
For more information, see Customizing Firefox Using Group Policy.
Safari
Teams support for Safari is currently in preview. Update the following setting, and then try again to access the Teams web client:
- Select Preferences > Privacy.
- Clear the Prevent cross-site tracking checkbox.
- Close Safari, reopen the browser, and then navigate to teams.microsoft.com.
For more information, see Limits and specifications for Teams.
Third-party information disclaimer
The third-party products that this article discusses are manufactured by companies that are independent of Microsoft. Microsoft makes no warranty, implied or otherwise, about the performance or reliability of these products.
Still need help? Go to Microsoft Community.