Events
Power BI DataViz World Championships
14 Feb, 16 - 31 Mar, 16
With 4 chances to enter, you could win a conference package and make it to the LIVE Grand Finale in Las Vegas
Learn moreThis browser is no longer supported.
Upgrade to Microsoft Edge to take advantage of the latest features, security updates, and technical support.
APPLIES TO:
Power BI Desktop
Power BI service
In Power BI Desktop, you can find out how each of your report elements, such as visuals and DAX formulas, are performing. By using the Performance Analyzer, you can see and record logs that measure how each of your report elements performs when users interact with them and which aspects of their performance are most (or least) resource intensive.
Performance Analyzer inspects and displays the duration necessary for updating or refreshing all visuals that user interactions initiate. It also presents the information so that you can view, drill down, or export the results. Performance Analyzer can help you identify visuals that affect the performance of your reports and identify the reason for the impact.
In Power BI Desktop select the Optimize ribbon, and then select Performance Analyzer to display the Performance Analyzer pane.
Once selected, Performance Analyzer is displayed in its own pane to the right of the report canvas.
Performance Analyzer measures the processing time (including the time to create or update a visual) required to update report elements initiated as a result of any user interaction that results in running a query. For example, adjusting a slicer requires the slicer visual to be modified, a query to be sent to the data model, and affected visuals to be updated as a result of the new settings.
To have Performance Analyzer begin recording, select Start recording.
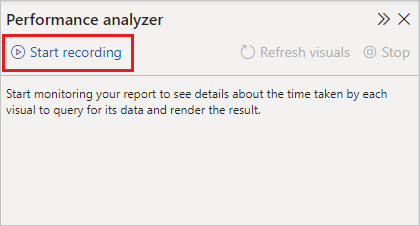
Any actions you take in the report are displayed and logged in the Performance Analyzer pane, in the order that the visual is loaded by Power BI. For example, perhaps you have a report that users have said takes a long time to refresh, or certain visuals in a report take a long time to display when a slider is adjusted. Performance Analyzer can tell you which visual is the culprit and identify which aspects of the visual are taking the longest duration to process.
Once you start recording, the Start recording button is grayed out (inactive, since you've already begun recording) and the Stop button is active.
Performance Analyzer collects and displays the performance measurement information in real time. Each time you select a visual, move a slicer, or interact in any other way, Performance Analyzer immediately displays the performance results in its pane.
If the pane has more information than can be displayed, a scroll bar appears to navigate to additional information.
Each interaction has a section identifier in the pane, describing the action that initiated the log entries. In the following image, the interaction was that the users changed a slicer.
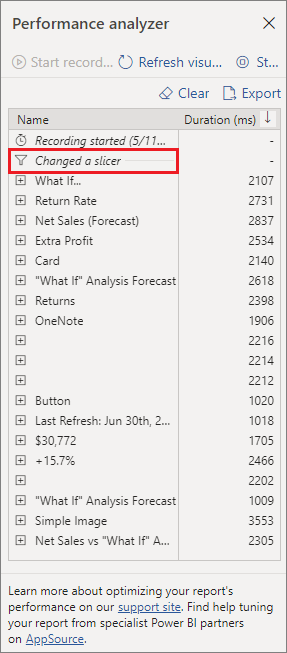
Each visual's log information includes the time spent (duration) to complete the following categories of tasks:
The Duration (ms) values indicate the difference between a start and end timestamp for each operation. Most canvas and visual operations execute sequentially on a single User Interface thread, which is shared by multiple operations. The reported durations include time spent queued while other operations complete. The Performance Analyzer sample on GitHub and its associated documentation provide details about how visuals query data and render.
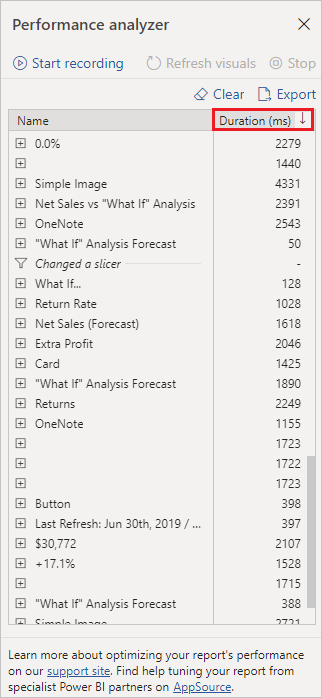
After you've interacted with the elements of the report that you want to measure with Performance Analyzer, you can select the Stop button. The performance information remains in the pane after you select Stop for you to analyze.
To clear out the information in the Performance Analyzer pane, select Clear. All information is erased and isn't saved when you select Clear. To learn how to save information in logs, see the following section.
Tip
When Power BI processes queries and their associated metadata, the processing of the query can be impacted by the complexity of the schema, the number of tables in the database(s), the complexity of the relationships between them, and the number of foreign key constraints on the tables. Such complexity can result in initial delays in returning or rendering a report.
You can select Refresh visuals in the Performance Analyzer pane to refresh all visuals on the current page of the report and thereby have Performance Analyzer gather information about all such visuals.
You can also refresh individual visuals. When Performance Analyzer is recording, you can select Analyze this visual, found in the top-right corner of each visual, to refresh that visual and capture its performance information.
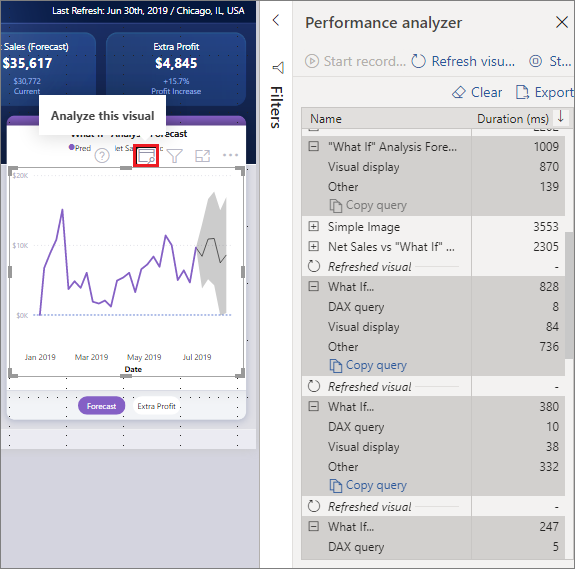
You can save the information that Performance Analyzer creates about a report by selecting the Export button. Selecting Export creates a .json file with information from the Performance Analyzer pane.
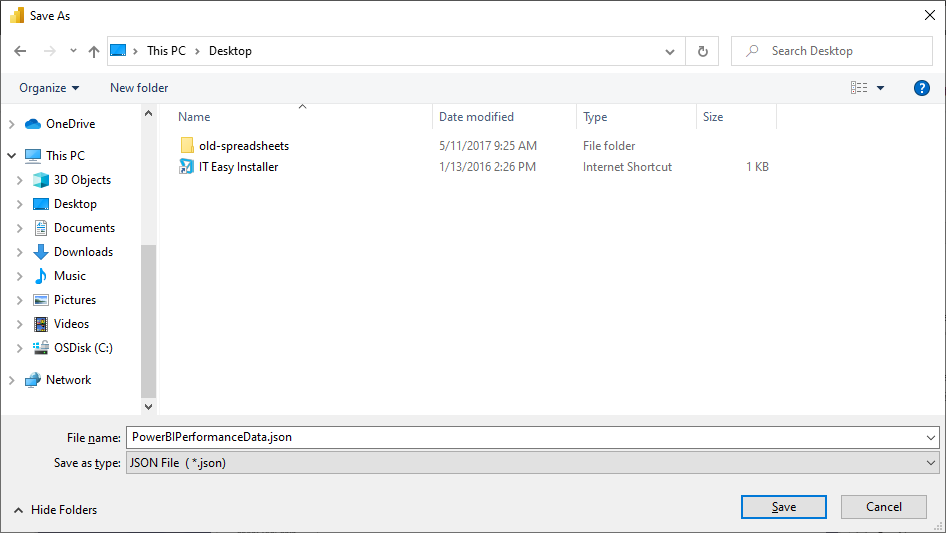
For more information about Power BI Desktop and how to get started, see the following articles.
For information about the Performance Analyzer sample, check out the following resources.
Events
Power BI DataViz World Championships
14 Feb, 16 - 31 Mar, 16
With 4 chances to enter, you could win a conference package and make it to the LIVE Grand Finale in Las Vegas
Learn moreTraining
Module
Use tools to optimize Power BI performance - Training
Use tools to optimize Power BI performance
Certification
Microsoft Certified: Power BI Data Analyst Associate - Certifications
Demonstrate methods and best practices that align with business and technical requirements for modeling, visualizing, and analyzing data with Microsoft Power BI.
Documentation
Optimization guide for Power BI - Power BI
This article provides guidance that enables developers and administrators to produce and maintain optimized Power BI solutions. You can optimize your solution at different architectural layers.
Troubleshoot report performance in Power BI - Power BI
Troubleshooting guide to diagnose slow report performance in Power BI.
Data reduction techniques for Import modeling - Power BI
Understand different techniques to help reduce the data loaded into Import data models.