Add the Azure Storage web resource to a form
Note
The steps in this topic describe adding a component to view and add file attachments to Azure for a model-driven app. The control is not usable on a basic or multistep form component on a webpage. It is recommended to use a different Dataverse form for creating basic and multistep forms for the webpage. See Enable Azure storage for more information on configuring forms to add and view attachments stored in Azure.
Attachments uploaded to Azure Storage (instead of directly to Microsoft Dataverse) can be managed by using notes in Dataverse.
To enable attachments from a particular form in a model-driven app to be uploaded into Azure Storage, you must add a web resource to that form, and configure Azure Storage for your organization.
When a file (for example, attachments.zip) is uploaded to Azure Storage by using the webpage, it's represented by a note on a table and a placeholder for the attachment.
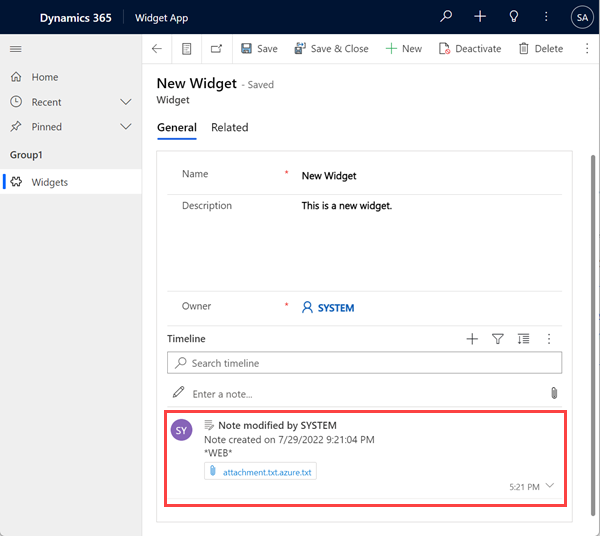
The attachment file is now named attachment.zip.txt. By default, Dataverse has no conception of an Azure file, so this placeholder .txt file is stored in Dataverse instead. The Azure Storage context for the placeholder file shows details about the file.
{
"Name": "attachment.txt",
"Type": "text/plain",
"Size": 379,
"Url": "https://accountname.blob.core.windows.net/storage/81a9a9491c36e51182760026833bcf82/attachment.txt"
}
Steps to add the Azure Storage web resource to a form
To see and interact with the file stored in Azure, you must add the web resource adx.annotations.html to the form. As a pre-requisite, ensure that your users have read access to adx_setting table. Otherwise, the web resource won't render properly.
In the form editor for the relevant form, In the Components area, in the Display section, select the HTML web resource.
In the Add HTML web resource box, select adx_annotations/adx.annotations.html and choose Add.
Enter a name and label for the resource.
Select the Edit command on the Web resource link.
In the Custom Parameter (data) box, enter azureEnabled=true.

Select Done to save the resource.
Save the form, and then publish the changes.
The new control will now be rendered on the page, giving you the ability to manage your attachments in Azure Storage.

The paper-clip icon has been replaced with a cloud icon to denote that this file is stored in Azure Storage. You can continue to store attachments in Dataverse; those files will be denoted with the paper-clip icon.
Note
You must add cross-origin resource sharing (CORS) rule on your Azure Storage account as follows, otherwise you will see the regular attachment icon rather than the cloud icon.
- Allowed origins: Specify your domain. For example,
https://contoso.crm.dynamics.com
Ensure the allowed origin doesn't have trailing/. For example,https://contoso.crm.dynamics.com/is incorrect. - Allowed verbs: GET, PUT, DELETE, HEAD, POST
- Allowed headers: Specify the request headers that the origin domain may specify on the CORS request. For example, x-ms-meta-data*, x-ms-meta-target*. For this scenario, you must specify *, otherwise the web resource will not render properly.
- Exposed headers: Specify the response headers that may be sent in the response to the CORS request and exposed by the browser to the request issuer. Examples - * or x-ms-meta-*. For this scenario, you must specify *, otherwise the web resource will not render properly.
- Maximum age (seconds): Specify the maximum amount time that a browser should cache the preflight OPTIONS request. For example, 200.
More information: CORS support for the Azure Storage Services.
If the attached file is an image, the control will display the image as a thumbnail whether it's stored in Dataverse or Azure Storage.
Note
The thumbnail feature is limited to images under 1 MB in size.
Processes for Azure Blob Storage
Several processes are required to upload attachments to Azure Storage that must be activated: AzureBlobStorageEnabled, Azure Blob Storage Url and Generate Shared Access Signature.

During migration, the processes may get deactivated. Migration may cause attachments to upload to Dataverse instead of Azure Storage after you follow steps to add web resource. Ensure these processes are activated to upload attachments to Azure Storage.
CORS protocol support
To learn about CORS protocol support in Power Pages, go to Configure CORS portocol support.