Note
Access to this page requires authorization. You can try signing in or changing directories.
Access to this page requires authorization. You can try changing directories.
Power Pages contains a robust set of themes and tools to use to style your site. Choose from several preset themes that you can apply to your portal. Use these themes as a starting point and apply further customization with the styling menu.
The Styling workspace lets you apply global site styles. You can apply corporate branding updates, and review the changes in the preview on the right side of the app window. Styling offers 13 preset themes. For each theme, you can customize the color palette, background color, font styles, button styles, and section margins.
Open the design studio.
On the left pane, select Styling.
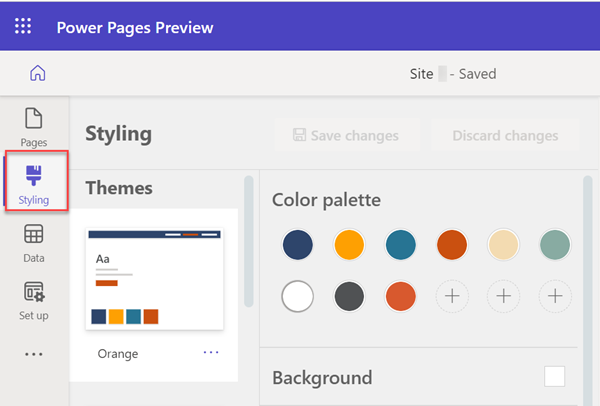
Notice the list of themes in the Styling workspace. You can further customize specific elements, such as the site's colors and fonts, from the Styling menu. Power Pages offers basic fonts and more than 30 Google Fonts for you to choose from.
Select one of the preset themes to see how the style is reflected on the canvas workspace to the right.
Each theme has its own color palette.
You can adjust the styling menu to make adjustments to each theme. Text options include font, weight, size, and color.
Choose between Save Changes or Discard Changes after you make your edits.
A modified theme is noted next to the theme name unless or until a theme is reset to preserve changes.
Resetting a theme
To reset a theme to its original state, select the ellipsis (...) and then select the Reset to default option.
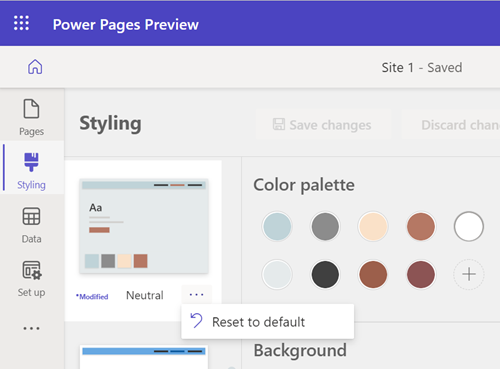
Viewing your page
To see the full page in the design studio, select the full page icon.
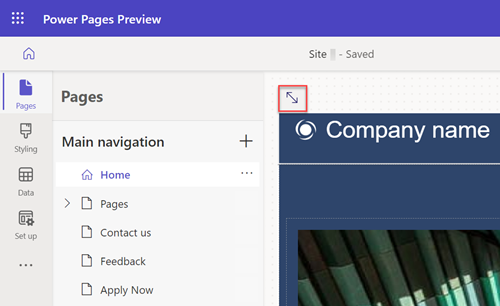
To see the site as it appears in production, select the preview icon.
![]()
You can also use the viewport selector to choose from web, tablet, and mobile views of the workspace.
Theme mapping
Each color on the palette maps to a specific element on the page. The preset theme consists of nine colors and three slots for user-selected colors. If you customize elements, the mapping isn't correct until the theme is reset.
To add a new color or to change an existing color, select the plus sign (+) in the color palette and choose your color using the color picker, hexadecimal value, or RGB values.
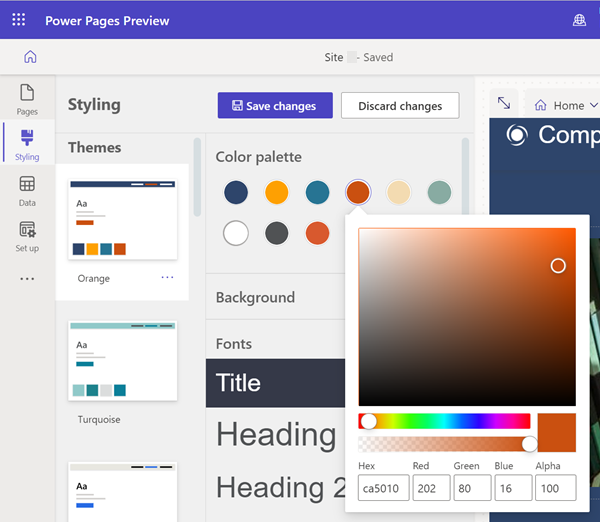
After a new color is added to the color palette, it can be used to color components in the context menu.
Note
For sites created using Power Pages prior to September 23, 2022 there is a known issue related to themes. More information: Adjusting the background color for your Power Pages site
Undo/redo
You can select the Undo and Redo icons in the Styling workspace to revert theme updates for all the scenarios related to changing a current selected theme.
You can apply the undo/redo options on any style settings for the selected theme including the reset to default theme from the more menu (...) options.
When switching to a new theme, you're prompted with a dialog to save or discard for any unsaved changes. The undo/redo stack is cleared upon choosing either of the actions.
What is the expected experience of undo/redo?
The Undo and Redo options only support changes that you make in the Styling workspace. Your action history is immediately cleared when navigating to a different workspace or switching to a different theme.
By design, some general design studio actions aren't supported, such as:
Syncing, saving, previewing, zooming, resizing the canvas, navigating between workspaces and webpages, and uploading media and CSS files.
Switching to a different theme, saving a newly selected theme without any style changes.
Custom CSS panel actions such as upload, enable/disable, move file up/down in the priority order.