Limit sharing
In Managed Environments, admins can limit how broadly users can share canvas apps. To configure these rules, select a managed environment from the environments list in the Power Platform admin center. Then, select Edit Managed Environments in the command bar. The sharing rules are located in the Limit sharing section.
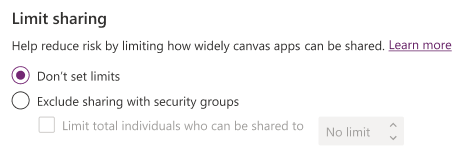
Sharing rules
| Sharing rules | System behavior when selected |
|---|---|
| Don't set limits | Select to not limit sharing canvas apps. |
| Exclude sharing with security groups | Select if users aren't allowed to share canvas apps with any security groups or with everyone. |
| Limit total individuals who can be shared to | If Exclude sharing with security groups is selected, you can control the maximum number of users with whom a canvas app can be shared. |
Note
Sharing rules are enforced when users try to share an app. This won't impact any existing users who already have access to the app prior to the application of the sharing rules. However, if an app is out of compliance after rules are set, only un-sharing will be allowed until the app is compliant with the new rules.
After sharing rules are set in the Power Platform admin center, it may take up to an hour for them to start getting enforced.
Sharing rules in Dataverse for Teams environments do not impact sharing to a Team when you select Publish to Teams. However, when a user attempts to share with individuals or groups in a Team other than the one bound to the environment, the sharing limits are enforced.
If a user tries to share a canvas app that contradicts the sharing rules, they will be informed as shown below.
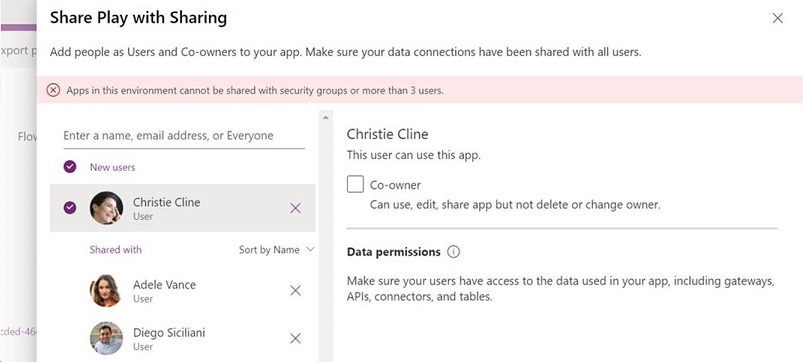
Use PowerShell to set sharing limits
You can also use PowerShell to set and remove sharing limits.
Set sharing limits
Here's a PowerShell script that excludes sharing a canvas app with security groups and excludes sharing a canvas app with more than 20 individuals within a Managed Environment.
# Retrieve the environment
$environment = Get-AdminPowerAppEnvironment -EnvironmentName <EnvironmentId>
# Update the Managed Environment settings
$governanceConfiguration = $environment.Internal.properties.governanceConfiguration
$governanceConfiguration.settings.extendedSettings | Add-Member -MemberType NoteProperty -Name 'limitSharingMode' -Value "excludeSharingToSecurityGroups" -Force
$governanceConfiguration.settings.extendedSettings | Add-Member -MemberType NoteProperty -Name 'maxLimitUserSharing' -Value "20" -Force
# Save the updated Managed Environment settings
Set-AdminPowerAppEnvironmentGovernanceConfiguration -EnvironmentName <EnvironmentId> -UpdatedGovernanceConfiguration $governanceConfiguration
Remove sharing limits
Here's a PowerShell scripts that removes the sharing limits that were configured in the script above.
# Retrieve the environment
$environment = Get-AdminPowerAppEnvironment -EnvironmentName <EnvironmentId>
# Update the Managed Environment settings
$governanceConfiguration = $environment.Internal.properties.governanceConfiguration
$governanceConfiguration.settings.extendedSettings | Add-Member -MemberType NoteProperty -Name 'limitSharingMode' -Value "noLimit" -Force
$governanceConfiguration.settings.extendedSettings | Add-Member -MemberType NoteProperty -Name 'maxLimitUserSharing' -Value "-1" -Force
# Save the updated Managed Environment settings
Set-AdminPowerAppEnvironmentGovernanceConfiguration -EnvironmentName <EnvironmentId> -UpdatedGovernanceConfiguration $governanceConfiguration
Surface your organization’s governance error content
If you specify governance error message content to appear in error messages, it will be included in the error message displayed to users. See PowerShell governance error message content commands.
See also
Managed Environments overview
Enable Managed Environments
Usage insights
Data policies
Licensing
View license consumption (preview)
Tenant settings
Feedback
Coming soon: Throughout 2024 we will be phasing out GitHub Issues as the feedback mechanism for content and replacing it with a new feedback system. For more information see: https://aka.ms/ContentUserFeedback.
Submit and view feedback for