Note
Access to this page requires authorization. You can try signing in or changing directories.
Access to this page requires authorization. You can try changing directories.
A font package is a collection of fonts that are packaged together. Font packages are used in SharePoint and Viva Connections to control how the fonts look in different areas within each product.
Typography provides the visual framework for presenting text. It's an important part of expressing a brand or creating a beautiful design. You'll often see multiple terms mixed or used interchangeably when referring to typography, such as typeface and fonts A typeface is the entire font family while a font is an individual font style. We often use these terms interchangeably. We refer to fonts to cover both scenarios for the SharePoint brand center.
Note
Known Limitations:
- Custom fonts are set at the site or Viva Connections experience level.
- A font package applied to the Homesite backing the Viva Connections desktop experience also applies to the Viva Connections desktop experience.
- A font package applied to the Viva Connections desktop experience also applies to the attached/associated SharePoint homesite.
- Font packages cannot be deleted from the brand center app, they can be edited or made not visible to remove from selection experiences.
You have the option to select from the standard font packages or a custom font package for your organization to modify the fonts of your SharePoint site or Viva Connections experience. The font packages that Microsoft offers are created to build on the Microsoft brand, while also enabling versatility to invigorate our partnerships without overpowering them. They show our shared goals and personality, and they represent our diversity and ability to optimize your experiences.
Default font packages
Microsoft default: Segoe UI
Amasis Pro
Aptos-Aptos Serif
Georgia Pro Condensed-Verdana Pro Condensed
Office: Aptos Display-Aptos
Sitka Heading-Sitka Text
Verdana Pro-Georgia Pro
Walbaum-Trade Gothic Next
These font packages have been designed for readability, so you might find them useful starting points for creating custom font packages.
Anatomy of a font package
Each font package is composed of two font families. We consider these to be our Display and Content fonts.
Display font
The display font is a more decorative or eccentric typeface that is used for larger and more prominent elements of text. A display font is often used to express the feel of a brand. These are often slab serif, script, decorative, uppercase only typefaces.
Content font
The content font is used more widely to ensure consistency and legibility at all sizes. A content font should be identified and ideally have a range of weights and styles to fit a wide range of scenarios. This font should be considered as the baseline for most of your content and should be the most legible font from your brand.
Font slot mappings
Font packages use four font slots that correspond to different parts of the experience. For each part, you pick a font and font style that will change the fonts of different components based on these chosen font styles. These include:
Title
The title font is used to identify the most distinct items for your experience. Consider using your display font.
Headline
The headline font is used for a variety of headings and titles in the experience. Consider your content font in a bold or semibold style.
Body
The body font is used in more versatile ways and should be easy to read. Consider your content font in a normal or regular style.
Interactive
The interactive font is used for items that trigger action, such as buttons. Consider using your content font with a bold or semibold style.
Create your own font packages
In the SharePoint brand center, a brand manager is able to create custom font packages for your organization. These font packages are available in the Change the Look experience for site owners and Viva Connections operators to apply to their sites and experiences.
Note
To create a custom font package, you must upload your organization’s fonts to the brand fonts library.
Visit the SharePoint or Viva Connections branding experiences and select New Font Package
Step 1: Select display and content fonts using the font families visible in your Brand fonts library. You can select up to two different font families, you can select the same font family for both display and content fonts if desired.
Step 2: Select your font family and font style for each of the four font slot mappings.
Step 3: Name your font package and preview in different experiences. Determine the Visible setting for your font package.
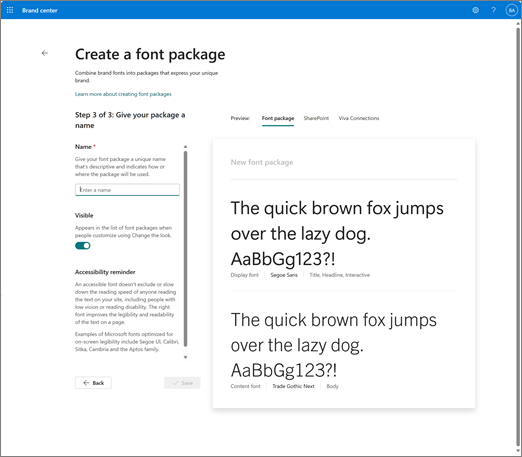
Pay attention to Accessibility
An accessible font doesn't exclude or slow down the reading speed of anyone reading the text on your site, including people with low vision, or reading disability. The right font improves the legibility and readability of the text on a page.
To reduce the reading load, select familiar fonts such as Segoe UI or Aptos. Avoid using all capital letters and excessive italics or underlines.
A person with a vision disability might miss out on the meaning conveyed by particular colors. For example, add an underline to color-coded hyperlink text so that people who are color-blind know that the text is linked even if they can’t see the color. For headings, consider adding bold or using a larger font.
The text on your site should be readable in a high contrast mode. For example, use bright colors or high-contrast color schemes on opposite ends of the color spectrum. White and black schemes make it easier for people who are color-blind to distinguish text and shapes.
For instructions on how to work with fonts and text, go to Add accessible content and links to a SharePoint Online site and Add text to a SharePoint space.
Use a font package to change the fonts in your experience
With the introduction of the brand center app, custom fonts become available to Site owners to use from the Change the Look panel to customize the look and feel of their content. Once you have created a font package for your organization the “From my organization” section of the Font packages dropdown to the Change the Look > Font panel.
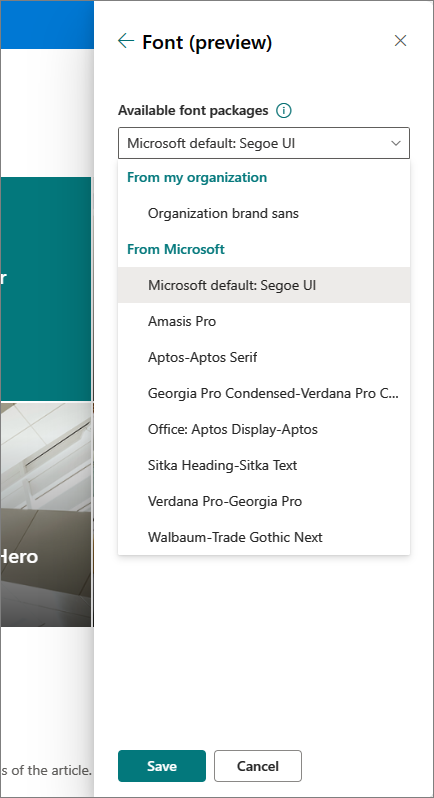
Learn more about Change the Look.
Font Packages in SharePoint
Supported custom fonts components in SharePoint
Custom fonts are currently supported in the following areas:
Site header - site title
Hub header – hub title
Navigation (hub and site) – links and labels
News web part
Page title region
Quick links web part
Button
Dashboard for Viva Connections
Image web part
Site header - finish
Section heading
Hero web part
Sites web part
People web part
Call to action web part
Text web part (RTE)
All web part titles (from Microsoft)
Font packages in Viva Connections
Supported custom fonts components in Viva Connections
Custom fonts are currently supported in the following areas:
Welcome/Greeting text
Section Headings
Dashboard cards Level 1
Resources