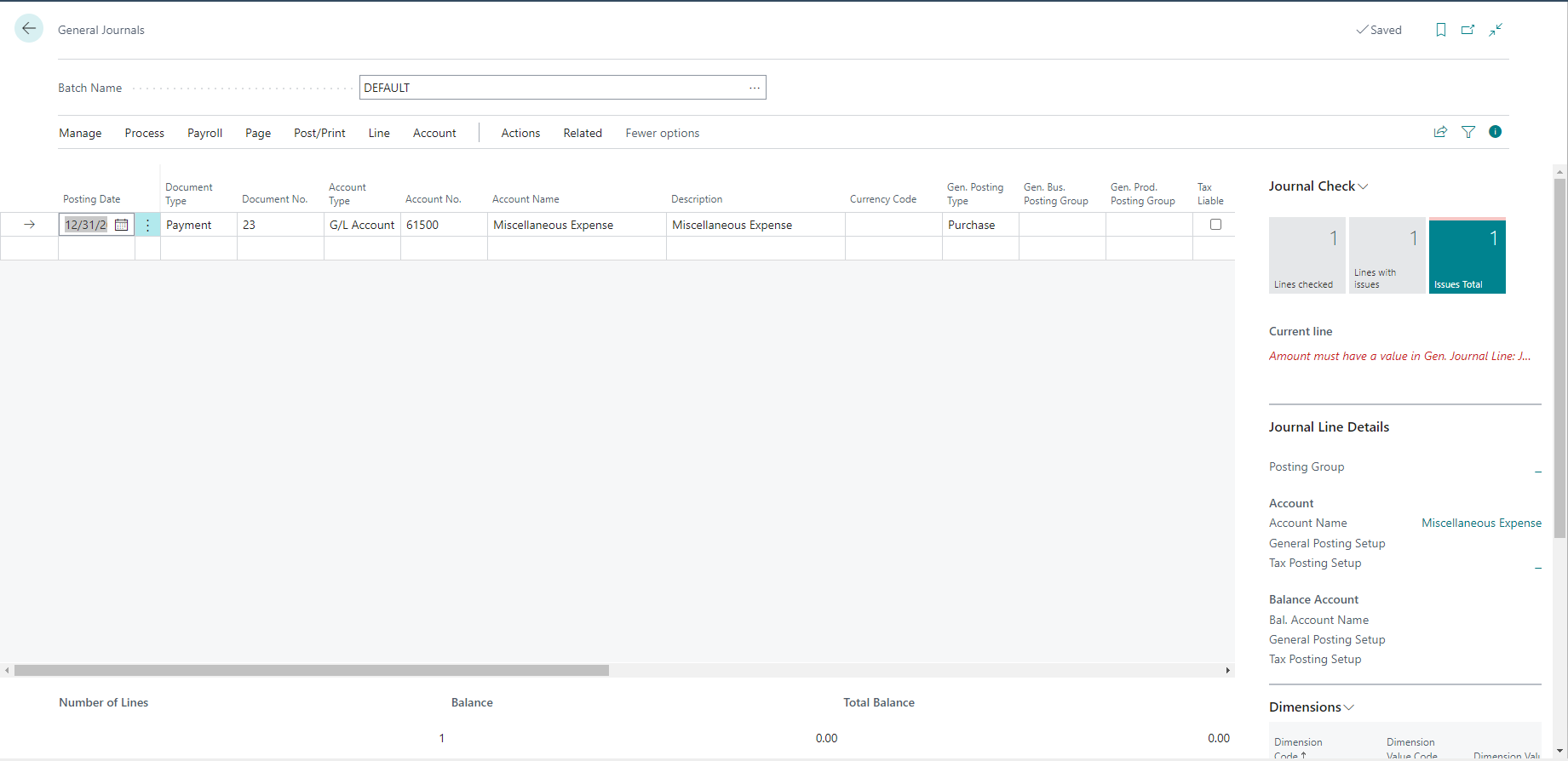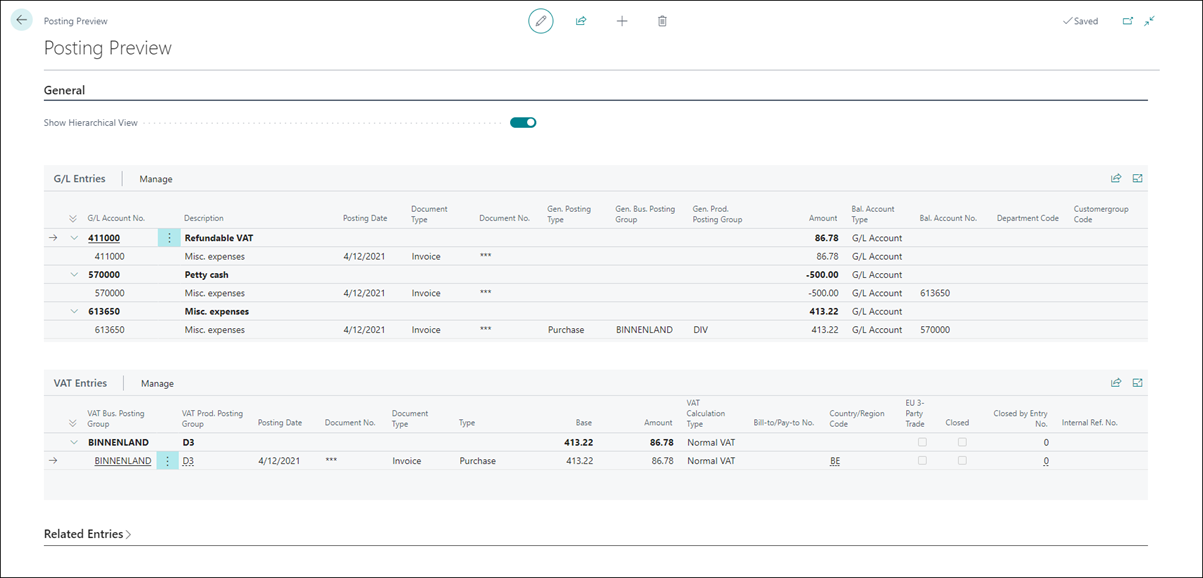Process journal entries
Business Central provides a number of steps that you can take to help you avoid issues and eliminate problems and delays when posting journal entries.
Journal Check
On the General Journal Batch page, when you enable the Background Error Check field, the Journal Check FactBox is automatically displayed on the journal page.
The Journal Check FactBox will show issues in the current line and the whole batch. Examples of issues are empty amount fields and the journal lines that are out of balance.
Besides the issue description in the FactBox, you can also select the Issue Total tile to open the Error Messages page and get more information on the issues.
When you have a journal with many journal lines, it could be useful to only display the lines with issues. If you select Page and then Show Lines with Issues, the program filters the journal lines with issues.
By selecting Show All Lines, the filter is removed, and all journal lines are displayed.
Preview Posting
Before posting a general journal, you can run the Preview Posting function to preview the impact of posting. This approach helps you to understand the effect that transactions will have and to reduce errors in posting.
On the General Ledger Setup page, you can specify the posting preview type.
You can select one of the following options:
Standard: Standard gives an overview of entries grouped by type, and you can select the type of entry to view details.
Extended: Extended displays the details for G/L entries and VAT/tax entries.
To run the Preview Posting report from the general journal, select Post/Print and then Preview Posting.
The example here is a journal line to post miscellaneous expenses to a company petty cash account. With the Posting Preview Type on the General Ledger Setup page set to Extended, the Preview Posting report results in the following:
By enabling the hierarchical view, you can specify how to arrange G/L entries and VAT entries in the posting preview. If you turn the toggle off, the entries are displayed in a list. When you turn it on, the application groups G/L entries by their G/L account number in ascending order, and VAT entries by their VAT business posting group and VAT product posting group.
Renumber document numbers in journals
In all journals that are based on the general journal, the Document No. field is editable so that you can specify different document numbers for different journal lines or the same document number for related journal lines.
If the journal batch has a number series, then the posting function in general journals requires that the document numbers on individual or grouped journal lines be in sequential order. To make sure that you don't receive posting errors because of the document number order, you can use the Renumber Document Numbers function before you post the journal. If related journal lines were grouped by document number before you used the function, they will remain grouped but might be assigned a different document number.
The Renumber Document Numbers function also works on filtered views.
The function considers related applications, such as a payment application that has been made from the document on the journal line to a vendor account. Accordingly, the Applies-to ID and Applies-to Doc. No. fields on the affected ledger entries might be updated.
To renumber document numbers on the general journal, follow these steps:
Select the Search for Page icon in the top-right corner of the page, enter general journals, and then select the related link.
Select More options.
Select Actions > Functions > Renumber Document Numbers.
Values in the Document No. field are changed, where required, so that the document number on individual or grouped journal lines are in sequential order. After documents are renumbered, you can proceed to post the journal.
Post a General Journal
After you have entered journal lines, you can post them. To post a general journal, the following conditions must be met:
The Total Balance field at the bottom of the General Journal page is equal to zero.
The general journal lines are balanced by date, based on the Posting Date.
If the Force Doc. Balance field is selected in the controlling general journal template, the general journal lines must also balance by document number and document type.
To post the general journal, follow these steps:
On the action menu, select Post/Print and then Post.
Select Yes to post the journal lines.
Only visible journal lines (in other words, lines that are within the filter and are in balance) are posted. The entries that are hidden because the filter is applied are not posted, even if they balance.
To post several general journal batches at the same time, follow these steps:
In the Batch Name field, select the look up value button to open the General Journal Batches page.
On actions menu, select Process and then Post.
Select Yes to post the journals.