Overview of the upgrade process to SharePoint Server 2019
APPLIES TO:  2013
2013  2016
2016  2019
2019  Subscription Edition
Subscription Edition  SharePoint in Microsoft 365
SharePoint in Microsoft 365
To upgrade from Microsoft SharePoint Server 2016 to SharePoint Server 2019, you use the database-attach method. In the database-attach method, you first create and configure a SharePoint Server 2019 farm. Then you copy the content and service application databases from the SharePoint Server 2016, and then attach and upgrade the databases. This upgrades the data to the new version. Site owners can then upgrade individual site collections.
SharePoint Server 2019 supports an upgrade from a RTM version of SharePoint Server 2016.
Note
All databases must be upgraded to version 16.0.4351.1000 or higher, otherwise upgrade to SharePoint Server 2019 will be blocked.
After you've configured a new SharePoint Server 2019 environment, you can copy the content and service application databases from the SharePoint Server 2016 to the SharePoint Server 2019 environment. You use a backup and restore process to copy the database. You can also choose to set the databases to read-only in the SharePoint Server 2016 environment so that users can continue to access their information, but not change it.
Before you attach and upgrade the content databases, review the following information and take any recommended actions.
Make sure that the account that you use to attach the databases is a member of the db_owner fixed database role for the content databases that you want to upgrade.
Make sure that the account that you use to create web applications is a member of the Farm administrators group in the SharePoint Central Administration website.
Figure: The sequence of upgrade stages
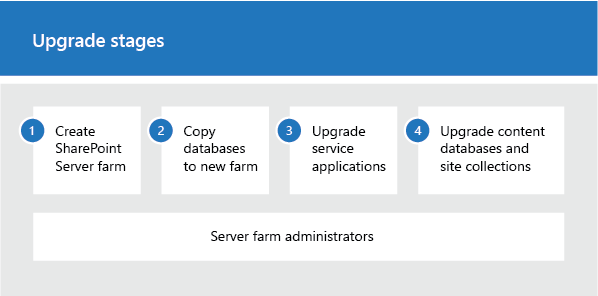
This article helps you to understand the upgrade sequence so that you can plan an upgrade project. To get detailed steps for an upgrade, see Overview of the upgrade process to SharePoint Server 2019 and Upgrade site collections to SharePoint Server 2019.
Create the SharePoint Server 2019 farm
The first stage in the upgrade process creates the new SharePoint Server 2019 farm:
A server farm administrator installs SharePoint Server 2019 to a new farm. The administrator configures farm settings and tests the environment.
A server farm administrator sets the SharePoint Server 2016 farm to read-only so that users can continue to access the old farm while upgrade is in progress on the new farm.
Figure: Create new farm, set old farm to read-only
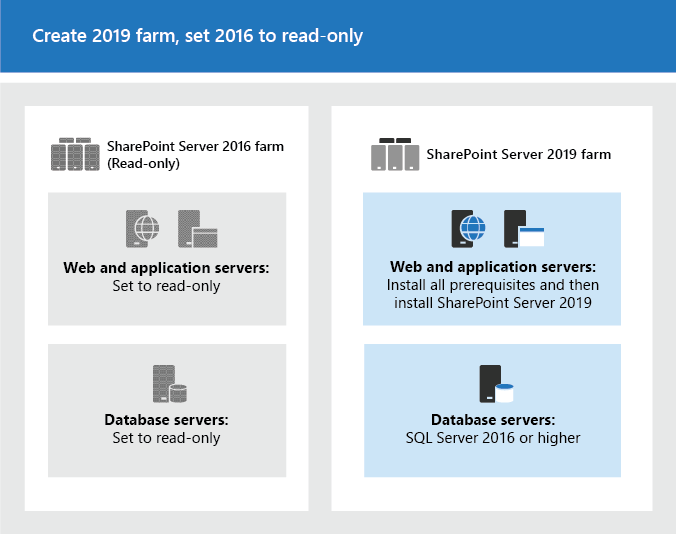
Copy the SharePoint Server 2016 databases
The second stage in the upgrade process copies the databases to the new environment. You use SQL Server Management Studio for these tasks.
With the farm and databases in read-only mode, a server farm administrator backs up the content and service application databases from the SQL Server instance on the SharePoint Server 2016 farm.
The server farm administrator restores a copy of the databases to the SQL Server instance on the SharePoint Server 2019 farm and sets the databases to read-write on the new farm.
Figure: Use SQL Server tools to copy databases
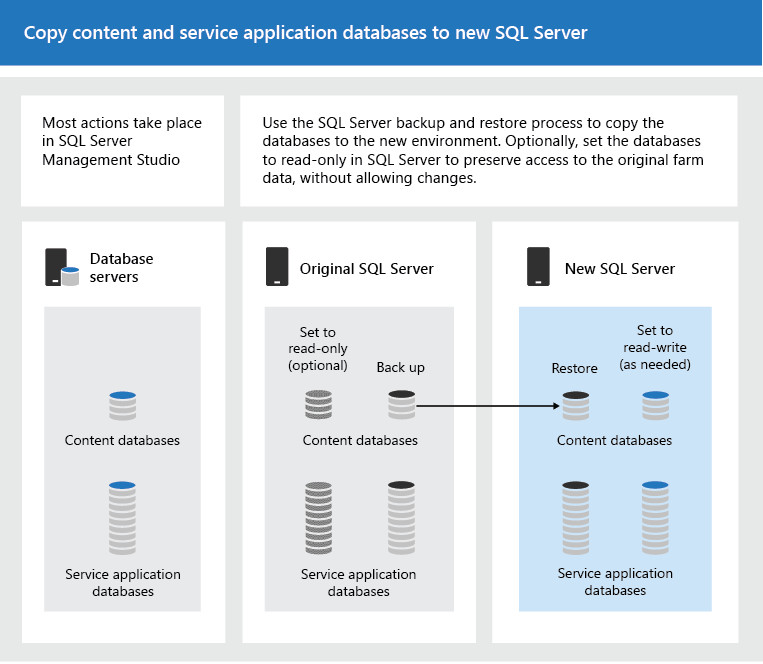
Upgrade SharePoint Server 2016 databases and service applications
The third stage in the upgrade process upgrades the databases and service applications.
- A server farm administrator configures the service applications for the new farm. The following service applications have databases that you can upgrade during this process:
Business Data Connectivity service application
Managed Metadata service application
PerformancePoint Services service application
Search service application
Secure Store Service application
User Profile service application
A server farm administrator creates a web application on the SharePoint Server 2019 farm for each web application on the SharePoint Server 2016 farm.
Figure: Create web applications for upgrade
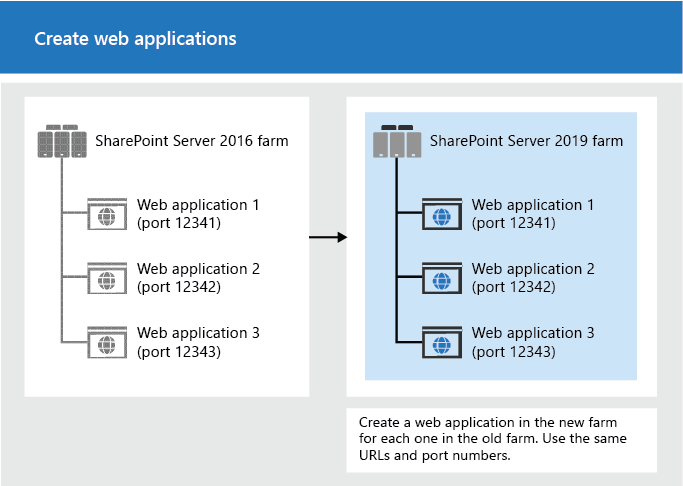
A server farm administrator installs all server-side customizations.
Figure: Copy customizations to the new farm
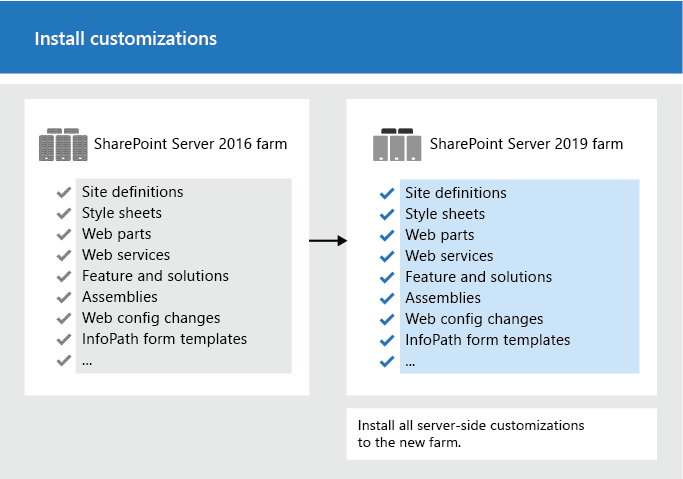
A server farm administrator then attaches the content databases to the new farm and upgrades the content databases for those web applications.
Figure: Upgrade the databases by using Microsoft PowerShell
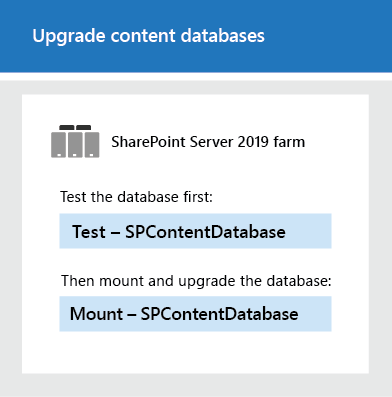
A server farm administrator confirms that the upgrade is successful.
Upgrade SharePoint Server 2016 site collections
The final stage in the upgrade process is to upgrade the site collections. The upgrade process for My Sites is slightly different from for other types of site collections.
Upgrade My Sites
Important
This section applies to SharePoint Server 2019 only.
A server farm administrator upgrades the My Site host and then individual users can upgrade their My Sites or the farm administrator can upgrade them by using PowerShell. The following illustration shows four stages for the My Site host and My Sites during the upgrade process.
Figure: Stages in upgrading My Sites
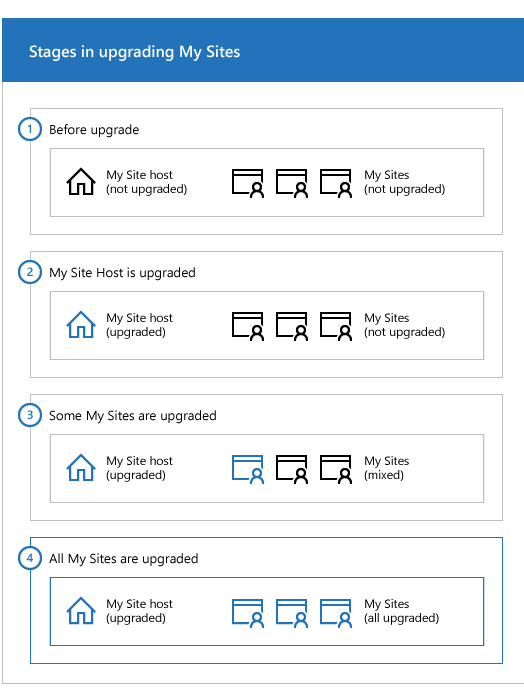
The My Site host has not been upgraded. My Sites cannot be upgraded yet.
A server farm administrator has upgraded the My Site host. No My Sites have been upgraded.
Some users have upgraded their My Sites.
All My Sites have been upgraded.
Note
A server farm administrator can choose to force an upgrade of My Sites without waiting for users to upgrade them. For details and steps, read Upgrade site collections to SharePoint Server 2019.
Upgrade other SharePoint Server 2016 site collections
For information about how to upgrade a site collection, see Upgrade site collections to SharePoint Server 2019.
Note
A server farm administrator can also force specific site collections to be upgraded without waiting for the site owners to upgrade them. For details and steps, read Upgrade site collections to SharePoint Server 2019.