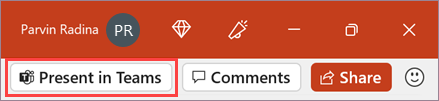Regarding your questions on presenting a PowerPoint presentation in Microsoft Teams:
- Refreshing the Presentation in Teams
If you make changes to your PowerPoint presentation while presenting in Teams, "Keep Slides Updated" should keep the slides updated for your audience. However, if it doesn't seem to work:
- Try Re-uploading the Presentation: Save your changes, and then re-upload the updated PowerPoint file to Teams.
- Stop and Restart Sharing: Stop sharing your screen in Teams, then start sharing again to refresh the content.
- Audience Viewing Slide Comments
The audience in Teams does not see your slide comments (notes) by default. They only see the main slides you are presenting. If you want to ensure your notes remain private:
- Use Presenter View: Use Presenter View in PowerPoint, which shows your notes on your screen but not to the audience.
- Share Window Instead of Screen: Share the PowerPoint application window instead of your entire screen to control what the audience sees.Regarding your questions on presenting a PowerPoint presentation in Microsoft Teams:
- Refreshing the Presentation in Teams
- Try Re-uploading the Presentation: Save your changes, and then re-upload the updated PowerPoint file to Teams.
- Stop and Restart Sharing: Stop sharing your screen in Teams, then start sharing again to refresh the content.
- Audience Viewing Slide Comments
- Use Presenter View: Use Presenter View in PowerPoint, which shows your notes on your screen but not to the audience.
- Share Window Instead of Screen: Share the PowerPoint application window instead of your entire screen to control what the audience sees.