Hi,
With some additional settings and query, you can easily find the traffic sources of your app services. Here is the method
- Create a Log Analytics Workspace first:
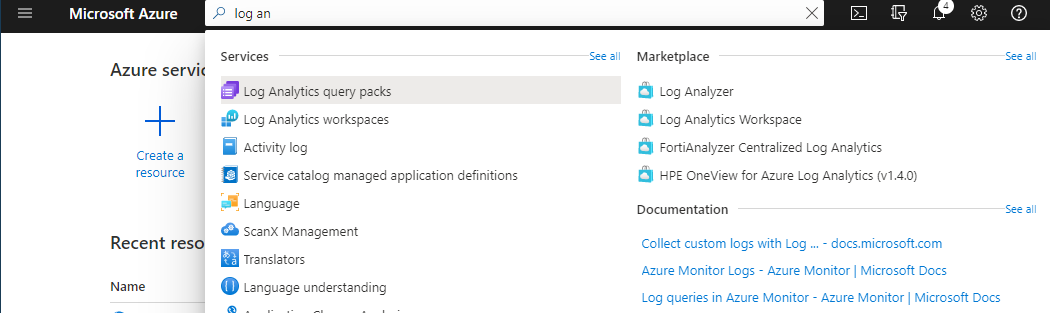
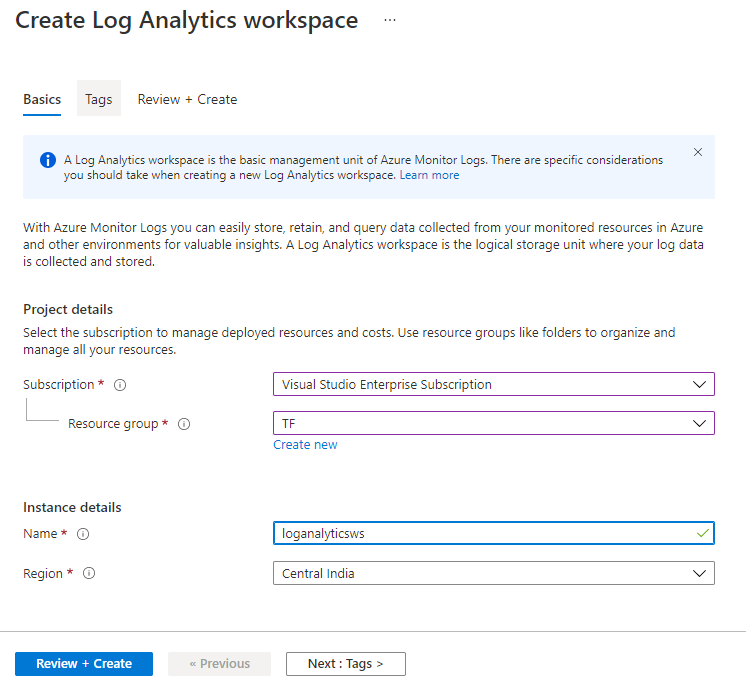
- Go to Diagnostics settings under Monitoring section of App Services Blade to add diagnostics settings
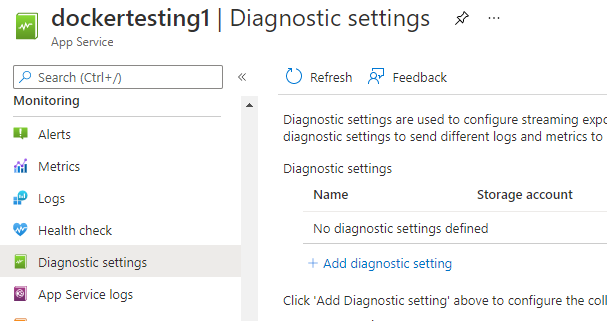
- Add Diagnostic settings as follows. Here, you should select the Log Analytics Workspace created in previous step. App Service HTTP logs are selected under categories to capture the traffic we are interested
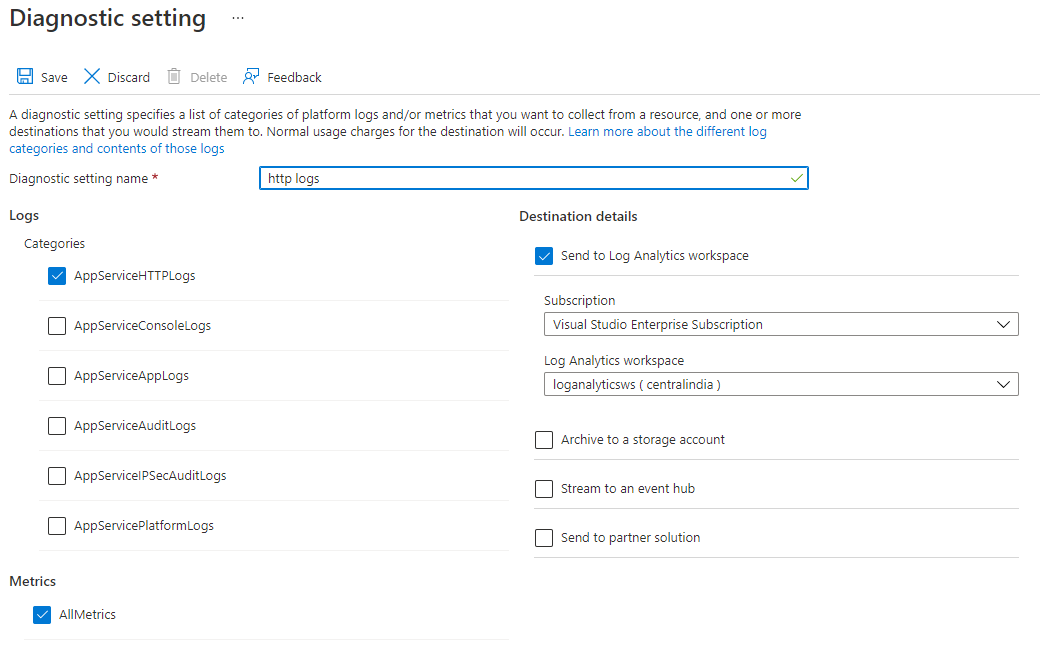
- Now, we all set to track the traffic using suitable queries. Note that, the changes will take around 10-15 minutes to reflect and to be available for the query.
- Go to Logs under Monitoring and select Incoming Requests as below. There you can select basic queries like Top 5 machines from where the requests are being originated towards the app services.
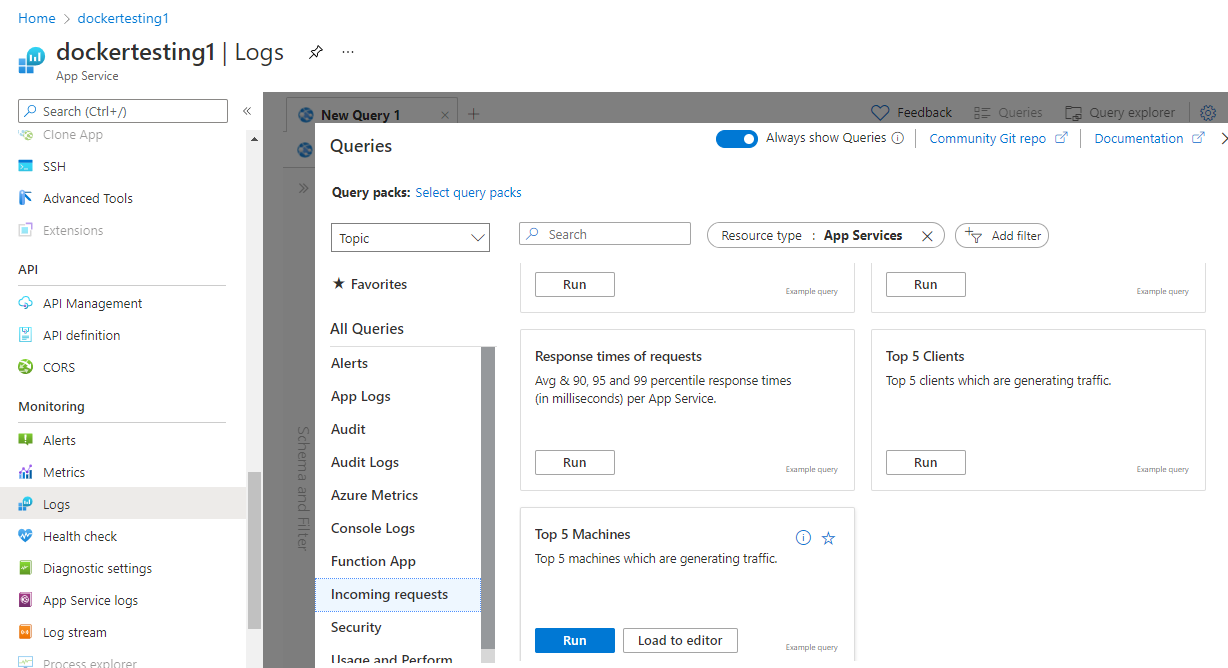
- You can run custom queries as well something like below. Filter the query to find suitable results so that you can get the required results only for easy analyzing.
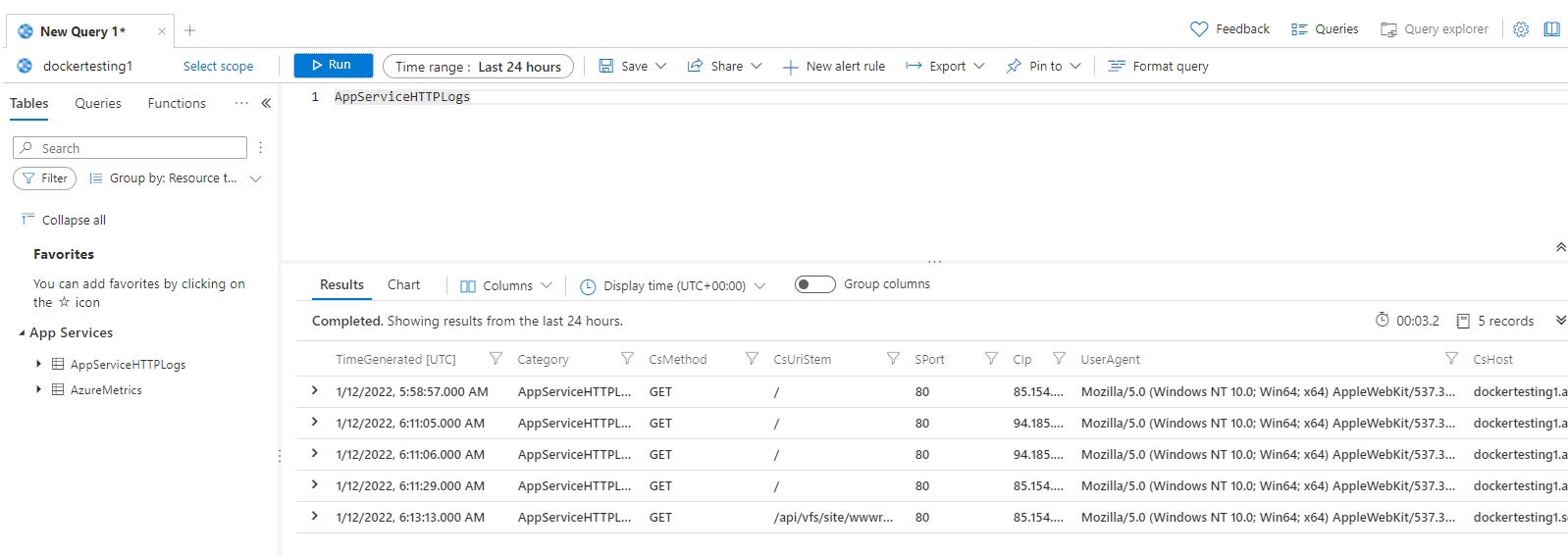
With some additional settings and query, you can easily find the traffic sources of your app services. Here is the method
- Create a Log Analytics Workspace first:
- Go to Diagnostics settings under Monitoring section of App Services Blade to add diagnostics settings
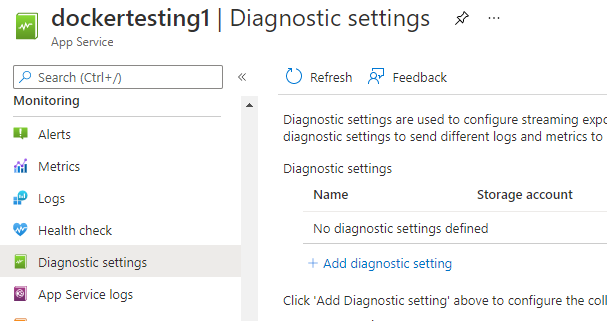
- Add Diagnostic settings as follows. Here, you should select the Log Analytics Workspace created in previous step. App Service HTTP logs are selected under categories to capture the traffic we are interested
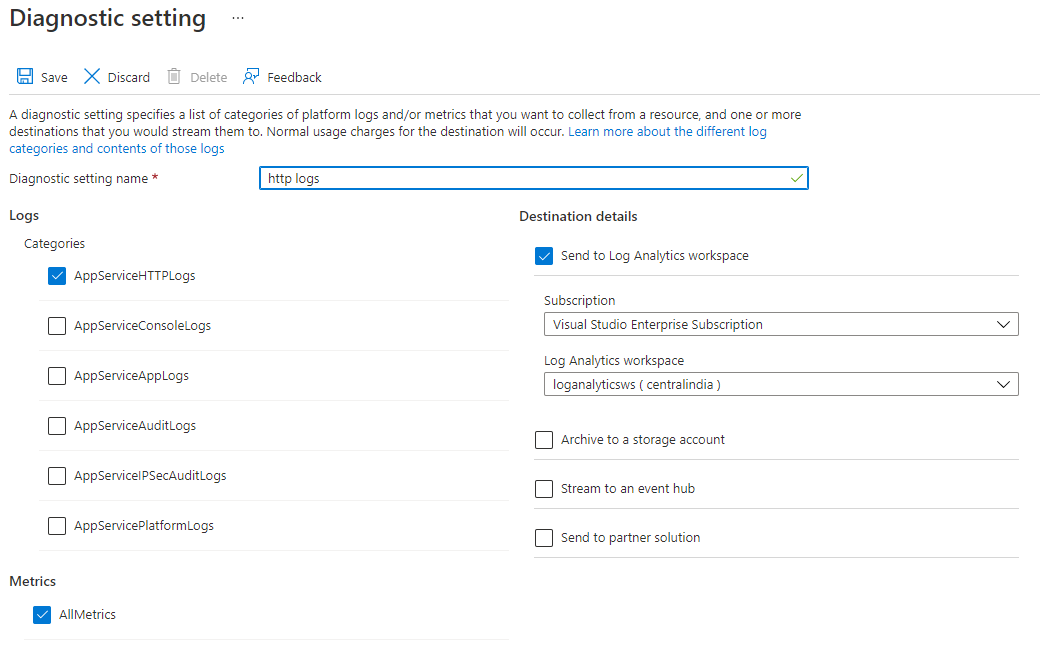
- Now, we all set to track the traffic using suitable queries. Note that, the changes will take around 10-15 minutes to reflect and to be available for the query.
- Go to Logs under Monitoring and select Incoming Requests as below. There you can select basic queries like Top 5 machines from where the requests are being originated towards the app services.
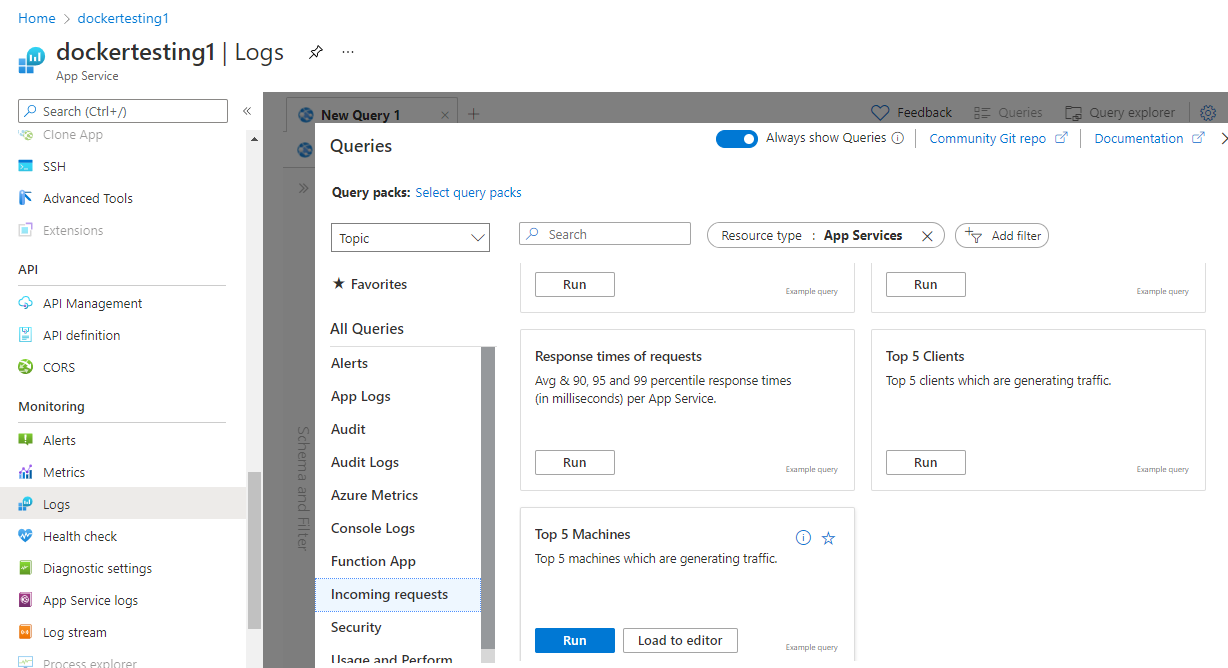
- You can run custom queries as well something like below. Filter the query to find suitable results so that you can get the required results only for easy analyzing.
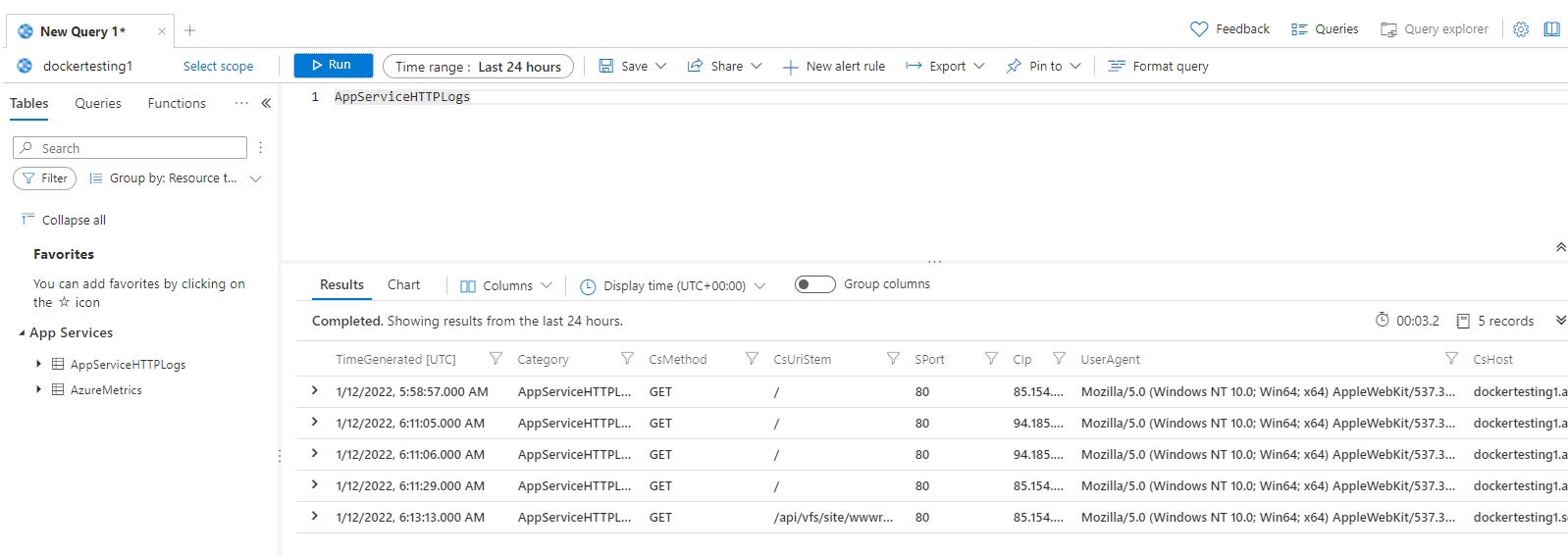
Hope this helps.
--please don't forget to upvote and Accept as answer if the reply is helpful--
