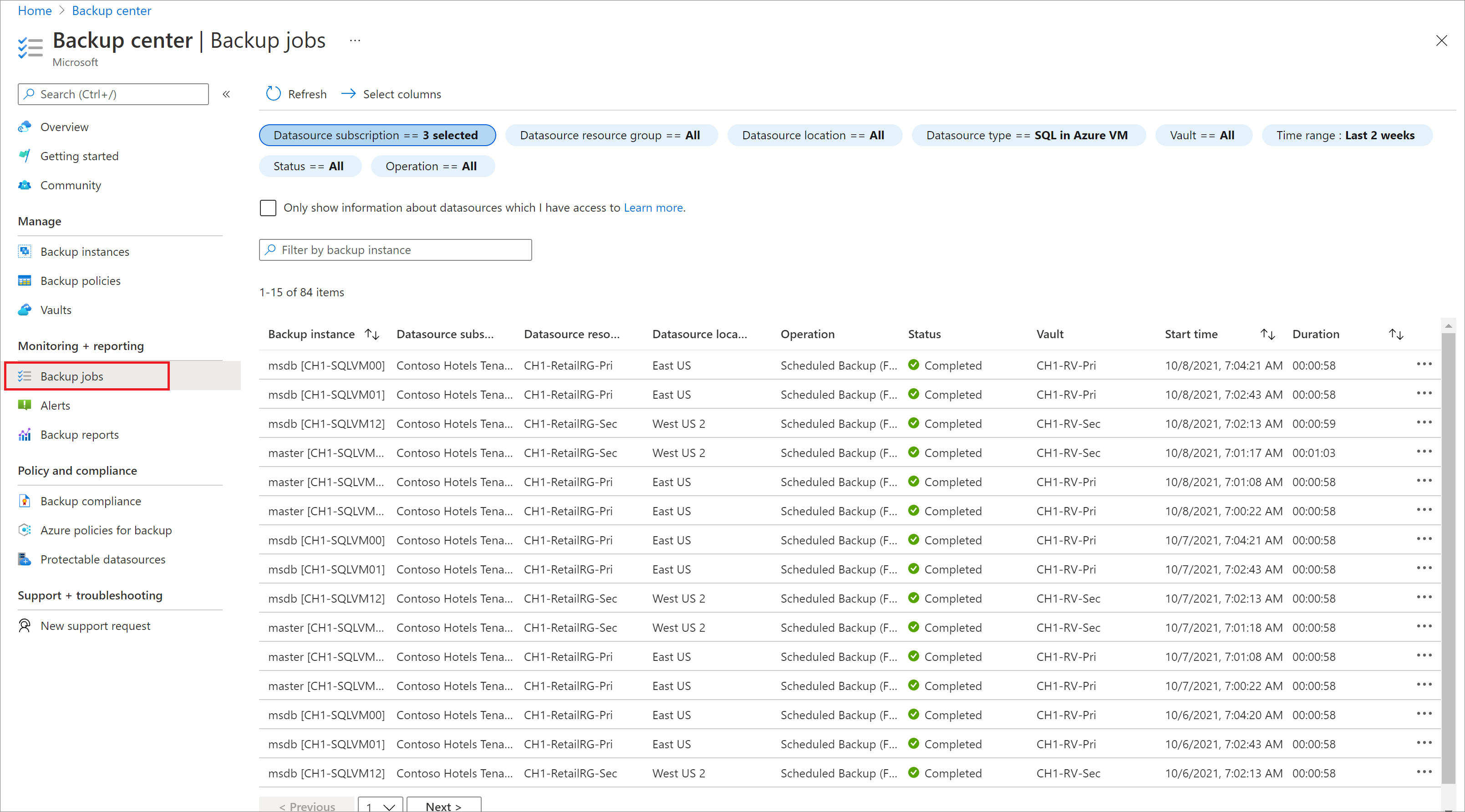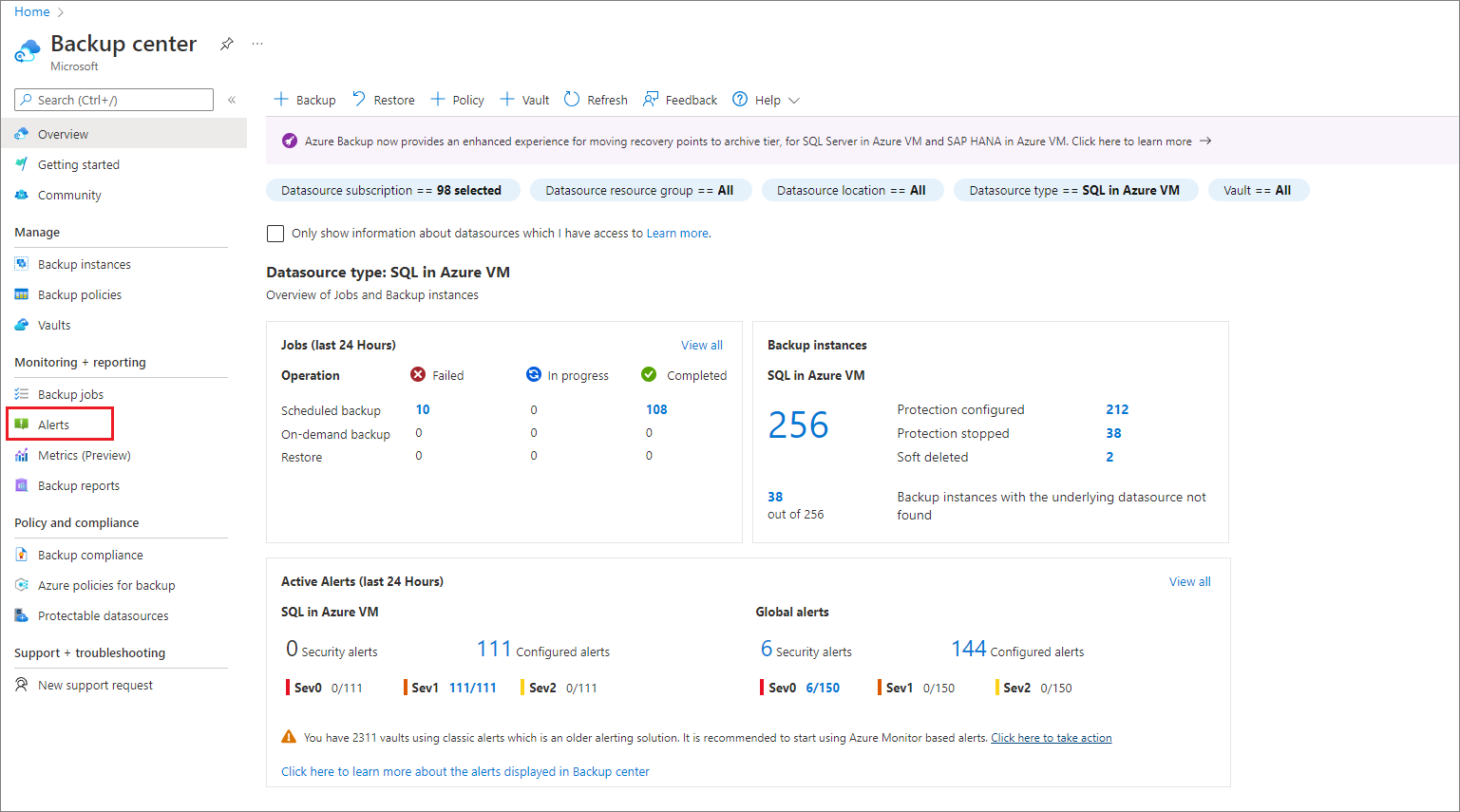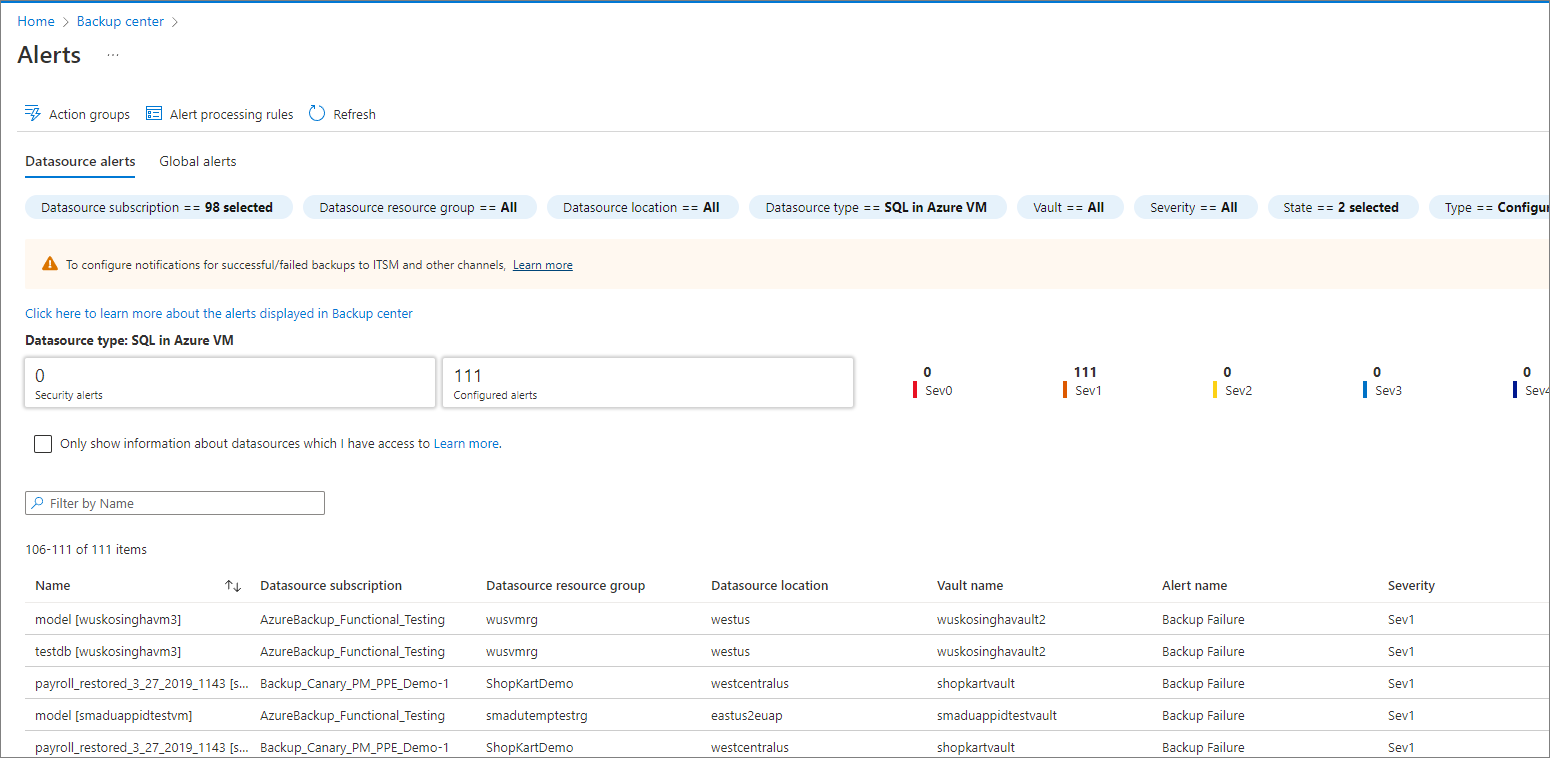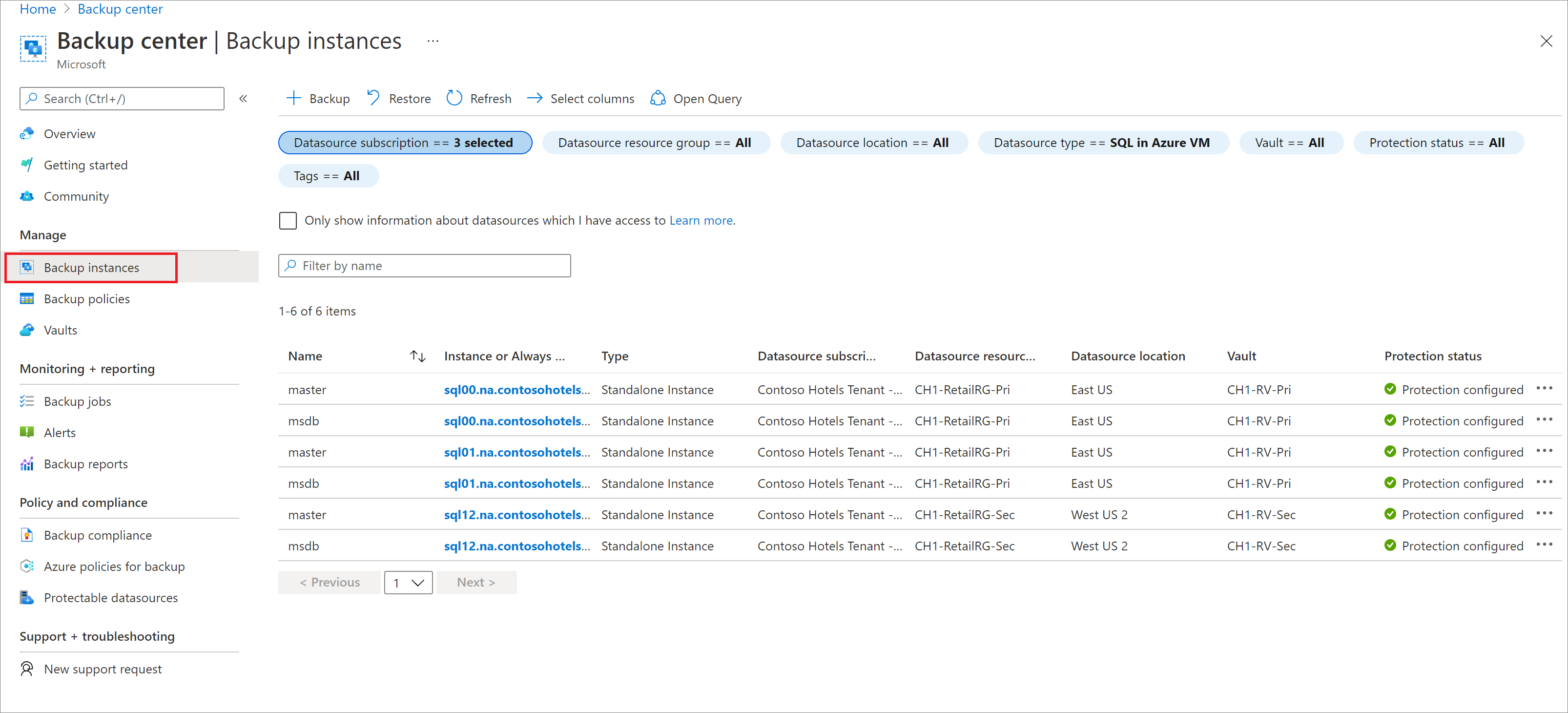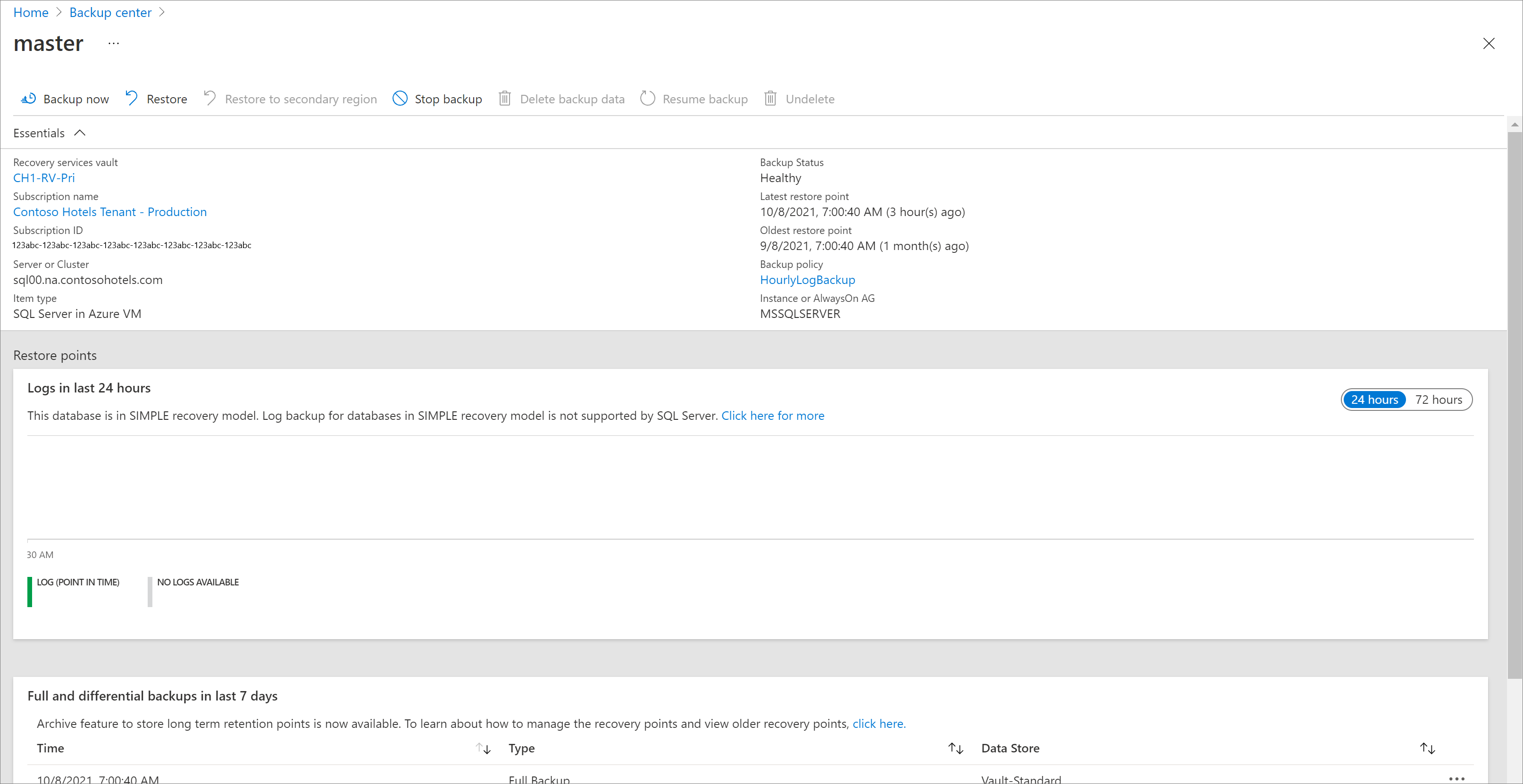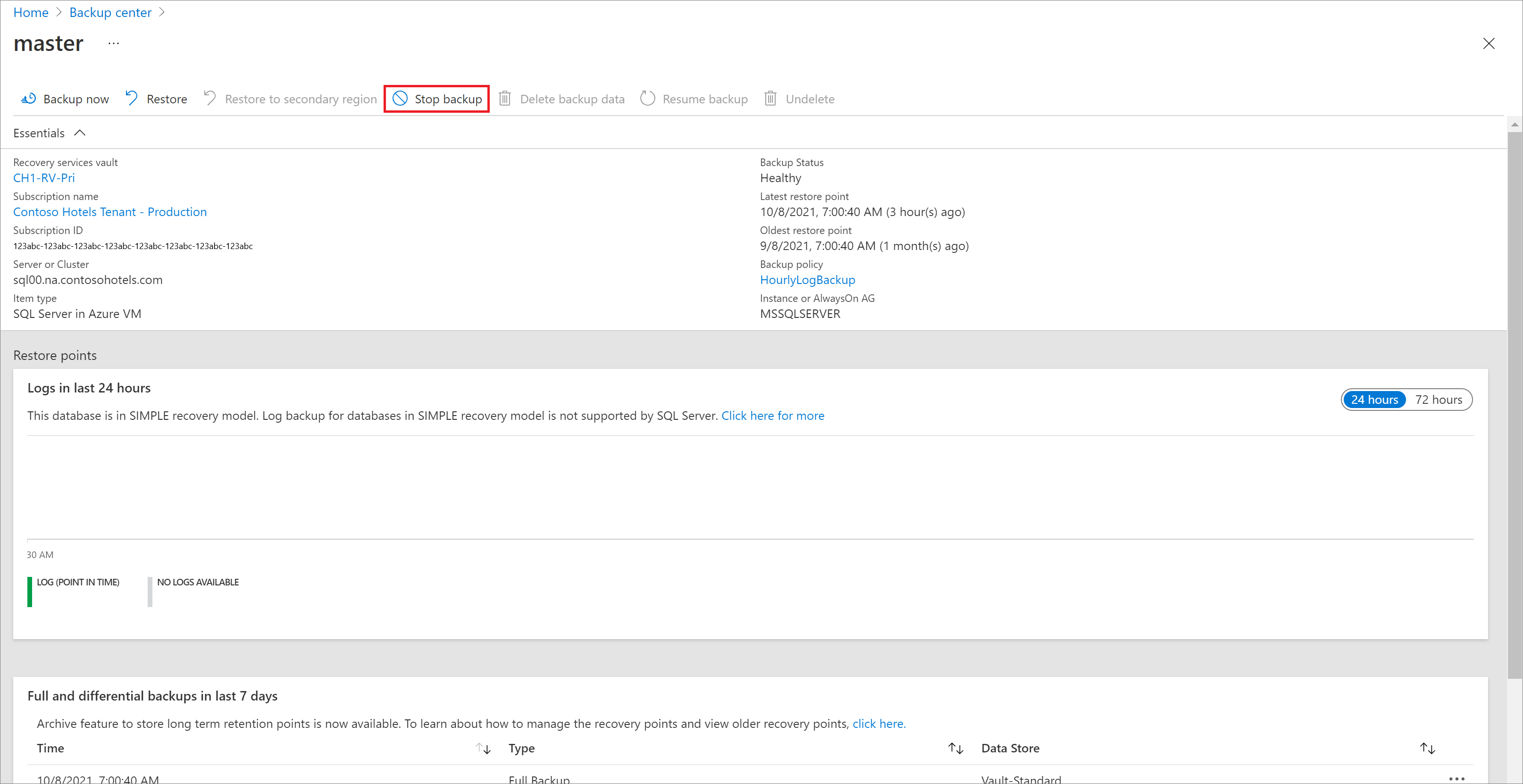Manage and monitor backed up SQL Server databases
This article describes common tasks for managing and monitoring SQL Server databases that are running on an Azure virtual machine (VM) and that are backed up to an Azure Backup Recovery Services vault by the Azure Backup service. You'll learn how to monitor jobs and alerts, stop and resume database protection, run backup jobs, and unregister a VM from backups.
If you haven't yet configured backups for your SQL Server databases, see Back up SQL Server databases on Azure VMs
Note
See the SQL backup support matrix to know more about the supported configurations and scenarios.
Monitor backup jobs in the portal
Azure Backup shows all scheduled and on-demand operations under Backup jobs in Backup center in the Azure portal, except the scheduled log backups since they can be very frequent. The jobs you see in this portal includes database discovery and registration, configure backup, and backup and restore operations.
For details on Monitoring scenarios, go to Monitoring in the Azure portal and Monitoring using Azure Monitor.
View backup alerts
Azure Backup raises built-in alerts via Azure Monitor for the following SQL database backups scenarios:
- Backup failures
- Restore failures
- Unsupported backup type is configured
- Workload extension unhealthy
- Deletion of backup data
For more information on the supported alert scenarios, see Azure Monitor alerts for Azure Backup.
To monitor database backup alerts, follow these steps:
In the Azure portal, go to Backup center and filter for SQL in Azure VM data source type.
Select the Alerts menu item to view the list of all alerts that were fired for SQL database backups in the selected time period.
To configure notifications for these alerts, you must create an alert processing rule.
Learn about Configure notifications for alerts.
Stop protection for a SQL Server database
You can stop backing up a SQL Server database in a couple of ways:
- Stop all future backup jobs, and delete all recovery points.
- Stop all future backup jobs, and leave the recovery points intact.
If you choose to leave recovery points, keep these details in mind:
- All recovery points will remain intact forever, and all pruning will stop at stop protection with retain data.
- You'll be charged for the protected instance and the consumed storage. For more information, see Azure Backup pricing.
- If you delete a data source without stopping backups, new backups will fail. Old recovery points will expire according to the policy, but the most recent recovery point will always be kept until you stop the backups and delete the data.
To stop protection for a database:
Go to Backup center and click Backup Instances from the menu.
Select SQL in Azure VM as the datasource type.
Select the database for which you want to stop protection.
On the database menu, select Stop backup.
You can also right-click a particular row in the Backup Instances view and select Stop Backup.
On the Stop Backup menu, select whether to retain or delete data. If you want, provide a reason and comment.
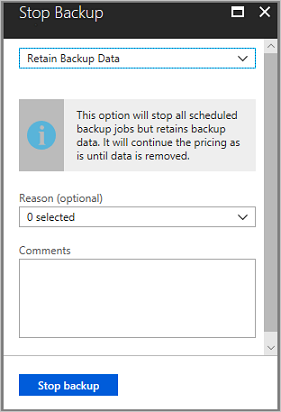
Select Stop backup.
Note
For more information about the delete data option, see the FAQ below:
Resume protection for an SQL database
When you stop protection for the SQL database, if you select the Retain Backup Data option, you can later resume protection. If you don't retain the backup data, you can't resume protection.
To resume protection for an SQL database, follow these steps:
Open the backup item and select Resume backup.

On the Backup policy menu, select a policy, and then select Save.
Run an on-demand backup
You can run different types of on-demand backups:
- Full backup
- Copy-only full backup
- Differential backup
- Log backup
Note
The retention period of this backup is determined by the type of on-demand backup you have run.
- On-demand full retains backups for a minimum of 45 days and a maximum of 99 years.
- On-demand copy only full accepts any value for retaintion.
- On-demand differential retains backup as per the retention of scheduled differentials set in policy.
- On-demand log retains backups as per the retention of scheduled logs set in policy.
For more information, see SQL Server backup types.
Modify policy
Modify policy to change backup frequency or retention range.
Note
Any change in the retention period will be applied retrospectively to all the older recovery points besides the new ones.
In the vault dashboard, go to Manage > Backup Policies and choose the policy you want to edit.
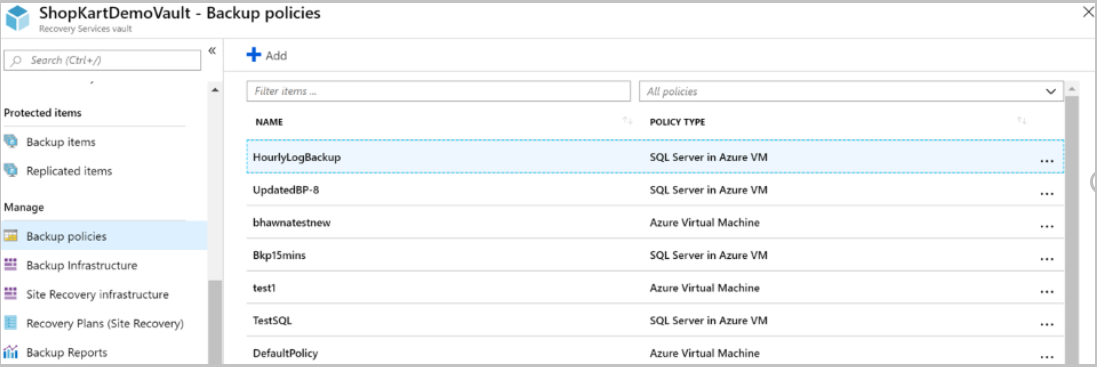
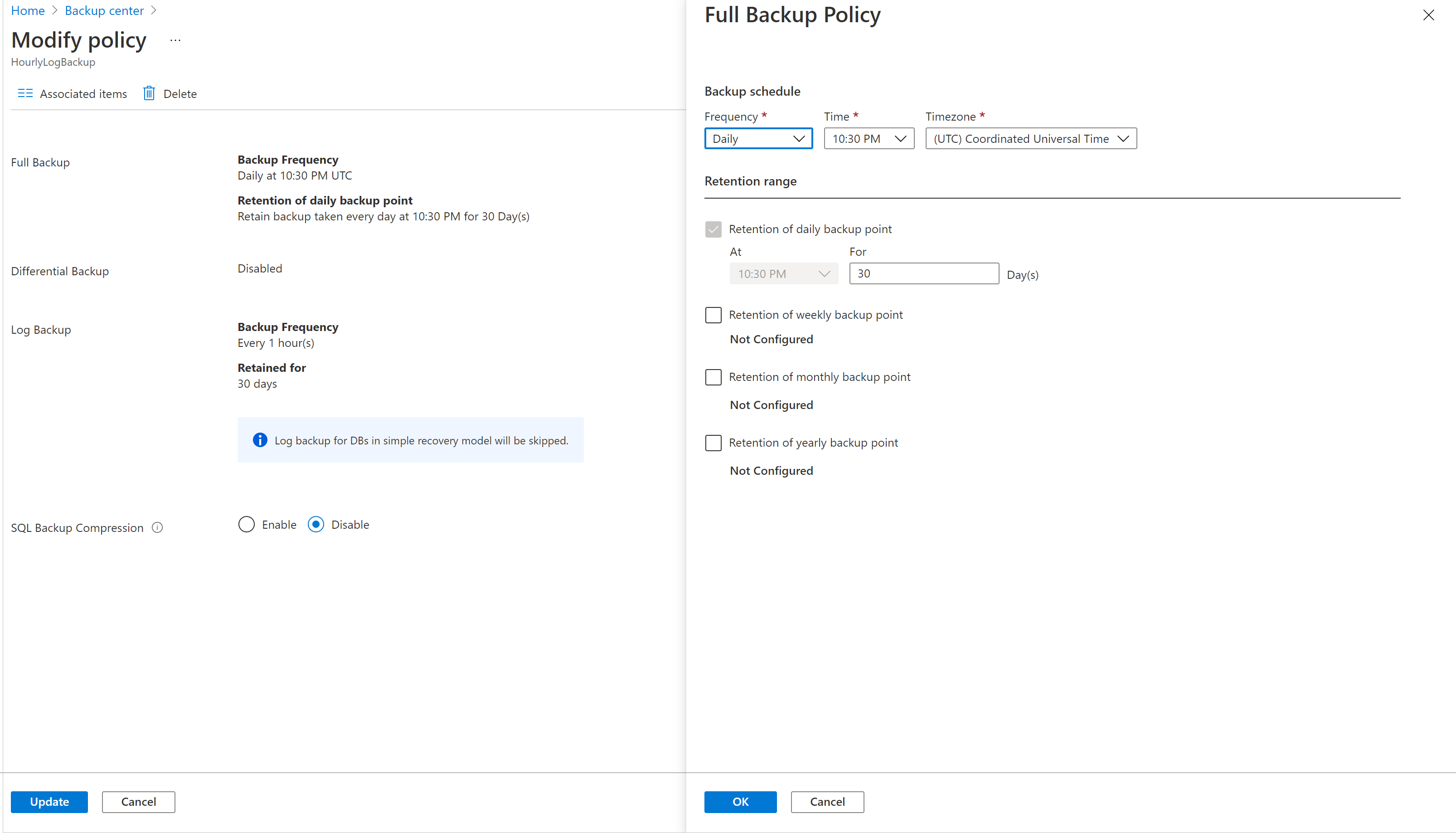
Policy modification will impact all the associated Backup Items and trigger corresponding configure protection jobs.
Note
Modification of policy will affect existing recovery points also.
For recovery points in archive that haven't stayed for a duration of 180 days in Archive Tier, deletion of those recovery points lead to early deletion cost. Learn more.
Inconsistent policy
Sometimes, a modify policy operation can lead to an inconsistent policy version for some backup items. This happens when the corresponding configure protection job fails for the backup item after a modify policy operation is triggered. It appears as follows in the backup item view:
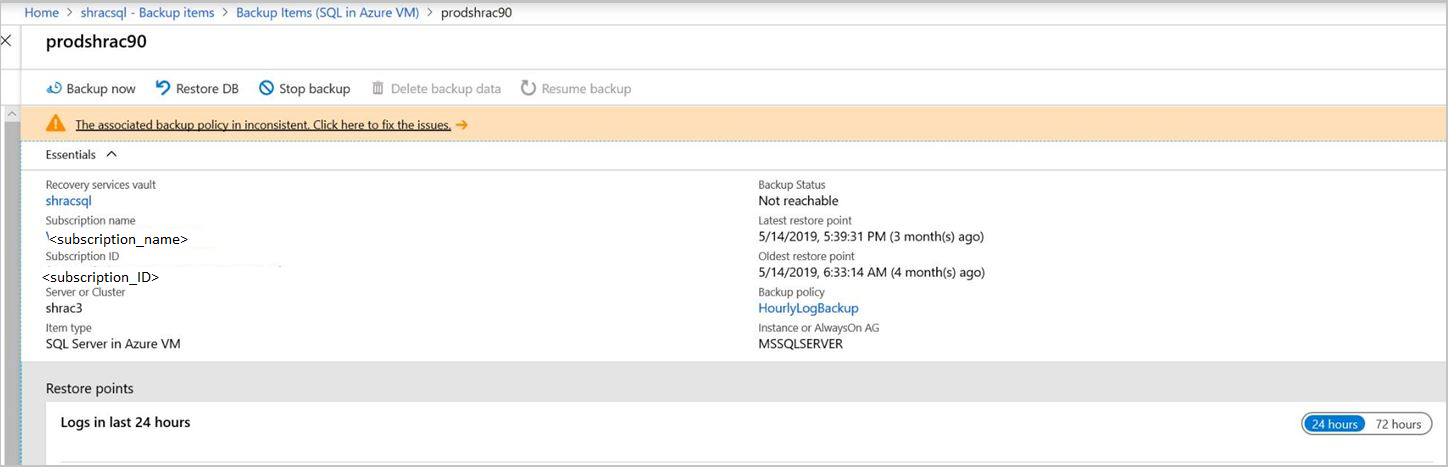
You can fix the policy version for all the impacted items in one click:
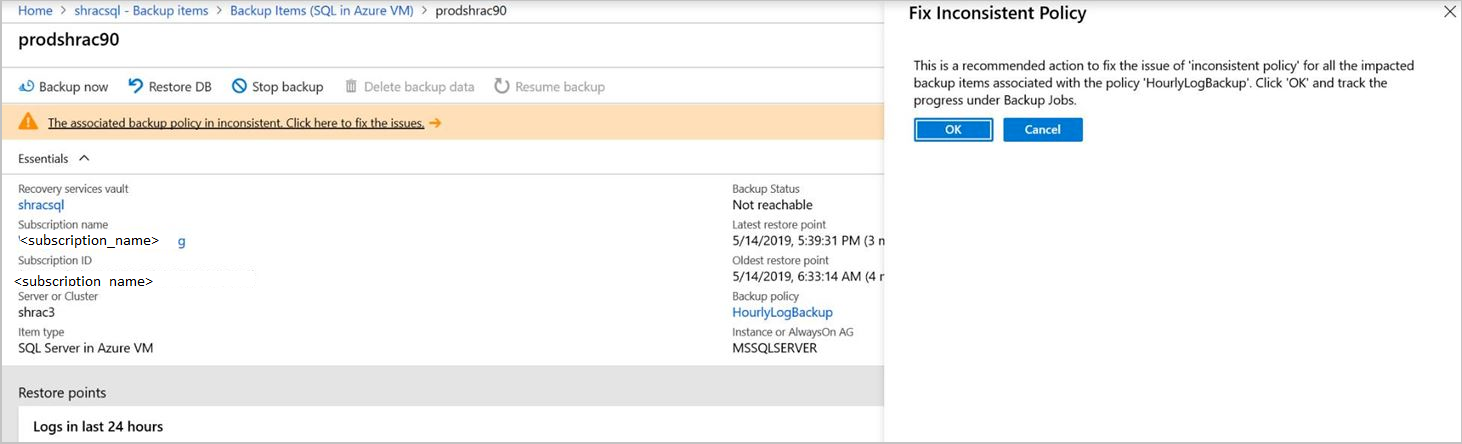
Unregister a SQL Server instance
Before you unregister the server, disable soft delete, and then delete all backup items.
Note
Deleting backup items with soft delete enabled will lead to 14 days retention, and you will need to wait before the items are completely removed. However, if you've deleted the backup items with soft delete enabled, you can undelete them, disable soft-delete, and then delete them again for immediate removal. Learn more
Unregister a SQL Server instance after you disable protection but before you delete the vault.
On the vault dashboard, under Manage, select Backup Infrastructure.
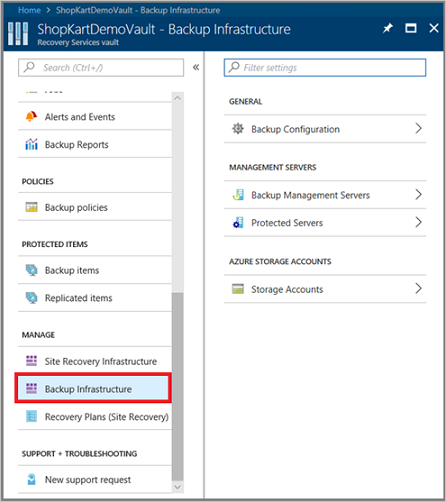
Under Management Servers, select Protected Servers.
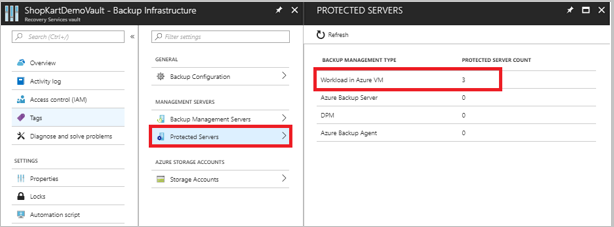
In Protected Servers, select the server to unregister. To delete the vault, you must unregister all servers.
Right-click the protected server, and select Unregister.
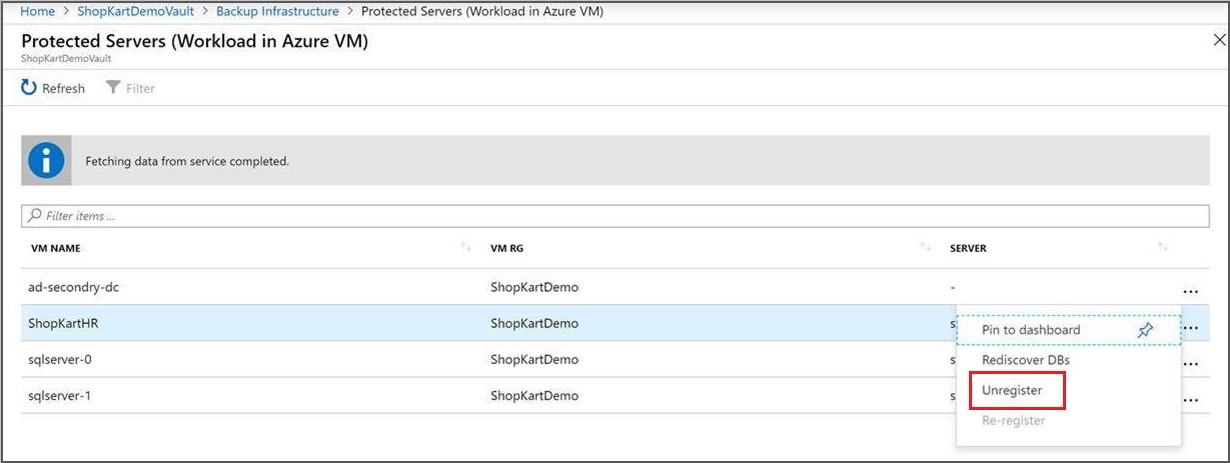
Re-register extension on the SQL Server VM
Sometimes, the workload extension on the VM may become impacted for one reason or another. In such cases, all the operations triggered on the VM will begin to fail. You may then need to re-register the extension on the VM. The Re-register operation reinstalls the workload backup extension on the VM for operations to continue. You can find this option under Backup Infrastructure in the Recovery Services vault.
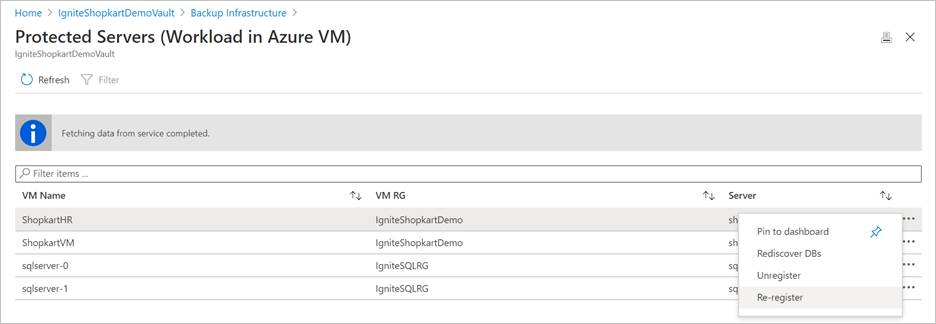
Use this option with caution. When triggered on a VM with an already healthy extension, this operation will cause the extension to get restarted. This may cause all the in-progress jobs to fail. Check for one or more of the symptoms before triggering the re-register operation.
Manage database backup when backed-up VM is moved/deleted
The backed-up SQL VM is deleted or moved using Resource move. The experience depends on the following characteristics of the new VM.
| New VM subscription | New VM Name | New VM Resource group | New VM Region | Experience |
|---|---|---|---|---|
| Same | Same | Same | Same | What will happen to backups of old VM? You’ll receive an alert that backups will be stopped on the old VM. The backup data will be retained as per the last active policy. You can choose to stop protection and delete data and unregister the old VM once all backup data is cleaned up as per policy. How to get backup data from old VM to new VM? No SQL backups will be triggered automatically on the new virtual machine. You must re-register the VM to the same vault. Then it will appear as a valid target, and SQL data can be restored to the latest available point-in-time via the alternate location recovery capability. After you restore SQL data, SQL backups will continue on this machine. VM backup will continue as-is, if previously configured. |
| Same | Same | Different | Same | What will happen to backups of old VM? You’ll receive an alert that backups will be stopped on the old VM. The backup data will be retained as per the last active policy. You can choose to stop protection and delete data and unregister the old VM once all backup data is cleaned up as per policy. How to get backup data from old VM to new VM? As the new virtual machine is in a different resource group, it will be treated as a new machine and you've to explicitly configure SQL backups (and VM backup too, if previously configured) to the same vault. Then proceed to restore the SQL backup item of the old VM to latest available point-in-time via the alternate location recovery to the new VM. The SQL backups will now continue. |
| Same | Same | Same or different | Different | What will happen to backups of old VM? You’ll receive an alert that backups will be stopped on the old VM. The backup data will be retained as per the last active policy. You can choose to stop protection and delete data and unregister the old VM once all backup data is cleaned up as per policy. **How to get backup data from old VM to new VM? As the new virtual machine is in a different region, you’ve to configure SQL backups to a vault in the new region. If the new region is a paired region, you can choose to restore SQL data to latest available point-in-time via the ‘cross region restore’ capability from the SQL backup item of the old VM. If the new region is a non-paired region, direct restore from the previous SQL backup item isn't supported. However, you can choose the restore as files option, from the SQL backup item of the ‘old’ VM, to get the data to a mounted share in a VM of the old region, and then mount it to the new VM. |
| Different | Same or different | Same or different | Same or different | What will happen to backups of old VM? You’ll receive an alert that backups will be stopped on the old VM. The backup data will be retained as per the last active policy. You can choose to stop protection + delete data and unregister the old VM once all backup data is cleaned up as per policy. How to get backup data from old VM to new VM? As the new virtual machine is in a different subscription, you’ve to configure SQL backups to a vault in the new subscription. If it's a new vault in different subscription, direct restore from the previous SQL backup item isn't supported. However, you can choose the restore as files option, from the SQL backup item of the old VM, to get the data to a mounted share in a VM of the old subscription, and then mount it to the new VM. |
Next steps
For more information, see Troubleshoot backups on a SQL Server database.