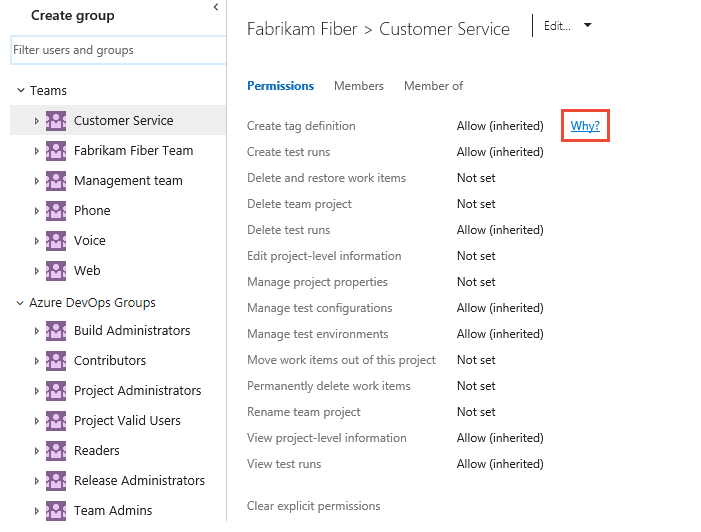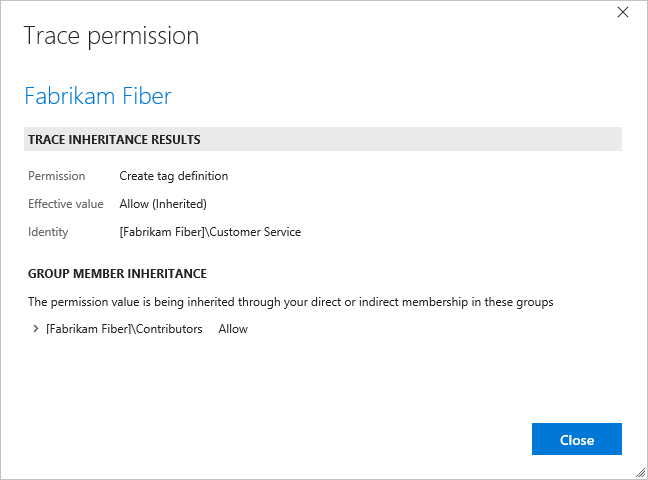About permissions and security groups
Azure DevOps Services | Azure DevOps Server 2022 - Azure DevOps Server 2019
In this article, learn about access levels and permissions via inheritance, security groups, roles, and more in Azure DevOps.
For an overview of default permissions, see Default permissions quick reference. For a description of each default security group, see Security groups, service accounts, and permissions reference.
Access levels
All users added to Azure DevOps are assigned an access level, which grants or restricts access to select web portal features.
There are three main access levels: Stakeholder, Basic, and Basic + Test Plans. Stakeholder access provides free access to an unlimited number of users to a limited set of features. For more information, see Stakeholder access quick reference.
To give a user access to Agile portfolio management or test case management features, change access levels, not permissions. For more information, see About access levels.
Permissions
All users added to Azure DevOps are added to one or more default security groups. Security groups are assigned permissions, which either Allow or Deny access to a feature or task.
- Members of a security group inherit the permissions assigned to the group.
- Permissions are defined at different levels: organization/collection, project, or object.
- Other permissions are managed through role-based assignments, such as team administrator, extension management, and various pipeline resource roles.
- Administrators can define custom security groups to manage permissions for different functional areas.
When it comes to managing permissions in Azure DevOps, there are two key groups involved: Project Collection Administrators and Project Administrators. Let’s break it down:
Project Collection Administrators:
- These individuals have the highest level of authority within an organization or project collection.
- They can perform all operations for the entire collection.
- Their responsibilities include managing settings, policies, and processes for the organization.
- Additionally, they can create and manage all projects and extensions within the organization.
Project Administrators:
- Project Administrators operate at the project level.
- They manage security groups and permissions primarily from the web portal’s Project settings.
- Contributors, on the other hand, handle permissions for specific objects they create within the project.
Permission states
You can assign permissions in the following ways, granting or restricting access as indicated.
User or group has permissions to perform a task:
- Allow
- Allow (inherited)
- Allow (system)
User or group doesn't have permission to perform a task:
- Deny
- Deny (inherited)
- Deny (system)
- Not set
| Permission state | Description |
|---|---|
| Allow | Explicitly grants users to perform specific tasks, and isn't inherited from group membership. |
| Allow (inherited) | Grants group members to perform specific tasks. |
| Allow (system) | Grants permission that takes precedence before user permissions. Uneditable and stored in a configuration database, invisible to users. |
| Deny | Explicitly restricts users from performing specific tasks, and isn't inherited from group membership. For most groups and almost all permissions, Deny overrides Allow. If a user belongs to two groups, and one of them has a specific permission set to Deny, that user can't perform tasks that require that permission even if they belong to a group that has that permission set to Allow. |
| Deny (inherited) | Restricts group members from performing specific tasks. Overrides an explicit Allow. |
| Deny (system) | Restricts permission that takes precedence before user permissions. Uneditable and stored in a configuration database, invisible to users. |
| Not set | Implicitly denies users the ability to perform tasks that require that permission, but allows membership in a group that does have that permission to take precedence, also known as Allow (inherited) or Deny (inherited). |
In some cases, members of the Project Collection Administrators or Team Foundation Administrators groups might always get the permission even if they're denied that permission in a different group. In other cases such as work item deletion or pipelines, being a member of Project Collection Administrators group doesn't bypass Deny permissions set elsewhere.
Warning
When you modify a permission for a group it affects all users in that group. Even a single permission change can impact hundreds of users, so it’s crucial to consider the potential effects before making any adjustments.
Permission inheritance
Permissions follow a hierarchy, allowing inheritance from a parent or by overriding.
- Group inheritance: Users inherit permissions from the groups they belong to. If a user has an Allow permission directly or through group membership, but also has a Deny permission through another group, the Deny permission takes precedence. However, members of Project Collection Administrators or Team Foundation Administrators retain most allowed permissions, even if they belong to other groups that deny those permissions (except for work item operations).
- Object-Level inheritance: Object-level permissions (assigned to nodes like areas, iterations, version control folders, and work item query folders) are inherited down the hierarchy.
For example, let’s break down the permission inheritance and specificity rules and remember, explicit permissions always take precedence over inherited ones:
- When a user’s permissions are set at a higher-level node (area-1), those permissions get inherited by all subnodes (area-1/sub-area-1) unless explicitly overridden.
- If a permission is not explicitly allowed or denied for a subnode, it inherits the permission from its parent.
- However, if a permission is explicitly set for a subnode (area-1/sub-area-1), the parent’s permission is not inherited, regardless of whether it's allowed or denied. Specificity:
- In the object hierarchy, specificity trumps inheritance. This means that if conflicting permissions exist, the most specific permission takes precedence.
- For example, consider a user:
- Explicitly Deny on ‘area-1’ (parent node).
- Explicitly Allow for ‘area-1/sub-area-1’ (child node).
- In this case, the user receives an Allow on ‘area-1/sub-area-1’, overriding the inherited Deny from the parent node.
To understand why a permission is inherited, you can pause over a permission setting, and then choose Why? To open a Security page, see View permissions.
Note
To enable the Project Permissions settings page preview page, see Enable preview features.
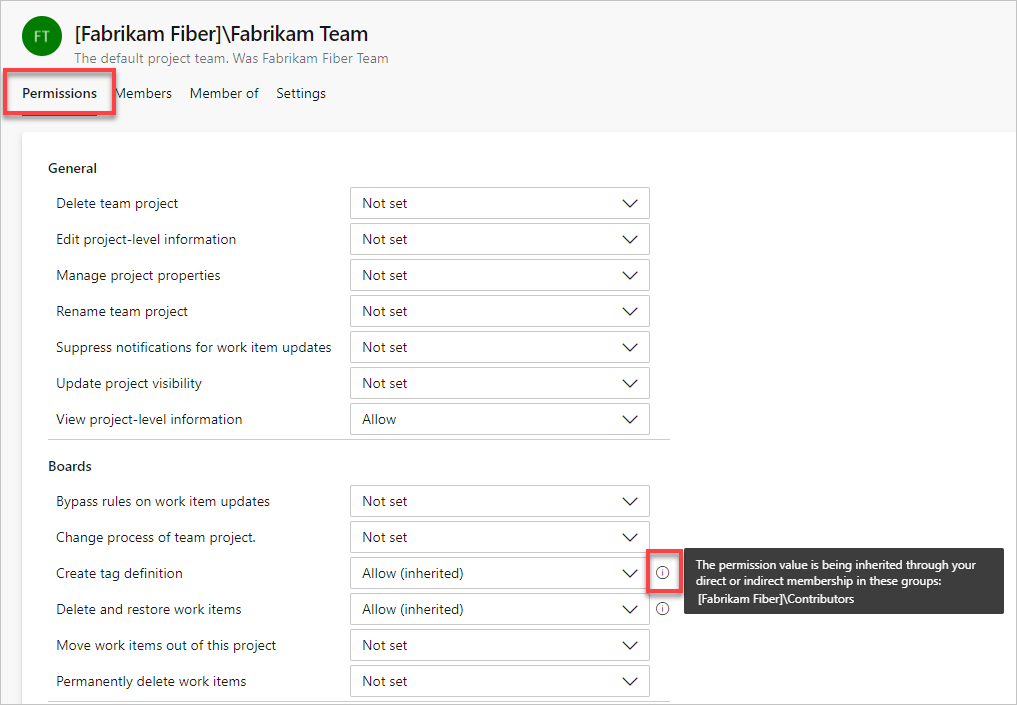
A new dialog opens that shows the inheritance information for that permission.
The preview user interface for the Project Permissions settings page isn't available for Azure DevOps Server 2020 and earlier versions.
Security groups and membership
Security groups assign specific permissions to their members.
With the creation of an organization, collection, or project—Azure DevOps creates a set of default security groups, which are automatically assigned default permissions. More security groups are defined with the following actions:
- When you create custom security groups at the following levels:
- Project-level
- Organization- or collection-level
- Server-level (on-premises only)
- When you add a team, a team security group gets created
You can't create an object-level security group, but you can assign a custom group to an object-level and assign permissions to that level. For more information, see Set object-level permissions.
Default security groups
Most Azure DevOps users get added to the Contributors security group and granted Basic access level. The Contributors group provides read and write access to repositories, work tracking, pipelines, and more. Basic access provides access to all features and tasks for using Azure Boards, Azure Repos, Azure Pipelines, and Azure Artifacts. Users who require access to manage Azure Test Plans need to be granted Basic + Test Plans or Advanced access.
The following security groups are defined by default for each project and organization. You typically add users or groups to the Readers, Contributors, or Project Administrators groups.
| Project | Organization or Collection |
|---|---|
| - Build Administrators - Contributors - Project Administrators - Project Valid Users - Readers - Release Administrators - TeamName Team |
- Project Collection Administrators - Project Collection Build Administrators - Project Collection Build Service Accounts - Project Collection Proxy Service Accounts - Project Collection Service Accounts - Project Collection Test Service Accounts - Project Collection Valid Users - Project-scoped Users - Security Service Group |
For a description of each of these groups, see Security groups, service accounts, and permissions. For default permission assignments made to the most common default security groups, see Default permissions and access.
The following security groups are defined by default for each project and project collection. You typically add users or groups to the Readers, Contributors, or Project Administrators groups.
Only add service accounts to Azure DevOps service account groups. To understand valid user groups, see Valid user groups later in this article.
| Project level | Collection level |
|---|---|
| - Build Administrators - Contributors - Project Administrators - Project Valid Users - Readers - Release Administrators - TeamName Team |
- Project Collection Administrators - Project Collection Build Administrators - Project Collection Build Service Accounts - Project Collection Proxy Service Accounts - Project Collection Service Accounts - Project Collection Test Service Accounts - Project Collection Valid Users - Security Service Group |
For users tasked with managing project-level features—such as, teams, area and iteration paths, repositories, service hooks, and service end points—add them to the Project Administrators group.
For users tasked with managing organization or collection-level features—such as, projects, policies, processes, retention policies, agent and deployment pools, and extensions—add them to the Project Collection Administrators group. For more information, see About user, team, project, and organization-level settings.
Membership, permission, and access level management
Azure DevOps controls access through these three inter-connected functional areas:
- Membership management supports adding individual user accounts and groups to default security groups. Each default group is associated with a set of default permissions. All users added to any security group are added to the Valid Users group. A valid user is someone who can connect to a project, collection, or organization.
- Permission management controls access to specific functional tasks at different levels of the system. Object-level permissions set permissions on a file, folder, build pipeline, or a shared query. Permission settings correspond to Allow, Deny, Inherited allow, Inherited deny, System allow, System deny, and Not set.
- Access level management controls access to web portal features. Based on purchased for a user, administrators set the user's access level to Stakeholder, Basic, Basic + Test, or Visual Studio Enterprise (previously Advanced).
Each functional area uses security groups to simplify management across the deployment. You add users and groups through the web administration context. Permissions are automatically set based on the security group that you add users to. Or permissions get based on the object, project, collection, or server level to which you add groups.
Security group members can be a combination of users, other groups, and Microsoft Entra groups.
Security group members can be a combination of users, other groups, and Active Directory groups or a Workgroup.
You can create local groups or Active Directory (AD) groups to manage your users.
Active Directory and Microsoft Entra security groups
You can populate security groups by adding individual users. But, for ease of management, it's more efficient to populate these groups using Microsoft Entra ID for Azure DevOps Services and Active Directory (AD) or Windows user groups for Azure DevOps Server. This approach allows you to manage group membership and permissions more effectively across multiple computers.
If you only need to manage a small set of users, you can skip this step. But, if you anticipate that your organization might grow, consider setting up Active Directory or Microsoft Entra ID. Also, if you plan to use extra services, it's essential to configure Microsoft Entra ID for use with Azure DevOps to support billing.
Note
Without Microsoft Entra ID, all Azure DevOps users must sign in using Microsoft accounts, and you must manage account access by individual user accounts. Even if you manage account access using Microsoft accounts, set up an Azure subscription to manage billing.
To set up Microsoft Entra ID for use with Azure DevOps Services, see Connect your organization to Microsoft Entra ID.
When your organization is connected to Microsoft Entra ID, you can define and manage various organization policies to enhance security and streamline access to applications. For more information, see About security, Security-policies.
To manage organizational access with Microsoft Entra ID, see the following articles:
Azure DevOps registers the changes that get made to a Microsoft Entra group within an hour of that change in Microsoft Entra ID. Any inherited permissions via group membership get refreshed. To refresh your Microsoft Entra membership and inherited permissions in Azure DevOps, sign out and then sign back in, or trigger a refresh to reevaluate your permission.
To set up Active Directory for use with Azure DevOps Server, see the following articles:
- Install Active Directory Domain Services (Level 100)
- Active Directory Domain Services Getting Started.
Install Active Directory before you install Azure DevOps Server.
Valid user groups
When you add accounts of users directly to a security group, they automatically get added to one of the following valid user groups.
- Project Collection Valid Users: All members added to an organization-level group.
- Project Valid Users: All members added to a project-level group.
- Server\Azure DevOps Valid Users: All members added to server-level groups.
- ProjectCollectionName\Project Collection Valid Users: All members added to collection-level groups.
- ProjectName\Project Valid Users: All members added to project-level groups.
The default permissions assigned to these groups primarily provide read access, such as View build resources, View project-level information, and View collection-level information.
All users you add to one project can view the objects in other projects within a collection. To restrict view access, you can set restrictions through the area path node.
If you remove or deny the View instance-level information permission for one of the Valid Users groups, no members of the group are able to access the project, collection, or deployment, depending on the group you set.
Project-scoped users group
By default, users added to an organization can view all organization and project information and settings. These settings include the list of users, the list of projects, billing details, usage data, and more, which you can access through Organization settings.
Important
- The limited visibility features described in this section apply only to interactions through the web portal. With the REST APIs or
azure devopsCLI commands, project members can access the restricted data. - Guest users who are members in the limited group with default access in Microsoft Entra ID, can't search for users with the people picker. When the preview feature's turned off for the organization, or when guest users aren't members of the limited group, guest users can search all Microsoft Entra users, as expected.
To restrict specific users, such as Stakeholders, Microsoft Entra guest users, or members of a particular security group, you can enable the Limit user visibility and collaboration to specific projects preview feature for the organization. Once enabled, any user or group added to the Project-scoped Users group is restricted from accessing the Organization settings pages, except for Overview and Projects. Also, they only have access to the projects to which they're added.
Warning
When the Limit user visibility and collaboration to specific projects preview feature is enabled for the organization, project-scoped users are unable to search for users who were added to the organization through Microsoft Entra group membership, rather than through an explicit user invitation. This is an unexpected behavior and a resolution is being worked on. To self-resolve this issue, disable the Limit user visibility and collaboration to specific projects preview feature for the organization.
For more information, see Manage preview features.
Note
Security groups belong to the organization level, even if they only access a specific project. Some groups might be hidden in the web portal depending on user permissions. You can find all group names in an organization with the azure devops CLI tool or our REST APIs. For more information, see Add and manage security groups.
Note
Security groups belong to the collection level, even if they only access a specific project. Some groups might be hidden in the web portal depending on user permissions. You can find all group names in an organization with the azure devops CLI tool or our REST APIs. For more information, see Add and manage security groups.
Note
Security groups belong to the collection level, even if they only access a specific project. Some groups might be hidden in the web portal depending on user permissions. However, you can discover the names of all groups in an organization using the REST APIs. For more information, see Add and manage security groups.
Role-based permissions
With Role-based permissions, you assign user accounts or security groups to a role, with each role assigned one or more permissions. Here are the primary roles and links to more information.
- Artifact or package feed security roles: Roles support various permission levels to edit and manage package feeds.
- Marketplace extension Manager role: Members of the Manager role can install extensions and respond to requests for extensions to be installed.
- Pipeline security roles: Several roles are used to manage library resources, project-level, and collection-level pipeline resources.
- Team administrator role Team administrators are able to manage all team tools.
For more information, see About security roles.
The following image illustrates how security groups defined at the project and collection level can assign permissions to objects, projects, and the organization.
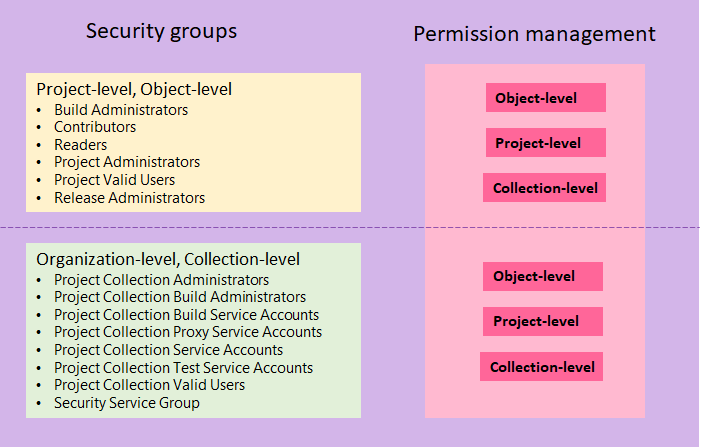
The following image illustrates how security groups defined at the project and collection-level can be assigned to permissions assigned at the object, project, and collection level. You can only define server-level security groups to server-level permissions.
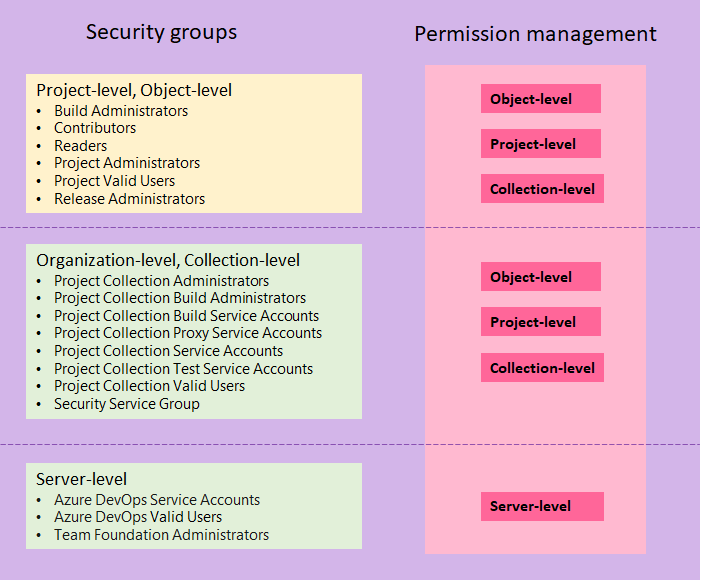
Members of the Project Administrators or Project Collection Administrators groups can manage all team tools for all teams.
Best practices for permissions
Do:
- Use Microsoft Entra ID, Active Directory, or Windows security groups when you manage lots of users.
- When you add a team, consider which permissions you want to assign to team leads, scrum masters, and other team members. Consider who creates and modifies area paths, iteration paths, and queries.
- When you add many teams, consider creating a Team Administrators custom group where you can allocate a subset of the permissions available to Project Administrators.
- Consider granting the work item query folders Contribute permission to users or groups that require the ability to create and share work item queries for the project.
Don't:
- Don't add users to multiple security groups, which contain different permission levels. In certain cases, a Deny permission level might override an Allow permission level.
- Don't change the default assignments made to the Valid Users groups. If you remove or set the View instance-level information permission to Deny for one of the Valid Users groups, no users in the group are able to access the project, collection, or deployment, depending on the group you set.
- Don't assign permissions that are noted as 'Assign only to service accounts' to user accounts.
Preview features
Feature flags control access to select, new features. Periodically, Azure DevOps introduces new features by placing them behind a feature flag. Project members and organization owners can enable or disable preview features. For more information, see Manage or enable features.
Next steps
Related articles
Feedback
Coming soon: Throughout 2024 we will be phasing out GitHub Issues as the feedback mechanism for content and replacing it with a new feedback system. For more information see: https://aka.ms/ContentUserFeedback.
Submit and view feedback for