Manage Split Experimentation Workspace (preview)
This article describes how to manage Split Experimentation Workspace (preview) using the Azure portal. It shows how to configure basic settings and delete the Split Experimentation Workspace resource.
Update data access policy
To run experimentations, you must ensure that your Split Experimentation workspace is able to access data stored in your app.
If you need your Slit Experimentation Workspace to access data from another application, head over to Settings > Data Access Policy from the left menu. Then remove the Microsoft Entra ID application selected for authentication by clicking on the trashcan icon next to the Selected Microsoft Entra ID application, select another app under Split Experimentation Workspace Entra ID Application, and Save.
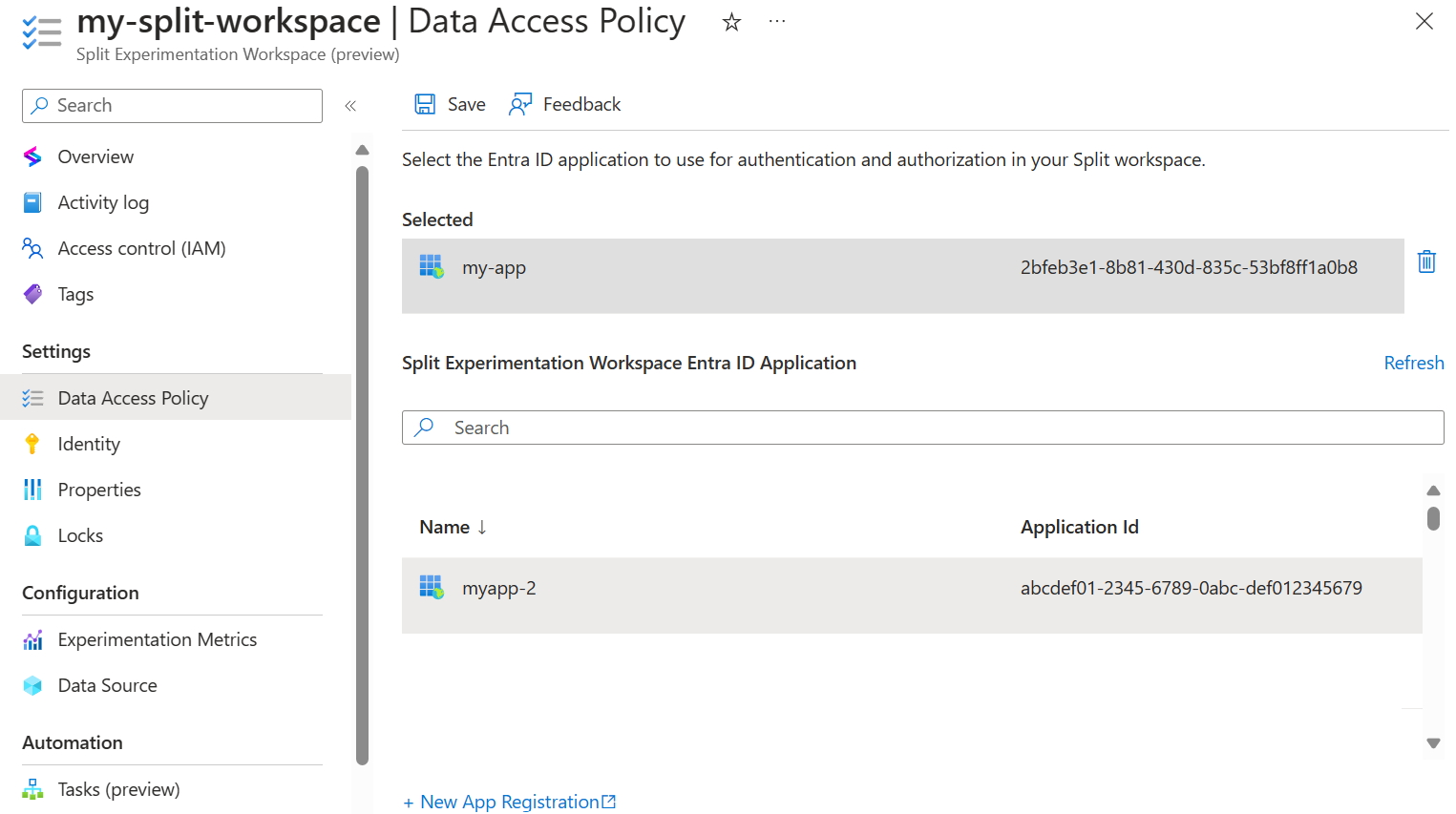
Configure experimentation metrics
Configure your experimentation metrics by opening Configuration > Experimentation Metrics from the left menu. Create a new metric by selecting the Create button.
For more information about the experimentation metrics, go to Create experimentation metrics
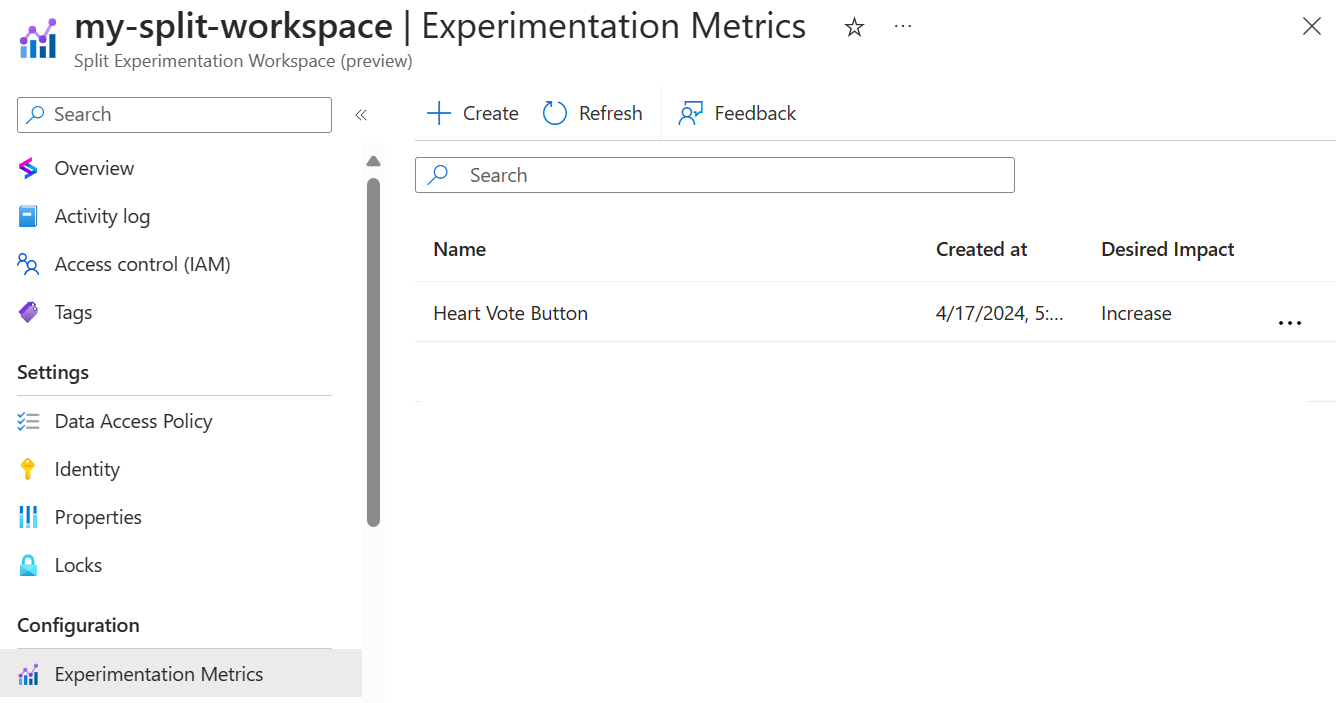
Configure data source
Under Configuration > Data Source, configure the Log Analytics workspace and storage account for your Split Experimentation Workspace.
Note
When creating a new storage account for your experimentation, you must use the same region as your Log Analytics workspace.
- Under Log Analytics workspace, you find a link to the Log Analytics workspace that provides Split with the impressions and events data.
- Under Export Destination Details, you find a link to the storage account where the information used by Split is stored.
The Edit button at the top enables you to select another storage account to store data for your Split Experimentation workspace.
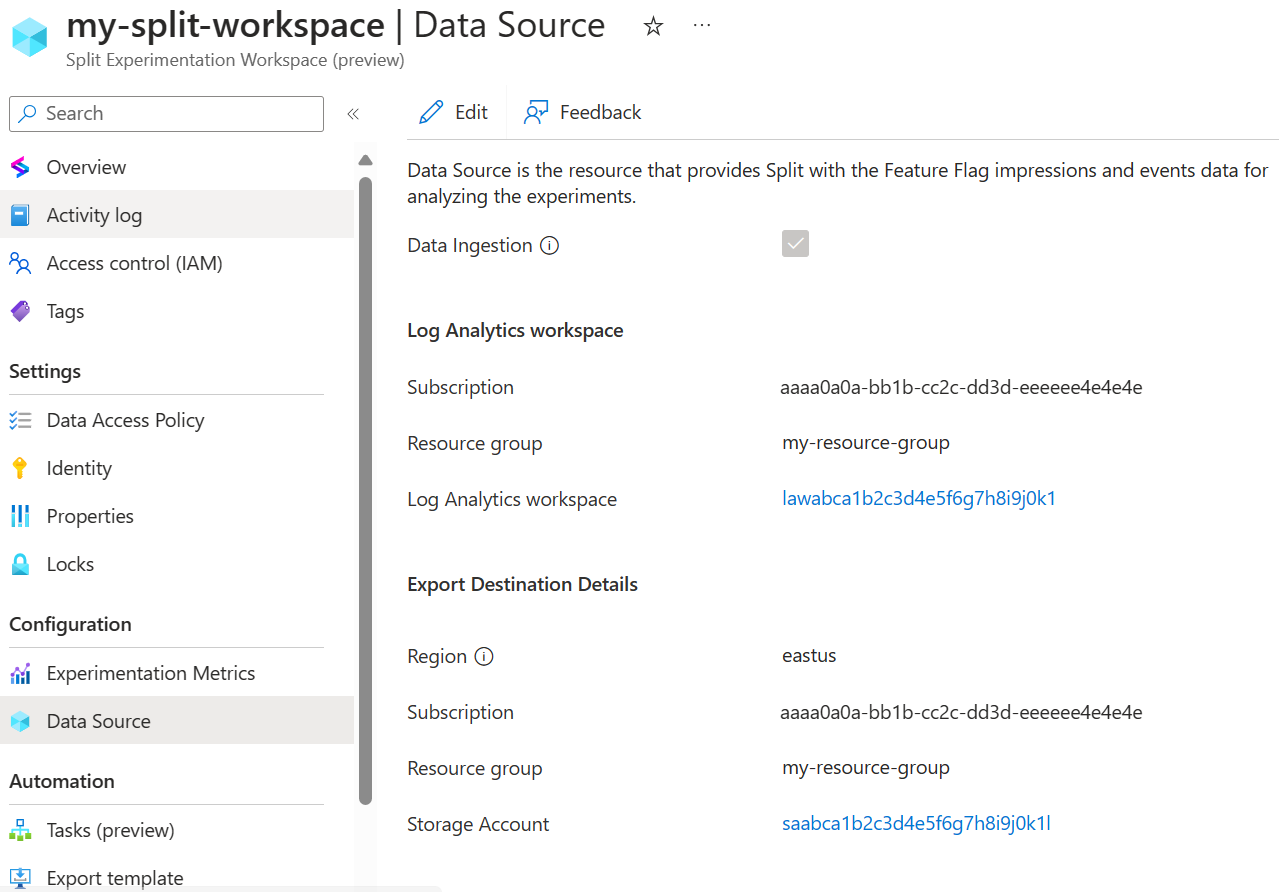
Next step
Feedback
Coming soon: Throughout 2024 we will be phasing out GitHub Issues as the feedback mechanism for content and replacing it with a new feedback system. For more information see: https://aka.ms/ContentUserFeedback.
Submit and view feedback for