Identify and resolve license assignment problems for a group in Microsoft Entra ID
Note
Starting September 1st, the Microsoft Entra ID Admin Center and the Microsoft Azure portal will no longer support license assignment through their user interfaces. To manage license assignments for users and groups, administrators must use the Microsoft 365 Admin Center. This update is designed to streamline the license management process within the Microsoft ecosystem. This change is limited to the user interface. API and PowerShell access remain unaffected. For detailed guidance on assigning licenses using the Microsoft 365 Admin Center, refer to the following resources:
- Assign or Unassign Licenses for Users in the Microsoft 365 Admin Center
- Add Users and Assign Licenses in Microsoft 365
- Assign Licenses to a Group Using the Microsoft 365 Admin Center
We encourage all administrators to familiarize themselves with the new procedures to ensure a smooth transition. For any further assistance or inquiries, please contact our support team.
Group-based licensing in Microsoft Entra ID, part of Microsoft Entra, introduces the concept of users in a licensing error state. This article explains the reasons why users might end up in this state.
When you assign licenses directly to individual users, without using group-based licensing, the assignment operation might fail for reasons that are related to business logic. For example, there might be an insufficient number of licenses or a conflict between two service plans that can't be assigned at the same time. The problem is immediately reported back to you.
Find license assignment errors
When you're using group-based licensing, the same errors can occur, but they happen in the background while the Microsoft Entra service is assigning licenses. For this reason, the errors can't be communicated to you immediately. Instead, they're recorded on the user object and then reported via the administrative portal. The original intent to license the user is never lost, but is recorded in an error state for future investigation and resolution. You can also use audit logs to monitor group-based licensing activity.
To find users in an error state in a group
Sign in to the Microsoft Entra admin center as at least a License Administrator.
Select Microsoft Entra ID.
Browse to Billing > Licenses to open a page where you can see and manage all licensable products in the organization.
Open the group to its overview page and select Licenses. A notification appears if there are any users in an error state.
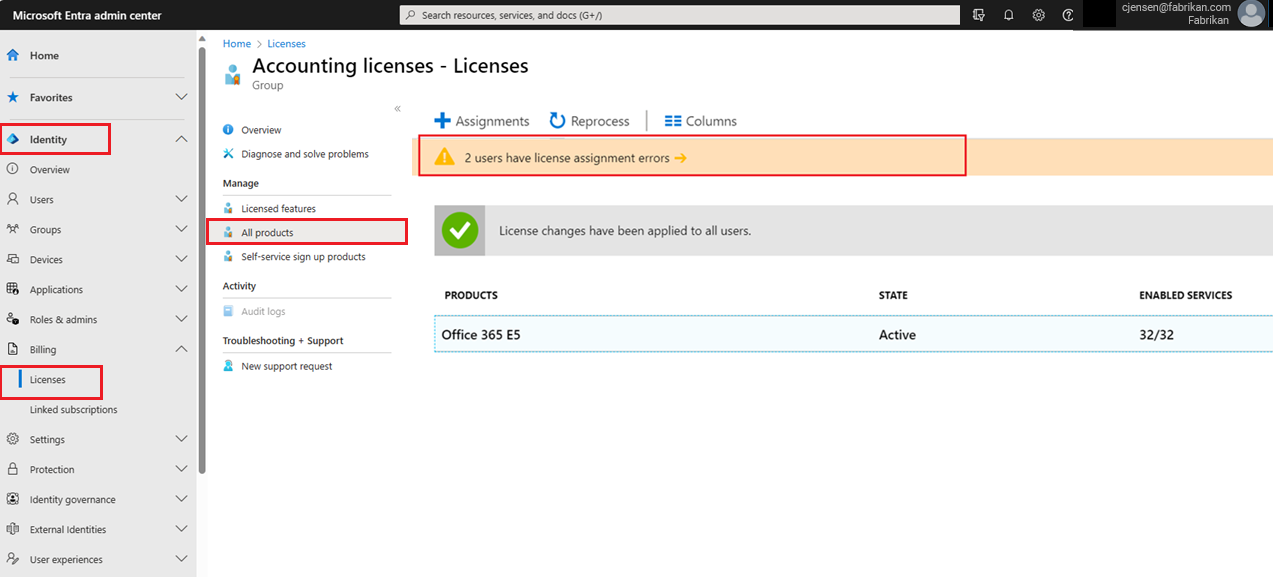
Select the notification to open a list of all affected users. You can select each user individually to see more details.

To find all groups that contain at least one error, on the Microsoft Entra ID blade select Licenses, and then select Overview. An information box is displayed when groups require your attention.
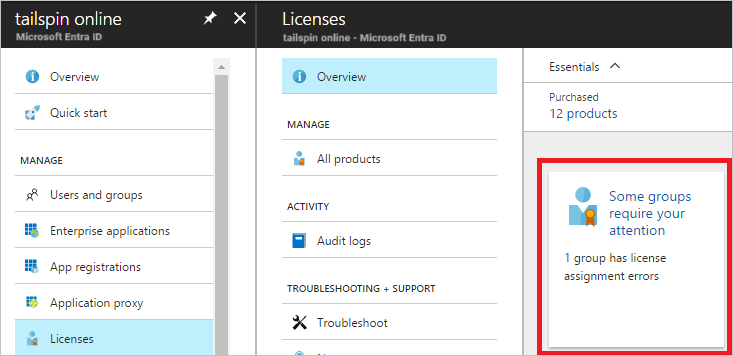
Select the box to see a list of all groups with errors. You can select each group for more details.
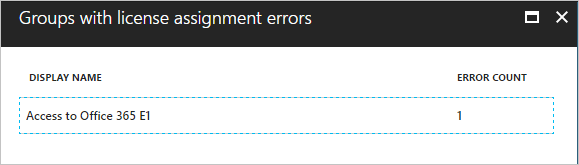
The following sections give a description of each potential problem and ways to try resolving it.
Note
Azure AD and MSOnline PowerShell modules are deprecated as of March 30, 2024. To learn more, read the deprecation update. After this date, support for these modules are limited to migration assistance to Microsoft Graph PowerShell SDK and security fixes. The deprecated modules will continue to function through March, 30 2025.
We recommend migrating to Microsoft Graph PowerShell to interact with Microsoft Entra ID (formerly Azure AD). For common migration questions, refer to the Migration FAQ. Note: Versions 1.0.x of MSOnline may experience disruption after June 30, 2024.
Not enough licenses
Problem: There aren't enough available licenses for one of the products specified in the group. You need to either purchase more licenses for the product or free up unused licenses from other users or groups.
To see how many licenses are available, go to Identity > Billing > Licenses > All products.
To see which users and groups are consuming licenses, select a product. Under Licensed users, you see a list of all users who've had licenses assigned directly or via one or more groups. Under Licensed groups, you see all groups that have that products assigned.
PowerShell: PowerShell cmdlets report this error as CountViolation.
Conflicting service plans
Problem: One of the products specified in the group contains a service plan that conflicts with another service plan already assigned to the user via a different product. Some service plans are configured in a way that they can't be assigned to the same user as another, related service plan.
Tip
Previously, Exchange Online Plan1 and Plan2 were unique and couldn't be duplicated. Now, both service plans have been updated to allow duplication. If you are experiencing conflicts with these service plans, try reprocessing them.
The decision about how to resolve conflicting product licenses always belongs to the administrator. Microsoft Entra ID doesn't automatically resolve license conflicts.
PowerShell: PowerShell cmdlets report this error as MutuallyExclusiveViolation.
Other products depend on this license
Problem: One of the products specified in the group contains a service plan that must be enabled for another service plan, in another product, to function. This error occurs when Microsoft Entra ID attempts to remove the underlying service plan. For example, this problem can happen when you remove the user from the group.
To solve this problem, you need to make sure that the required plan is still assigned to users through some other method or that the dependent services are disabled for those users. After doing that, you can properly remove the group license from those users.
PowerShell: PowerShell cmdlets report this error as DependencyViolation.
Usage location isn't allowed
Problem: Some Microsoft services aren't available in all locations because of local laws and regulations. Before you can assign a license to a user, you must specify the Usage location property for the user. You can specify the location under the User > Profile > Edit section in the portal.
When Microsoft Entra ID attempts to assign a group license to a user whose usage location isn't supported, it fails and records an error on the user.
To solve this problem, remove users from unsupported locations from the licensed group. Or, if the current usage location values don't represent the actual user location, you can modify them so that the licenses are correctly assigned next time (if the new location is supported).
PowerShell: PowerShell cmdlets report this error as ProhibitedInUsageLocationViolation.
Note
- When Microsoft Entra ID assigns group licenses, any users without a specified usage location inherit the location of the directory. Microsoft recommends that administrators set the correct usage location values on users before using group-based licensing to comply with local laws and regulations.
- The attributes of First name, Last name, Other email address, and User type are not mandatory for license assignment.
License removal of dynamic membership groups with rules based on licenses with an initial static group
This error happens due to users being added and removed from another batch of dynamic membership groups, due to the cascading setup of dynamic membership groups with rules based on licenses on an initial static group. This error can impact multiple dynamic membership groups and require extensive reprocessing to restore access.
Warning
When changing an existing static group to a dynamic group, all existing members are removed from the group, and then the membership rule is processed to add new members. If the group is used to control access to apps or resources, be aware that the original members might lose access until the membership rule is fully processed.
We recommend that you test the new membership rule beforehand to make sure that the new membership in the group is as expected. If you encounter errors during your test, see Use audit logs to monitor group-based licensing activity.
Duplicate proxy addresses
Problem: If you use Exchange Online, some users in your organization might be incorrectly configured with the same proxy address value. When group-based licensing tries to assign a license to such a user, it fails and shows “Proxy address is already being used”.
Tip
To see if there is a duplicate proxy address, execute the following PowerShell cmdlet against Exchange Online:
Get-Recipient -Filter "EmailAddresses -eq 'user@contoso.onmicrosoft.com'" | fl DisplayName, RecipientType,Emailaddresses
For more information about this problem, see "Proxy address is already being used" error message in Exchange Online. The article also includes information on how to connect to Exchange Online by using remote PowerShell.
After you resolve any proxy address problems for the affected users, make sure to force license processing on the group to make sure that the licenses can now be applied.
Microsoft Entra ID Mail and ProxyAddresses attribute change
Problem: While updating license assignment on a user or a group, you might see that the Microsoft Entra ID Mail and ProxyAddresses attribute of some users are changed.
Updating license assignment on a user causes the proxy address calculation to be triggered, which can change user attributes. To understand the exact reason of the change and solve the problem, see this article on how the proxyAddresses attribute is populated in Microsoft Entra ID.
LicenseAssignmentAttributeConcurrencyException in audit logs
Problem: User has LicenseAssignmentAttributeConcurrencyException for license assignment in audit logs.
When group-based licensing tries to process concurrent license assignment of the same license to a user, this exception is recorded on the user. This usually happens when a user is a member of more than one group with same assigned license. Microsoft Entra ID retries processing the user license until the issue is resolved. There's no action required from the customer to fix this issue.
More than one product license assigned to a group
You can assign more than one product license to a group. For example, you can assign Office 365 Enterprise E3 and Enterprise Mobility + Security to a group to easily enable all included services for users.
Problem: Microsoft Entra ID attempts to assign all specified licenses in the group to each user. However, if Microsoft Entra ID encounters issues such as insufficient licenses or conflicts with other services enabled, it won't assign other licenses in the group either. You can check which users have failed to get assigned and which products were affected by this problem.
It's important to note that when assigning licenses to a group, if there are not enough available licenses, or an issue occurs like service plans that can't be assigned at the same time, the assignment to the group might not be completed. An example is if there aren't enough licenses for all, or if there are conflicts with other services that are enabled for the user.
One potential work around for this problem is to create dynamic membership groups. You could create dynamic membership groups to assign licenses, such as Exchange Online, and then use a second dynamic group with the same membership rules to apply prerequisite licenses. You can then assign those additional licenses after the initial group has applied the Exchange Online license to the users.
If you encounter any licensing errors, they're recorded on the user object and reported via the Azure portal for resolution. For more information, see Microsoft Graph PowerShell group-based licensing examples.
When a licensed group is deleted
Problem: You must remove all licenses assigned to a group before you can delete the group. However, removing licenses from all the users in the group may take time. While removing license assignments from a group, there can be failures if user has a dependent license assigned or if there is a proxy address conflict issue which prohibits the license removal. If a user has a license that is dependent on a license which is being removed due to group deletion, the license assignment to the user is converted from inherited to direct.
For example, consider a group that has Office 365 E3/E5 assigned with a Skype for Business service plan enabled. Also imagine that a few members of the group have Audio Conferencing licenses assigned directly. When the group is deleted, group-based licensing will try to remove Office 365 E3/E5 from all users. Because Audio Conferencing is dependent on Skype for Business, for any users with Audio Conferencing assigned, group-based licensing converts the Office 365 E3/E5 licenses to direct license assignment.
Manage licenses for products with prerequisites
Some Microsoft Online products you might own are add-ons. Add-ons require a prerequisite service plan to be enabled for a user or a group before they can be assigned a license. With group-based licensing, the system requires that both the prerequisite and add-on service plans be present in the same group. This is done to ensure that any users who are added to the group can receive the fully working product. Let's consider the following example:
Microsoft Workplace Analytics is an add-on product. It contains a single service plan with the same name. You can only assign this service plan to a user, or group, when one of the following prerequisites is also assigned:
- Exchange Online (Plan 1)
- Exchange Online (Plan 2)
Problem: If you try to assign this product on its own to a group, the portal returns a notification message. If you select the item details, it shows the following error message:
"License operation failed. Make sure that the group has necessary services before adding or removing a dependent service. The service Microsoft Workplace Analytics requires Exchange Online (Plan 2) to be enabled as well."
To assign this add-on license to a group, you must ensure that the group also contains the prerequisite service plan. For example, Microsoft Entra ID might update an existing group that already contains the full Office 365 E3 product, and then add the add-on product to it.
It's also possible to create a standalone group that contains only the minimum required products to make the add-on work. It can be used to license only selected users for the add-on product. Based on the previous example, you would assign the following products to the same group:
- Office 365 Enterprise E3 with only the Exchange Online (Plan 2) service plan enabled
- Microsoft Workplace Analytics
From now on, any users added to this group consume one license of the E3 product and one license of the Workplace Analytics product. At the same time, those users can be members of another group that gives them the full E3 product, and they still consume only one license for that product.
Tip
You can create multiple groups for each prerequisite service plan. For example, if you use both Office 365 Enterprise E1 and Office 365 Enterprise E3 for your users, you can create two groups to license Microsoft Workplace Analytics: one that uses E1 as a prerequisite and the other that uses E3. This lets you distribute the add-on to E1 and E3 users without consuming additional licenses.
Force group license processing to resolve errors
Problem: Depending on what steps you've taken to resolve the errors, it might be necessary to manually trigger the processing of a group to update the user state.
For example, if you free up some licenses by removing direct license assignments from users, you need to trigger the processing of groups that previously failed to fully license all user members. To reprocess a group, go to the group pane, open Licenses, and then select the Reprocess button on the toolbar.
Force user license processing to resolve errors
Problem: Depending on what steps you've taken to resolve the errors, it might be necessary to manually trigger the processing of a user to update the users state.
For example, after you resolve duplicate proxy address problem for an affected user, you need to trigger the processing of the user. To reprocess a user, go to the user pane, open Licenses, and then select the Reprocess button on the toolbar.
Next steps
To learn more about other scenarios for license management through groups, see the following:
- What is group-based licensing in Microsoft Entra ID?
- Assigning licenses to a group in Microsoft Entra ID
- How to migrate individual licensed users to group-based licensing in Microsoft Entra ID
- How to migrate users between product licenses using group-based licensing in Microsoft Entra ID
- Scenarios, limitations, and known issues using groups to manage licensing in Microsoft Entra ID
- PowerShell examples for group-based licensing in Microsoft Entra ID