Check for keyboard support by using the Tab and Enter keys
It's important that the user interface of a webpage works when using just a keyboard, because not all users have a pointer or touch device, and not all users can see webpages. Make sure that you can use the Tab key to move the focus to each form control on a webpage, and make sure that you can use the Enter key to submit forms.
Ways to test keyboard support
You can test the usability of a webpage for keyboard users in several ways:
By using the keyboard, particularly the Tab, Shift+Tab, and Enter keys. This approach is described in this article.
Check for keyboard support for an individual element by using the Inspect tool. The Inspect tool's information overlay includes an Accessibility section that includes a Keyboard-focusable row. See Use the Inspect tool to detect accessibility issues by hovering over the webpage.
Check the Issues report's Accessibility section for keyboard support issues. See Automatically test a webpage for accessibility issues.
Checking a webpage for keyboard accessibility issues
To check the accessibility-testing demo webpage for accessibility issues by using a keyboard rather than a mouse:
Open the accessibility-testing demo webpage in a new window or tab.
Use a keyboard to navigate the demo document, using the Tab or Shift+Tab keys to jump from element to element. On the demo webpage, the Tab key first moves focus to the search form in the
headersection.Press Tab to put focus on a button, and then press Enter to click the focused button. For example, in the demo page, press Tab to put focus on the Search field, and then press Enter to submit the search. This approach produces the same result as selecting the go button. Selecting Enter to send the Search form works correctly.
Press Tab again. The next element you put focus on is the first More link in the
contentsection of the webpage, as indicated by an outline: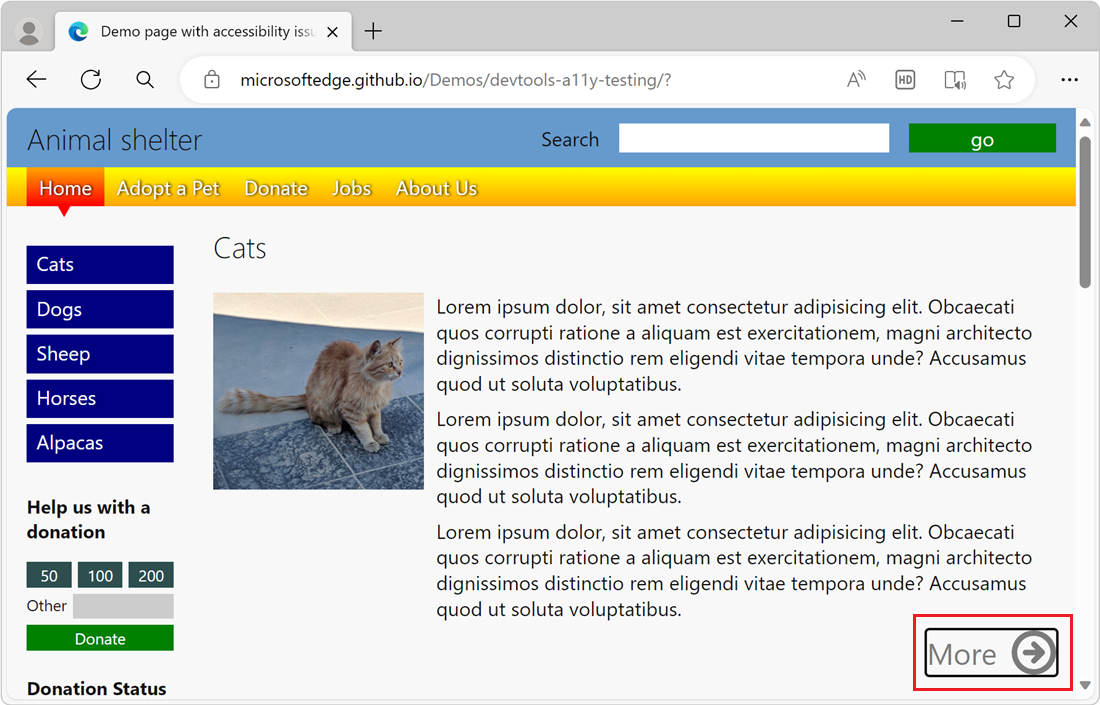
Press Tab several more times until you pass the last More link. The page scrolls up and you seem to be on an element of the page, but there's no way to tell which element it is.
Notice the URL in the bottom left. If you look to the bottom left of the screen (or if you use a screen reader), you realize that you are on the sidebar navigation menu with blue links, because the browser shows the URL that the Cats link points to (
#cats).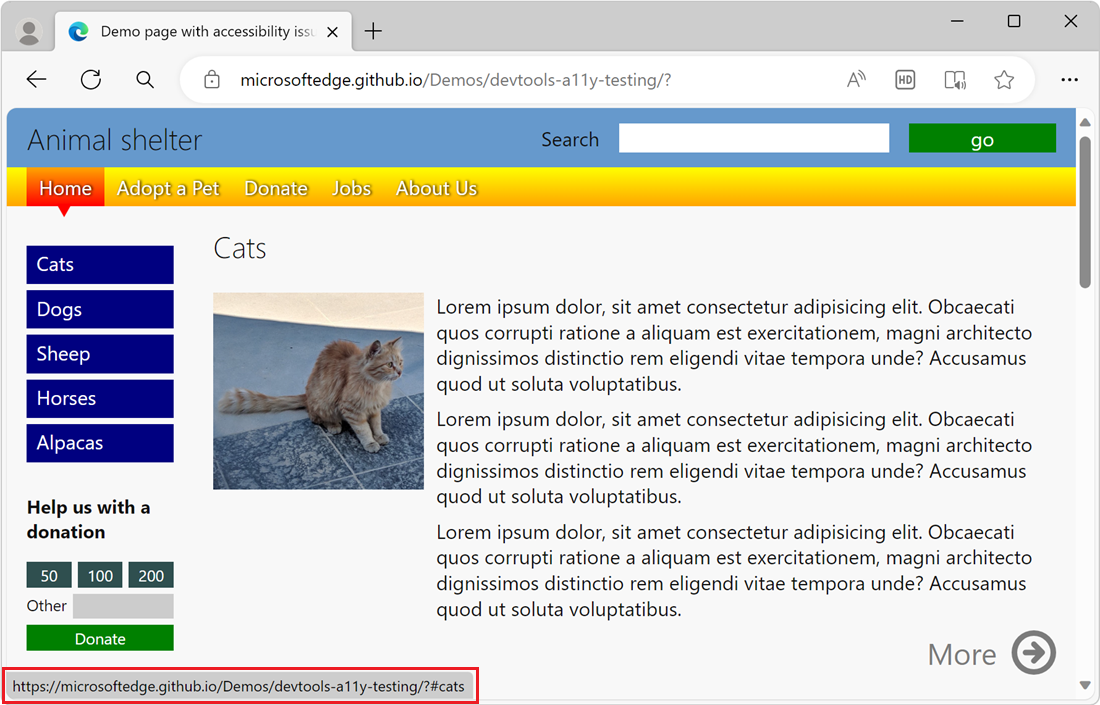
Press Tab again, to get to the entry field in the donation form. However, you can't reach the buttons above the text box by selecting Tab. You can't use the keyboard to put focus on the 50, 100, or 200 buttons and then select them. Also, selecting Enter doesn't submit the donation form.
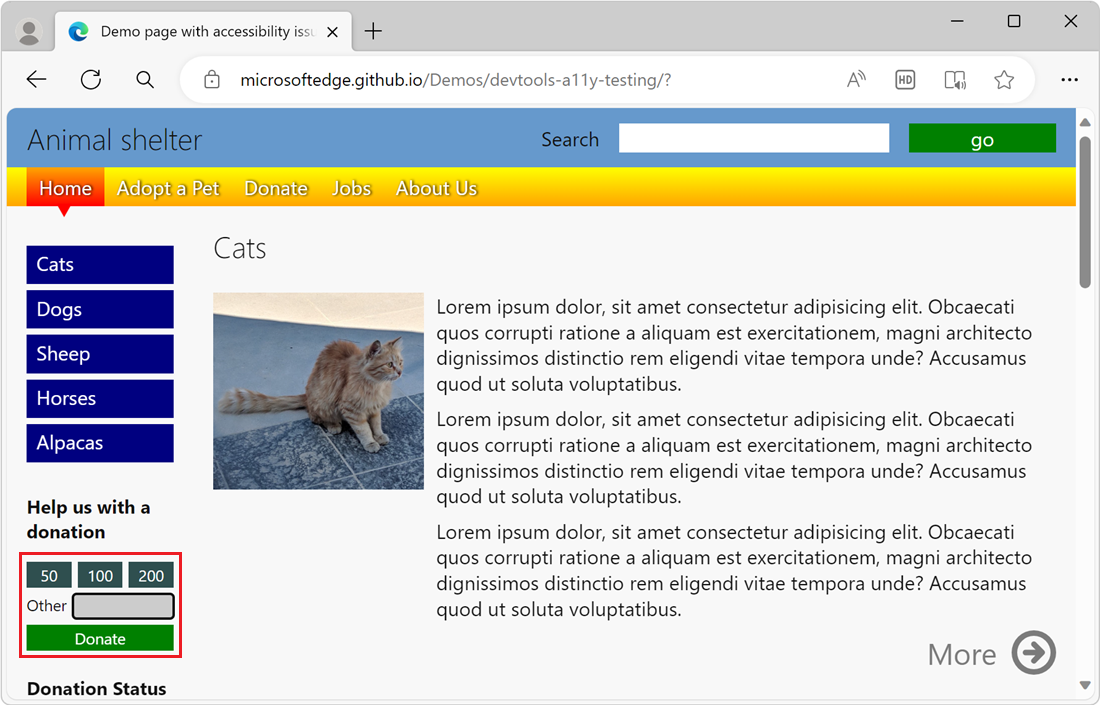
Selecting Tab again puts focus on the top navigation bar of the page, with menu buttons for Home, Adopt a Pet, Donate, Jobs, and About Us. Press Tab or Shift+Tab to put focus on a menu button, as indicated by a focus outline. Then press Enter to access that section of the webpage.

Issues found that need to be fixed
Based on the above walkthrough, we found the following issues that need to be fixed:
When using a keyboard, the blue links of the sidebar navigation menu don't visually indicate which link has focus. See Analyze the lack of indication of keyboard focus.
In the donation form, the amount buttons and the Donate button don't work with a keyboard. See Analyze the lack of keyboard support in a form.
The order of the keyboard access through sections of the page isn't correct. You navigate through all the More links in the document before you reach the sidebar navigation menu. By the time the Tab key puts focus on the sidebar navigation menu, you've already traversed all the page content. The sidebar navigation menu was intended to provide easy access to the page content.
For more information on how to solve this issue, see Test keyboard support using the Source Order Viewer.