Manage variables and the variables pane
The variables pane shows the input and output variables passed to and from Power Automate desktop flows. It also displays all the variables used in the current desktop flow under Flow variables.
Through this pane, you can search for variables, rename them, find their usages, marking them as sensitive, pin them, and filter them by type. Filtering allows you to select whether to apply it to the pinned variables or not.
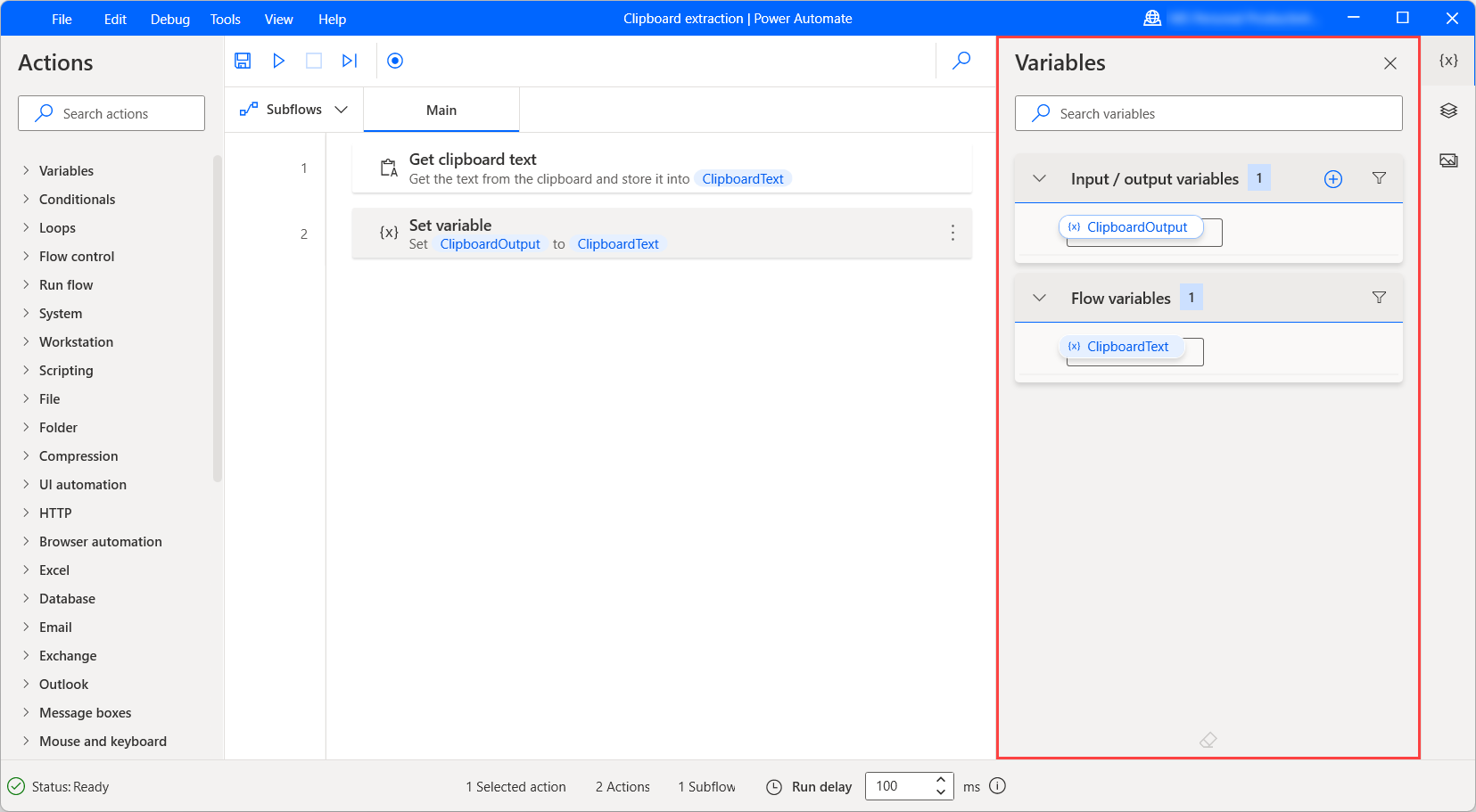
The variable value viewer
When a flow runs, the current value of each variable is visible next to its name. Select the eraser icon at the bottom of the variables pane to clear all the current values.
Note
Power Automate automatically omits the variables of disabled actions. Enable a disabled action to make its variables available in the variables pane.
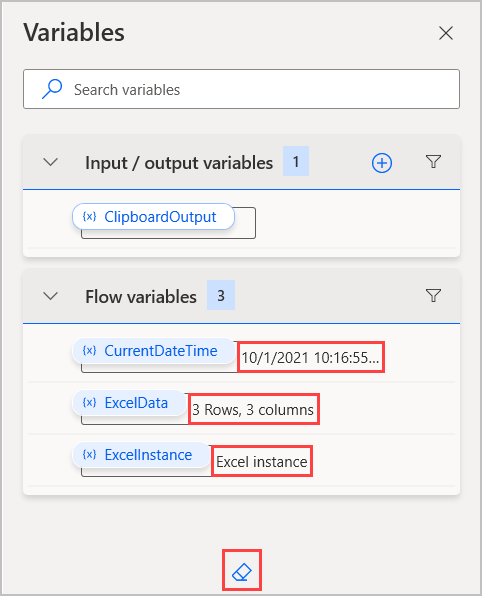
To examine the value of a variable in more detail, double-click on it. The variable value viewer displays the datatype of the selected variable and expands any datarows or datatables to show their contents.
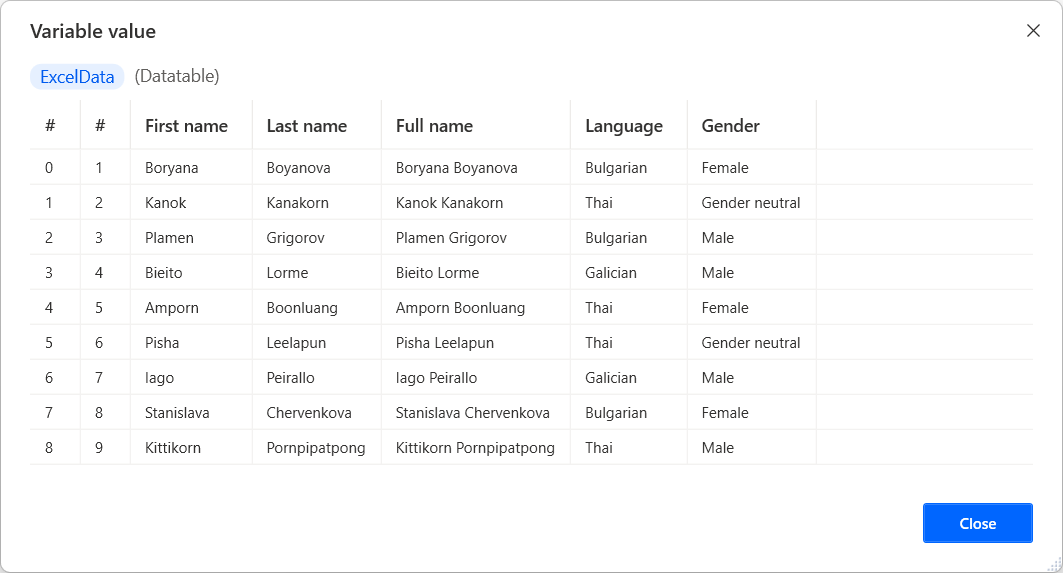
Certain data types might contain nested elements. For example, a custom object might contain another custom object in its properties. To view the properties of the nested element, select More.
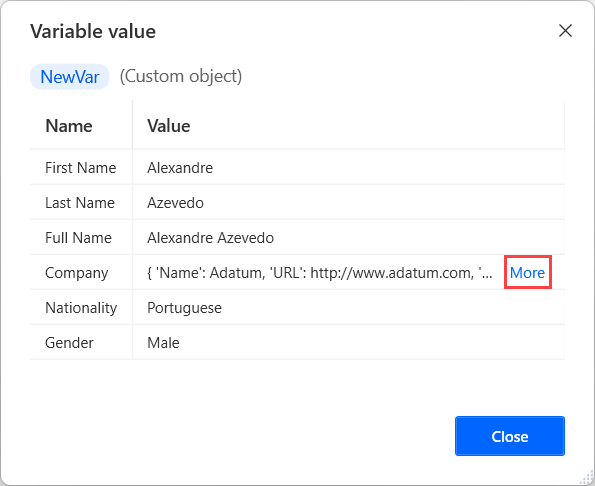
Select the arrow icon on the top of the dialog to return to the parent element.
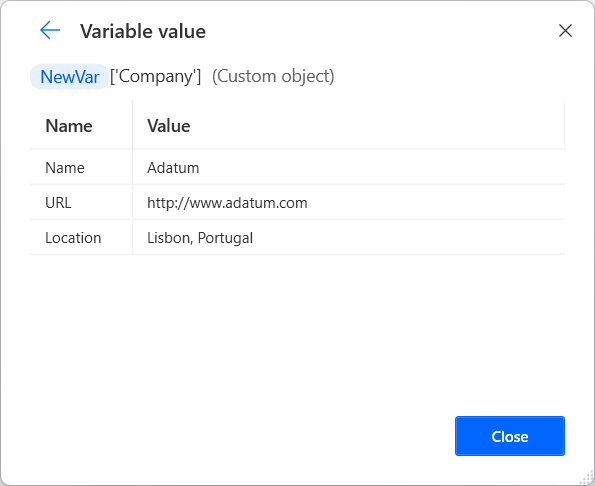
Renaming a desktop variable
To rename a desktop flow variable, right-click on its name and select Rename. Power Automate automatically updates the name of the variable in all its occurrences.
Important
If you try to rename a variable to an existing name, Power Automate will prompt you to confirm the merging of the two variables. Unintentional merging may affect the functionality of your flow and cause errors, so ensure that the merging is desirable.
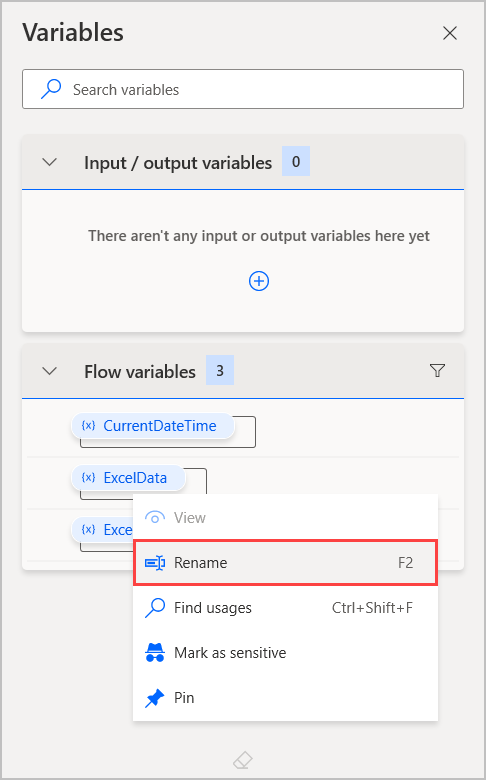
Input and output variables
Power Automate enables data exchange between cloud and desktop flows through the input and output variables, allowing you to expand automation capabilities
Additionally, you can use input variables to set values manually when the flows are triggered through the console.
To find more information regarding passing data between cloud and desktop flows, refer to Trigger desktop flows from cloud flows.
Create an input variable
To create an input variable:
Select the plus button (+) in the variables pane and then Input.
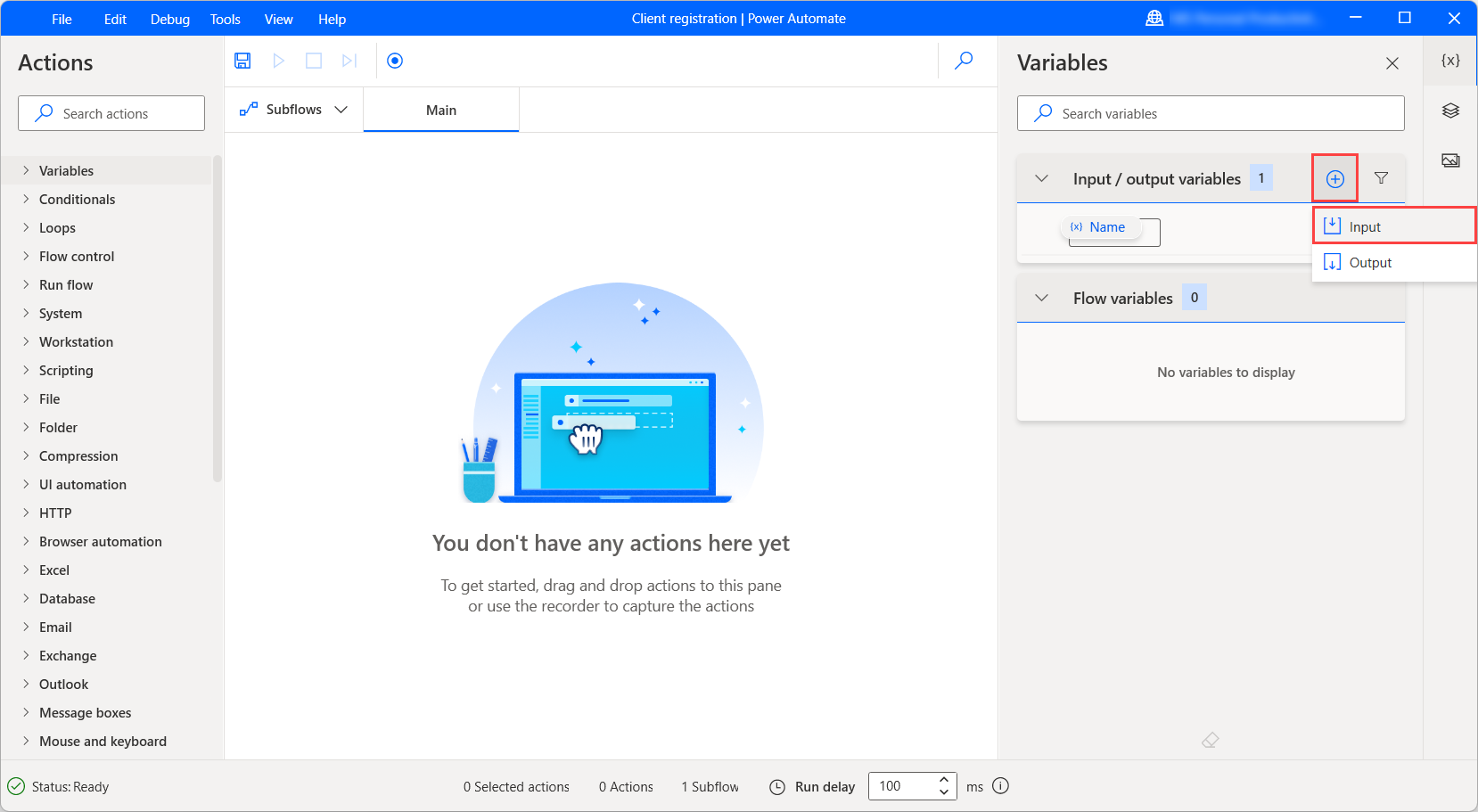
When the New input variable dialog appears, populate the following fields:
- Variable name: The name of the variable in the desktop flow.
- Data type: The type of the variable: text, number, boolean, custom object, list or datatable.
- Default value: The default value when the flow runs through the flow designer or console. When you create a custom object, list, or datatable input variable, Power Automate allows you to construct the default value through a visual or JSON editor.
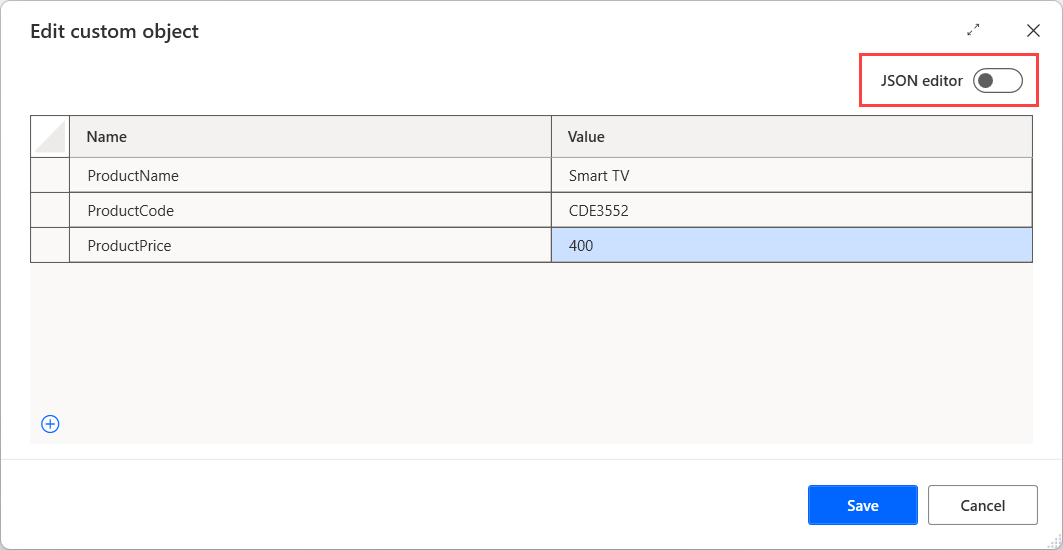
- External name: The external name is the name that appears in the cloud flow designer and the flow inputs dialog when calling the flow from the console.
- Description: The description of the variable that appears in the cloud and desktop flow designer while calling the flow.
- Mark as sensitive: Defines whether to mark the variable as sensitive or not. You can find information regarding sensitive variables in Sensitive variables.
- Mark as optional: Defines whether populating this input variable is mandatory or not. By marking an input variable as optional, you allow it to receive Blank values and omit passing an actual value, which doesn't result in an error. You can find information regarding optional input variables in Optional input variables.
Note
The Variable name, Data type, and External name fields are required to create an input variable.
Important
If you choose an existing flow variable name for a new input variable, Power Automate will prompt you to confirm the merging of the two variables. Unintentional merging may affect the functionality of your flow and cause errors. Also, you can't use the name of an existing input or output variable.
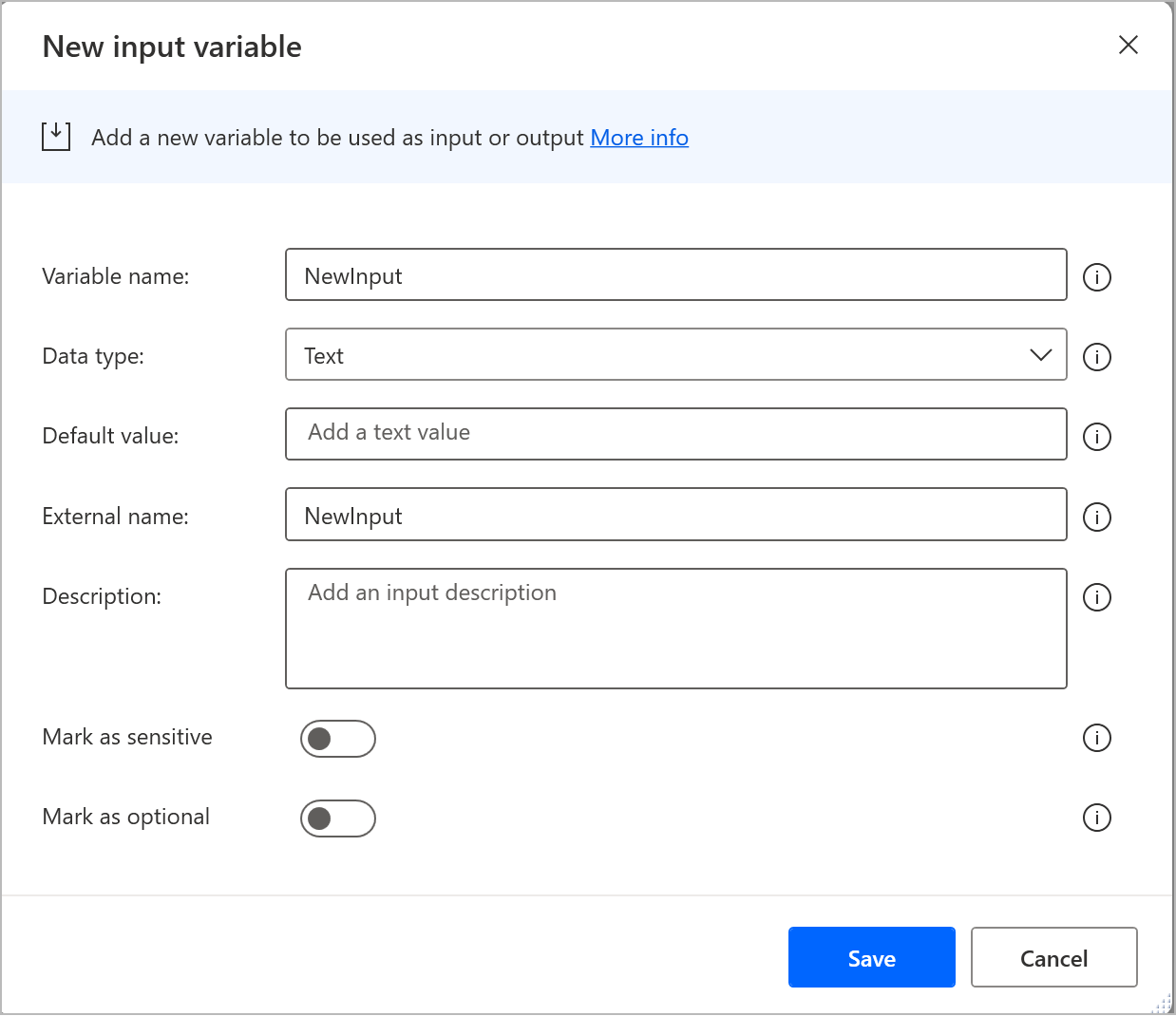
When you trigger desktop flows directly through the console, not a cloud flow, the Flow inputs dialog prompts you to set values for the input variables manually. For custom objects, lists, and datatables, the dialog allows you to populate values using a visual or JSON editor.
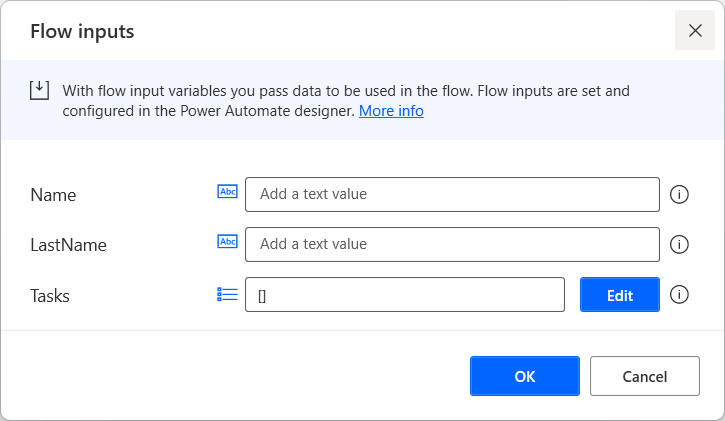
Create an output variable
To create an output variable:
Select the plus button (+) in the variables pane and then Output.
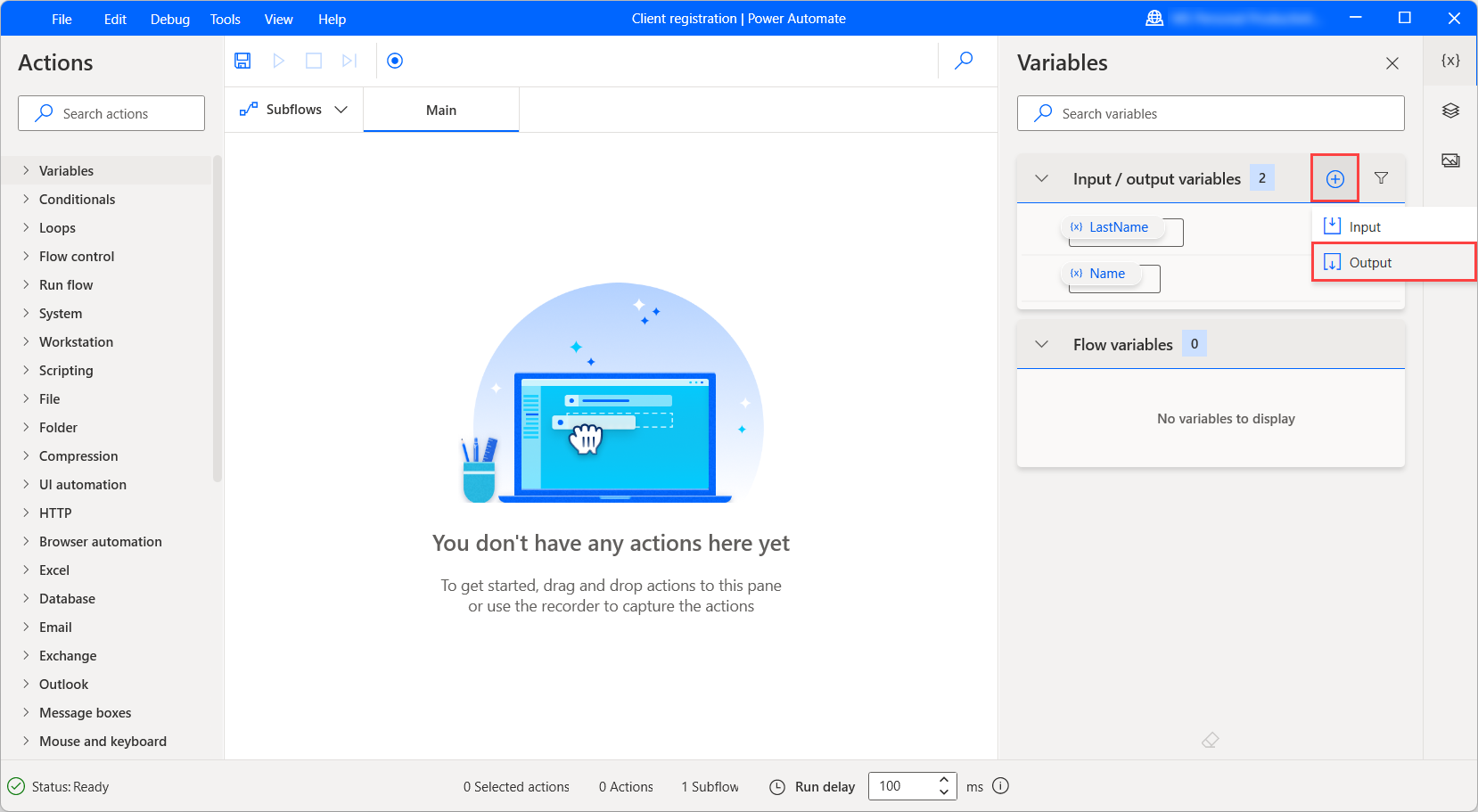
When the New output variable dialog appears, populate the following fields:
- Variable name: The name of the variable in the desktop flow.
- Data type: The type of the variable: text, number, boolean, custom object, list or datatable.
- External name: The external name is the name that appears in the cloud flow designer.
- Description: The description of the variable that appears in the cloud or desktop flow designer while calling the flow.
- Mark as sensitive: Defines whether to mark the variable as sensitive or not. You can find information regarding sensitive variables in Sensitive variables.
Note
The Variable name, Data type, and External name fields are required to create an output variable.
Important
If you choose an existing flow variable name for a new output variable, Power Automate will prompt you to confirm the merging of the two variables. Unintentional merging may affect the functionality of your flow and cause errors. Also, you can't use the name of an existing input or output variable.
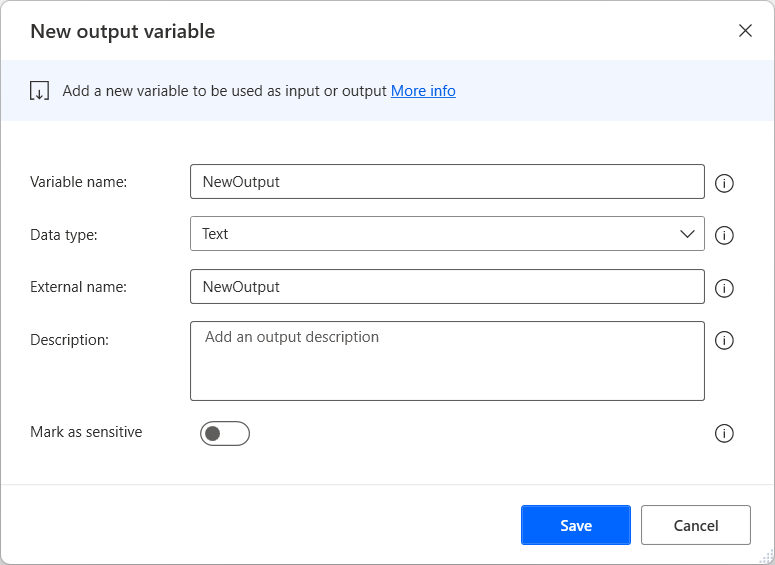
Manage input and output variables
All created input and output variables are available in the appropriate section of the variables pane.
You can use this pane to rename, update, delete, find the usages, pin and filter each input/output variable. Filtering allows you to select whether to apply it to the pinned variables or not.
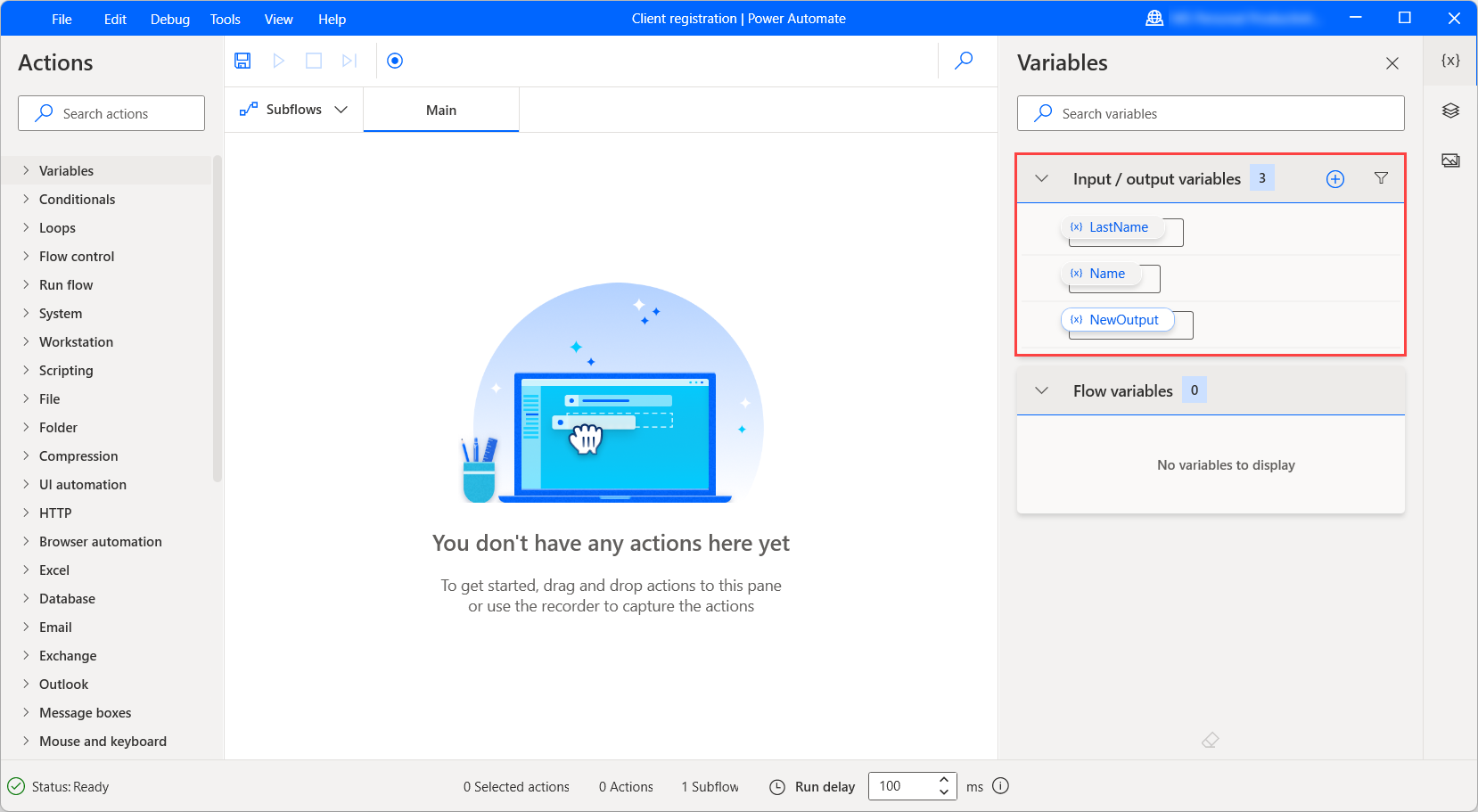
To update an input/output variable:
Right-click on its name in the variables pane and select Edit.
Important
If you try to rename an input or output variable to an existing flow variable name, Power Automate will prompt you to confirm the merging of the two variables. Unintentional merging may affect the functionality of your flow and cause errors. Also, you can't use the name of an existing input or output variable.
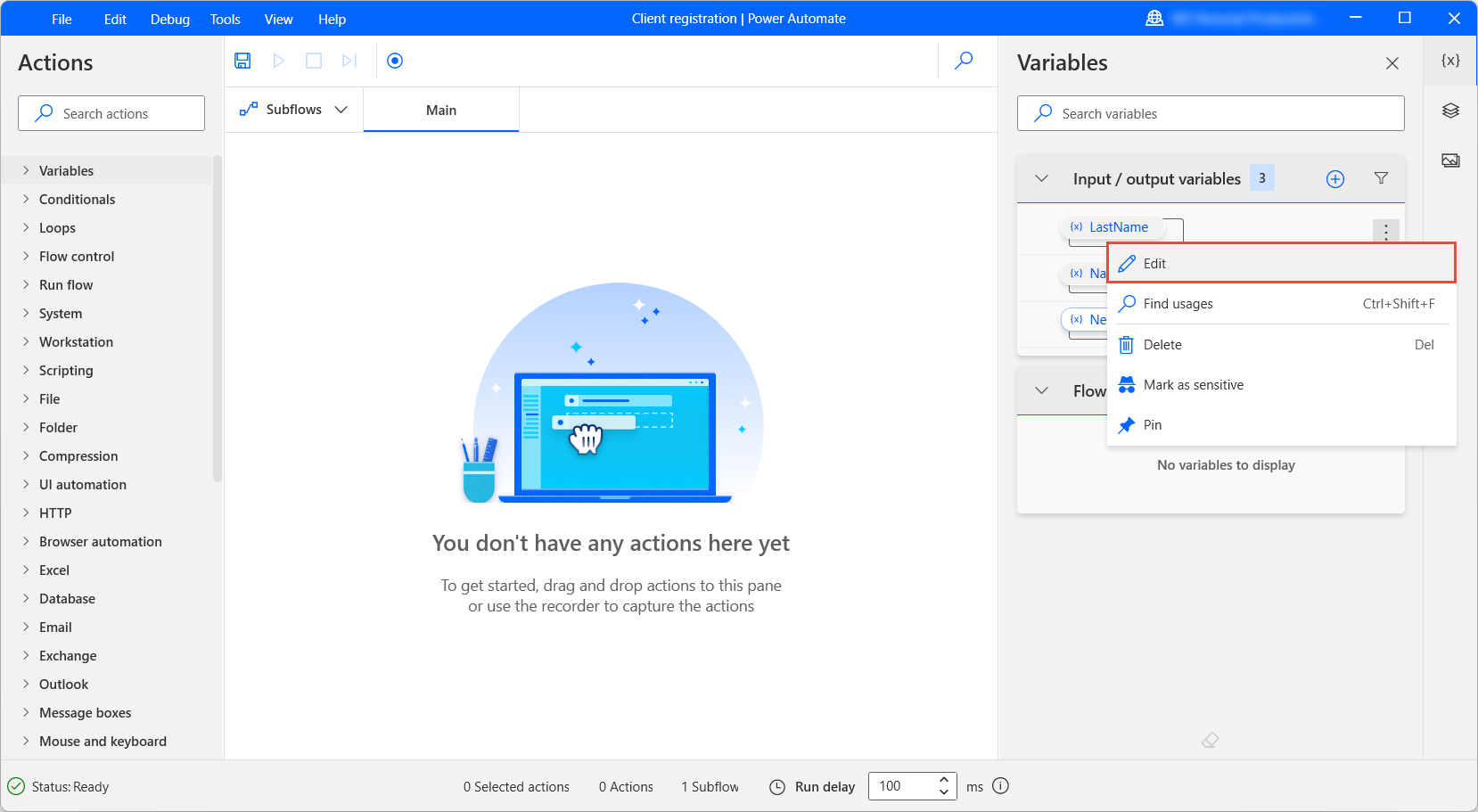
In the Edit input/output variable dialog, update the desired fields and select Save to apply the changes.
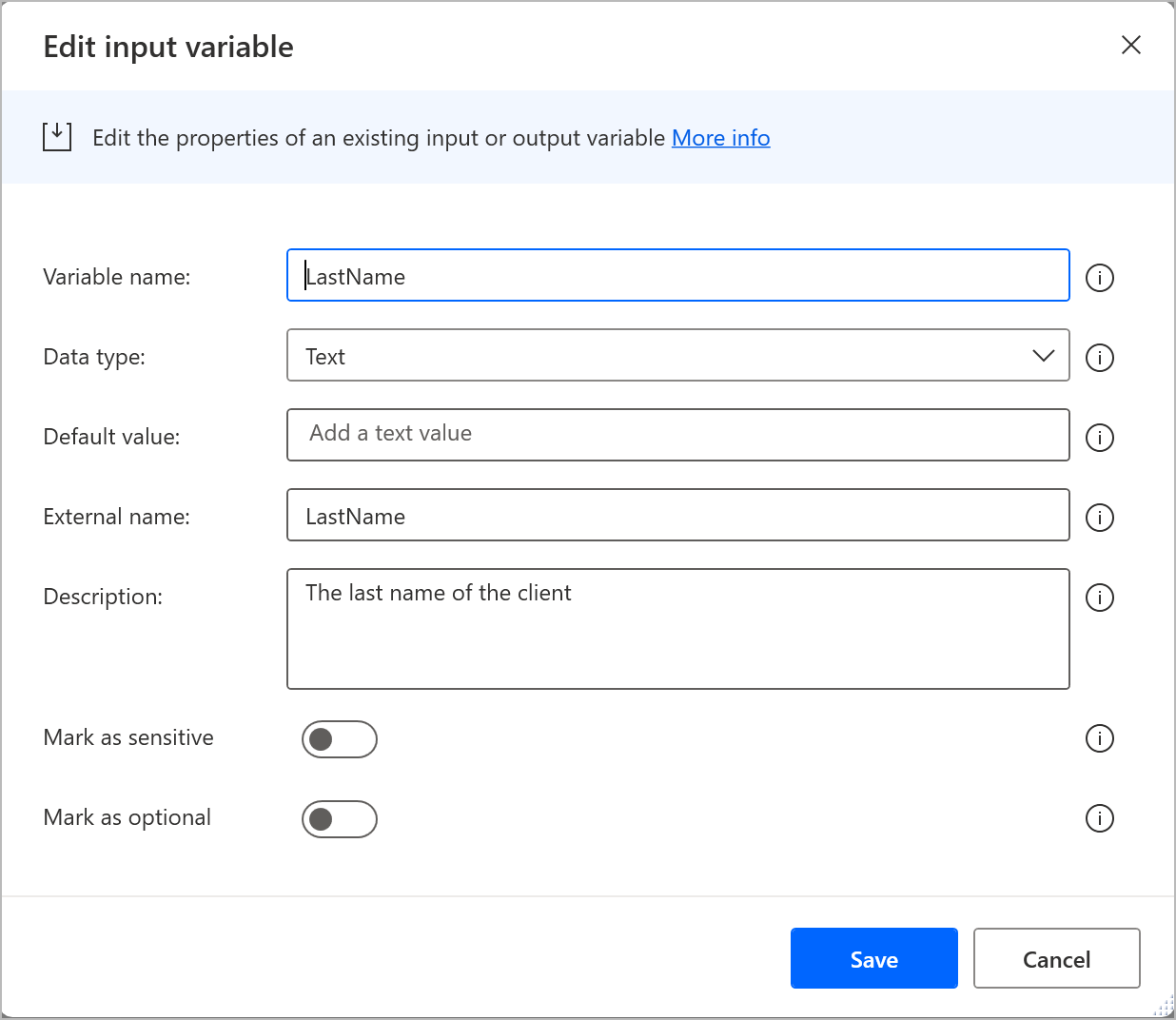
Sensitive variables
Important
Flows developed in older versions of Power Automate for desktop (v.2.13 or older) remain unaffected by the sensitive variables functionality as long as you don't edit them. If you run existing desktop flows through the console or portal without editing them, they'll keep the old behavior and work like before.
To apply the new functionality, edit and save the flows with Power Automate for desktop v.2.14 or above. Power Automate will convert past encrypted input variables and encrypted variables produced by the Get password from CyberArk action to text variables marked as sensitive.
Some automation scenarios handle confidential information and require special handling of variables that store and use sensitive data during runtime. Desktop flows support the creation of sensitive variables, whose values are masked during debugging in the variables pane of the flow designer.
Additionally, if you've logged in with an organization premium account, the values of sensitive variables aren't stored in the Run history in the portal, when the desktop flows run through the console or cloud flows.
Any variable can become sensitive, independently of its type. Sensitivity applies at the variable level, so lists, datarows, datatables, and custom objects, get sensitive as a whole. There's no way to mark a list item, a datatable column, or a variable property as sensitive in an otherwise nonsensitive variable.
You can use, manipulate and process sensitive variables in every action without any limitation, like every other variable. Additionally, you can combine them with other variables and include them in expressions. In this case, logs handle the whole expression as sensitive.
The flow designer handles sensitivity as a mask that you can set on and off. Thus, you can unmask sensitive variables to see their values and mask them again to hide their values.
Important
Sensitive variables aren't meant to provide protection over hardcoded data. You shouldn't hardcode critical data in plain text, like passwords and PINs, in the properties of actions like Set variable, even if the said variables are marked as sensitive. The desktop flow logs will be protected, but the hardcoded values are visible in the modal and the flow definition in Microsoft Dataverse.
To find more information regarding sensitive inputs in cloud flows, see Manage sensitive input like passwords.
Note
- The value of a sensitive variable is visible when you send it outside desktop flows or displayed through the Display message action.
- Sensitivity isn't inheritable in variables. If you add or assign a sensitive variable to another variable, the resulting variable won't be sensitive by default. The exception to this rule applies only to credential variable types. Credential variables, produced either by the respective action or by reassignment from another variable, are always sensitive, and their sensitivity is enforced. The same exception also applies to the "Password" property of credential variable types.
- Marking a variable as sensitive hides its values from the summary of the Set variable action.
- The input details of the Set variable action aren't visible in the desktop flow logs when the contained variables have been marked as sensitive.
- Masking sensitive variables during debugging provides only a basic form of protection to developers from third parties looking at their screens.
To mark a variable as sensitive, right-click on it in the variables pane and select Mark as sensitive. To stop a variable from being sensitive, right-click on it and select Mark as not sensitive.
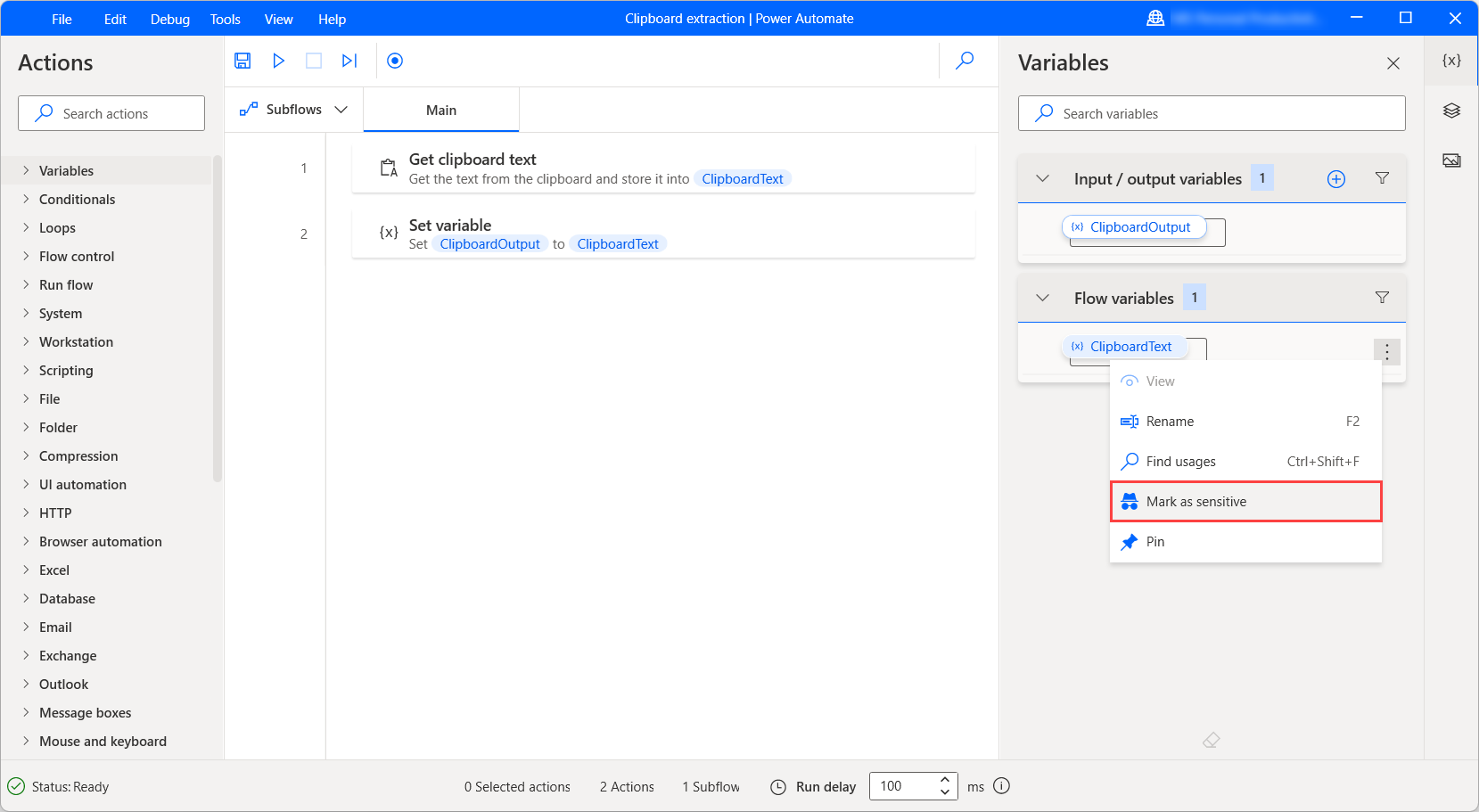
Apart from the context menus, you can use the dedicated icon next to each variable to mark it as sensitive or not sensitive.
![]()
Sensitive input and output variables
When you create or edit an input or output variable, you can select Mark as sensitive in the respective dialog to make it sensitive.
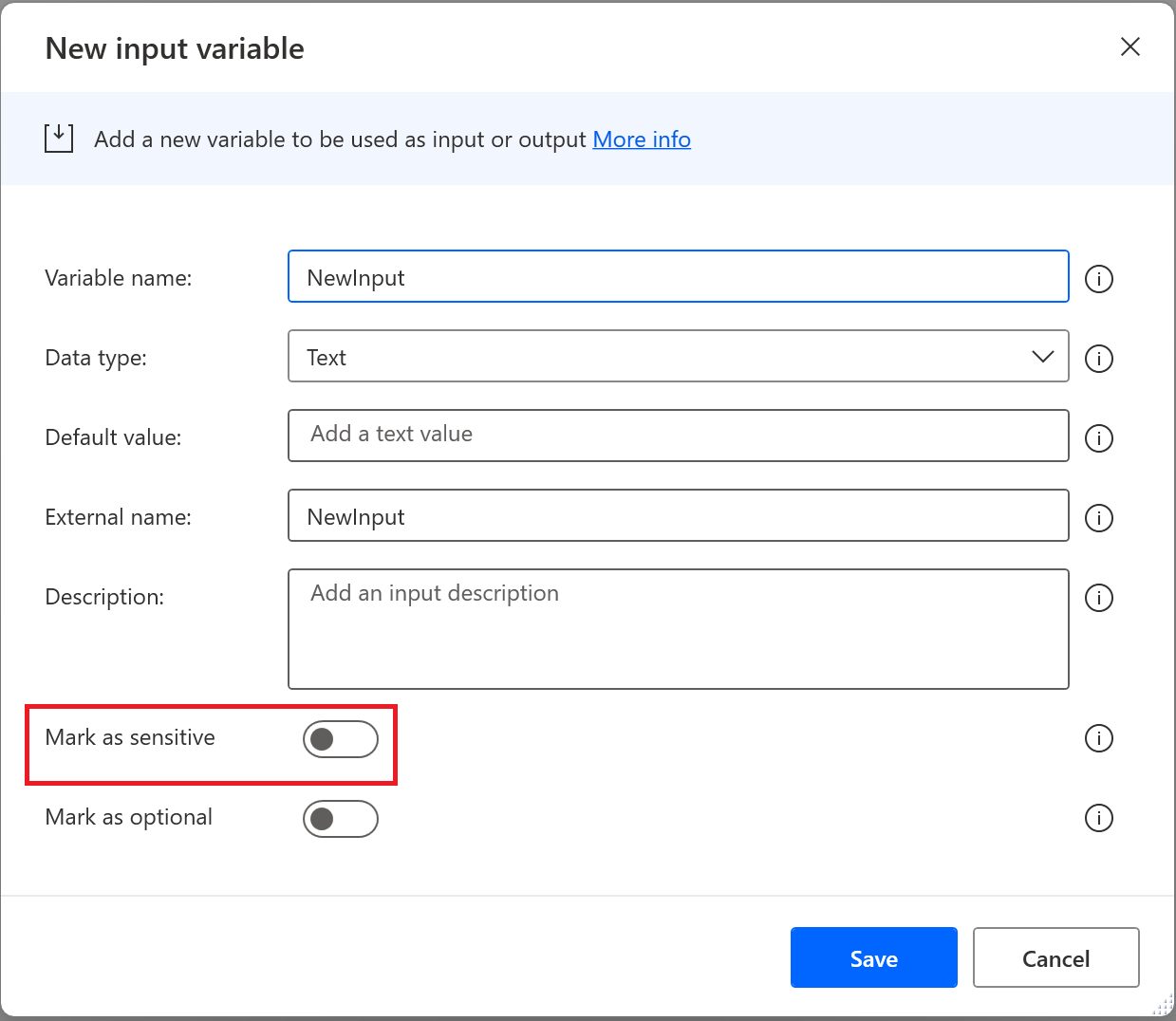
The default value of an input variable is visible in the creating or editing dialog when sensitivity is enabled. This value exists only for testing and debugging purposes, as you have to initialize each input in production runs through the portal or the console. The default values aren't protected in the action modals and the flow definition in Dataverse.
On the other hand, the default value isn't visible in the variables pane and the Flow input dialog, which appears when you run a desktop flow with input variables through the console.
The eye icon to reveal the value isn't available unless you delete the default text value and provide a new one. New values are visible when populating other datatypes besides text.
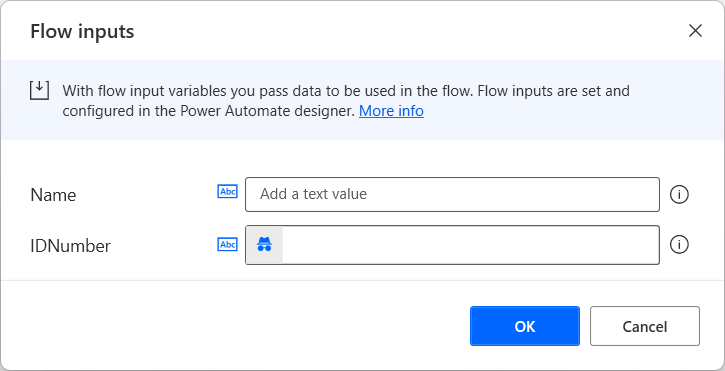
Optional input variables
When you create or edit an input or output variable, you can select Mark as optional in the respective dialog to make it optional.
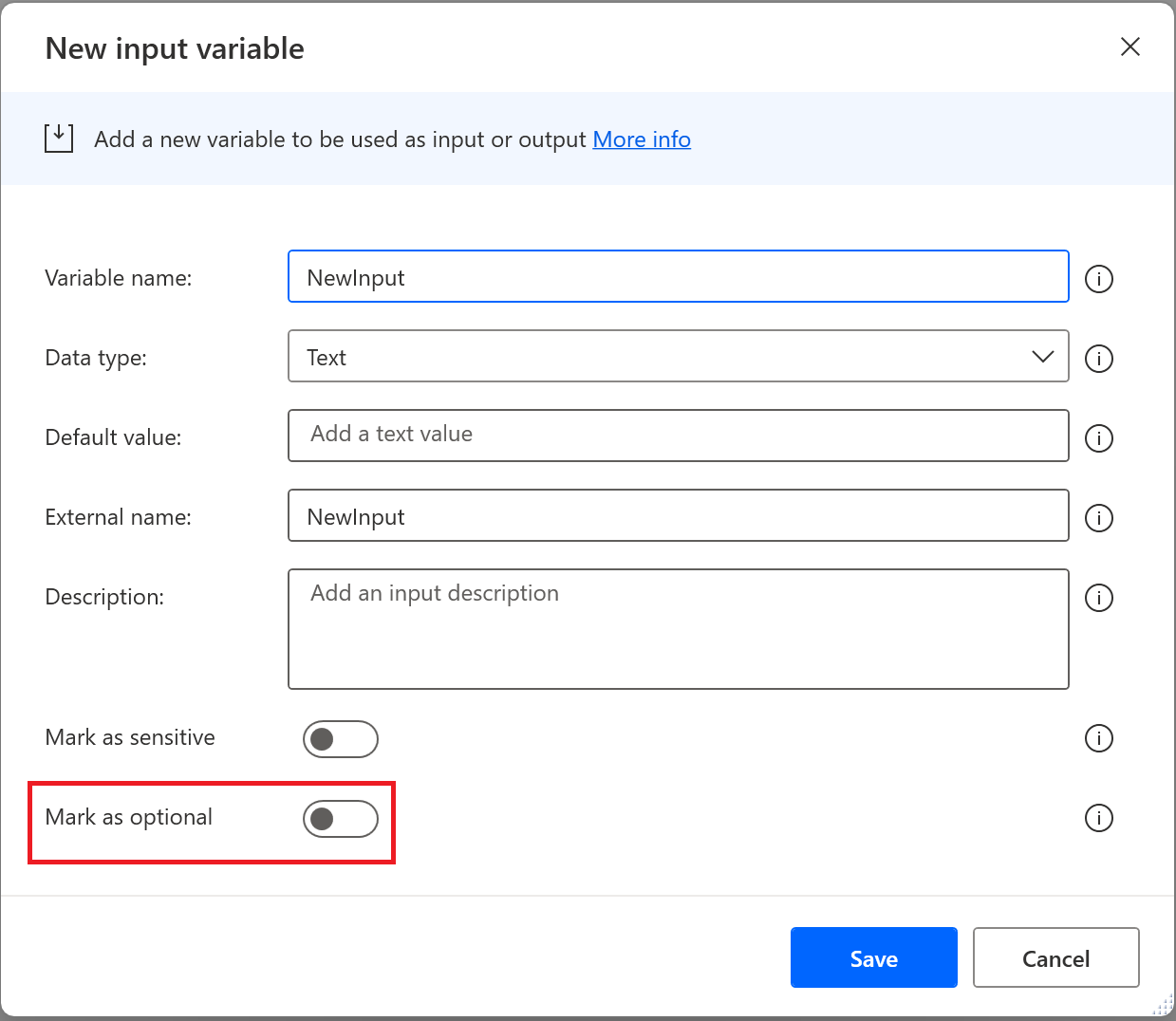
By default, input variables are mandatory meaning that you must provide:
- A default value when creating it so that it can be used during debugging (console initiated) runs in case you don't pass another value.
- A value of the respective type to ensure proper execution.
If an input variable is marked as optional both of the above can be omitted because it can receive Blank values.
Setting optional inputs' default value to Blank
Text variables
To set a text variable's default value to Blank:
- Set the Data type property to Text.
- Enable the Mark as optional control.
- Make sure the Default value property is empty.
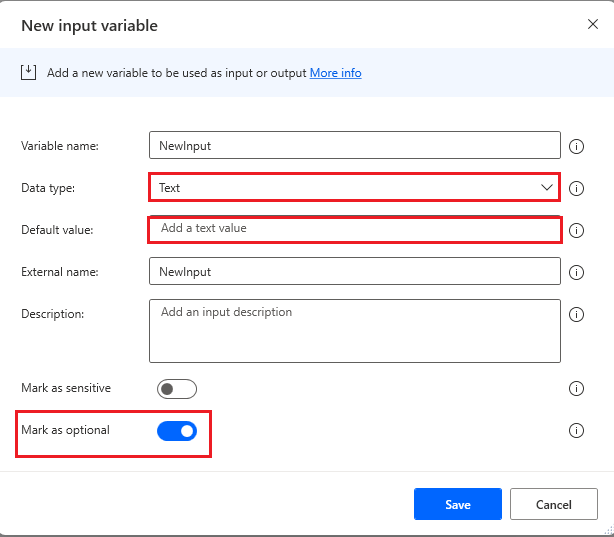
Blank numeric input
To set a numeric variable's default value to Blank:
- Set the Data type property to Number.
- Enable the Mark as optional control.
- Make sure the Default value property is empty.
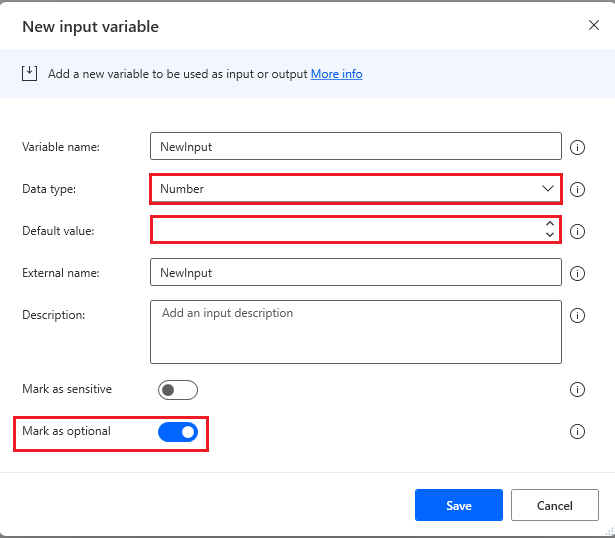
Blank boolean input
To set a boolean variable's default value to Blank:
- Set the Data type property to Boolean.
- Enable the Mark as optional control.
- Make sure the Default value property is set to <Blank>.
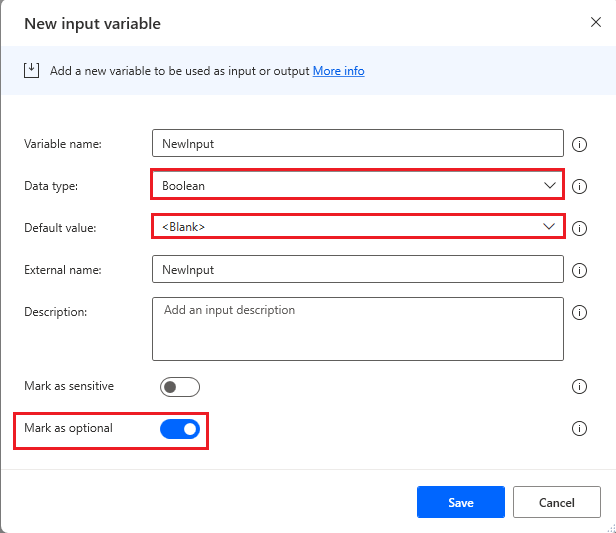
Blank custom object input
To set a custom object's default value to Blank:
- Set the Data type property to Custom object.
- Enable the Mark as optional control.
- Make sure the Default value property is set to <Blank>. To achieve this, select Edit next to the property and in the Edit custom object window, enable the JSON editor control. Delete all the contents, and then select Save.
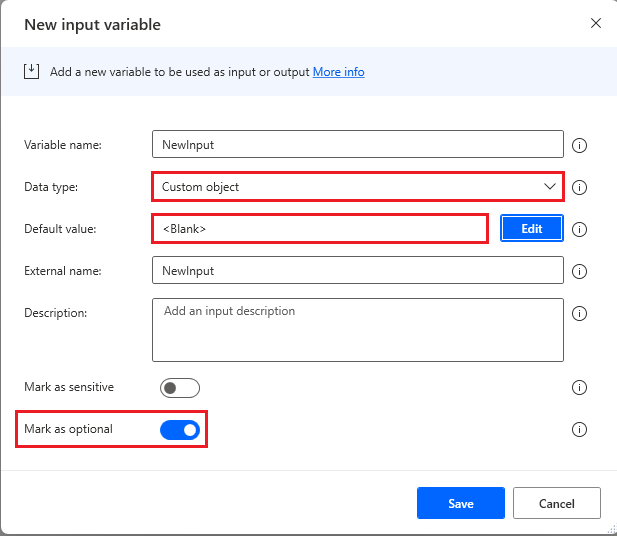
Blank list input
To set a list's default value to Blank:
- Set the Data type property to List.
- Enable the Mark as optional control.
- Make sure the Default value property is set to <Blank>. To achieve this, select Edit next to the property and in the Edit list window, enable the JSON editor control. Delete all the contents, and then select Save.
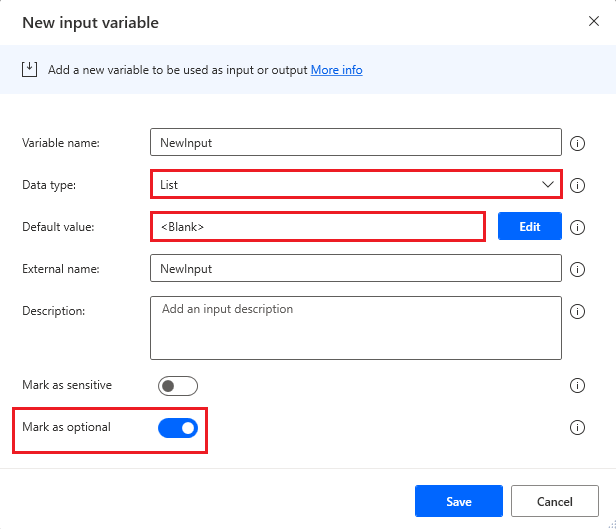
Blank data table input
To set a data table's default value to Blank:
- Set the Data type property to Datatable.
- Enable the Mark as optional control.
- Make sure the Default value property is set to <Blank>. To achieve this, select Edit next to the property and in the Edit datatable window, enable the JSON editor control. Delete all the contents, and then select Save.
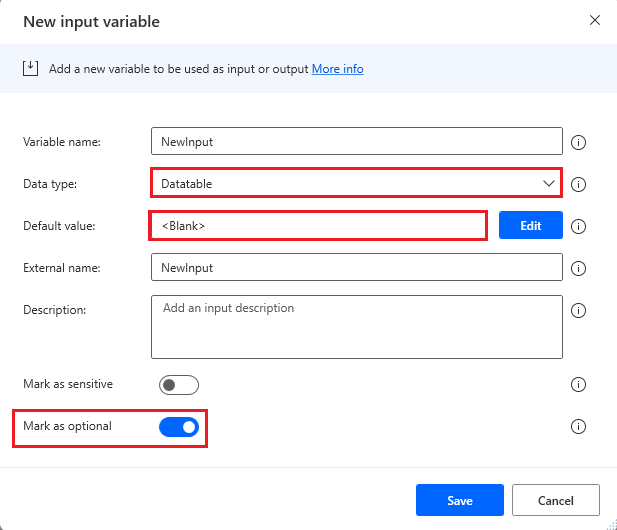
Edit variables while debugging a desktop flow
In the design console, Power Automate desktop supports editing common variable types while running the flow in the debugger. Currently, supported data types include, text, numeric, datetime, and boolean values.
How to edit variables while running a flow in the debugger
There are two methods you can employ to begin manually modifying flow variable values in the design console.
Place a breakpoint at some point before you want to change the value of flow variable. Run the flow and then wait until the flow pauses at the selected breakpoint. The flow variables pane is in the bottom right corner of the console – find the variable name in the list and double-click next to it to open the variable viewer.
Modify a numeric value:
Open the variable that requires editing, place the cursor on the input field and manually edit the numeric value. Alternatively, there are buttons to count up, or down from the current value on the right side of the input in the variable viewer. Note, you can't change the value to something other than numeric.
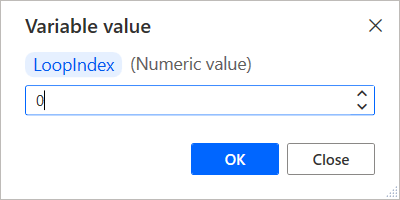
Modify a text value:
Open the variable that requires editing, place the cursor on the input field and manually edit the text value. There's a checkbox to wrap text within the input field, which makes it easier for you to view in the editor. Text value variables accept numbers as inputs, but keep in mind that if you modify this value and try to pass it to an action with an input parameter that only accepts numeric value, the flow throws an exception error when it reaches that point.
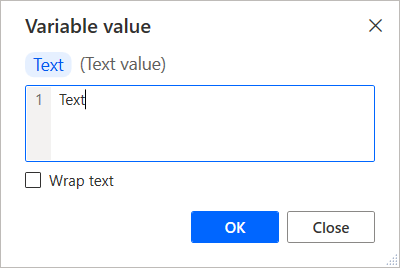
Modify a boolean value:
Open the variable that requires editing, place the cursor on the input field, and then manually edit the boolean value. Use the drop-down list to select true or false.
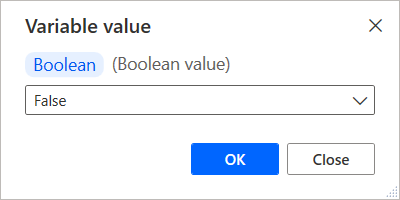
Modify a datetime value:
Open the variable that requires editing, place the cursor on the input field and manually edit the datetime value. There's a warning message that appears in the variable viewer if you enter a value that isn't acceptable.
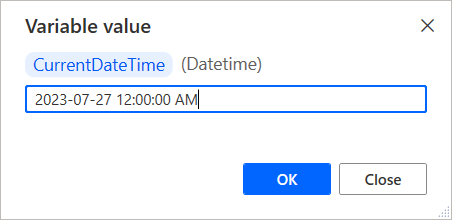
Known issues and limitations
Issue: Flows built or edited with Power Automate for desktop version 2.14 or above are incompatible with older versions of Power Automate for desktop. You can't use older versions of Power Automate for desktop to open or run these flows.
Workarounds: None.