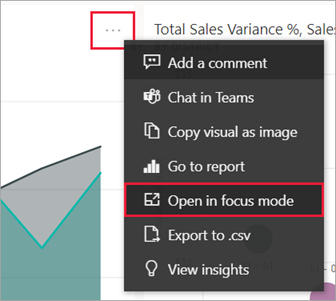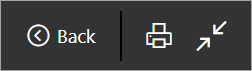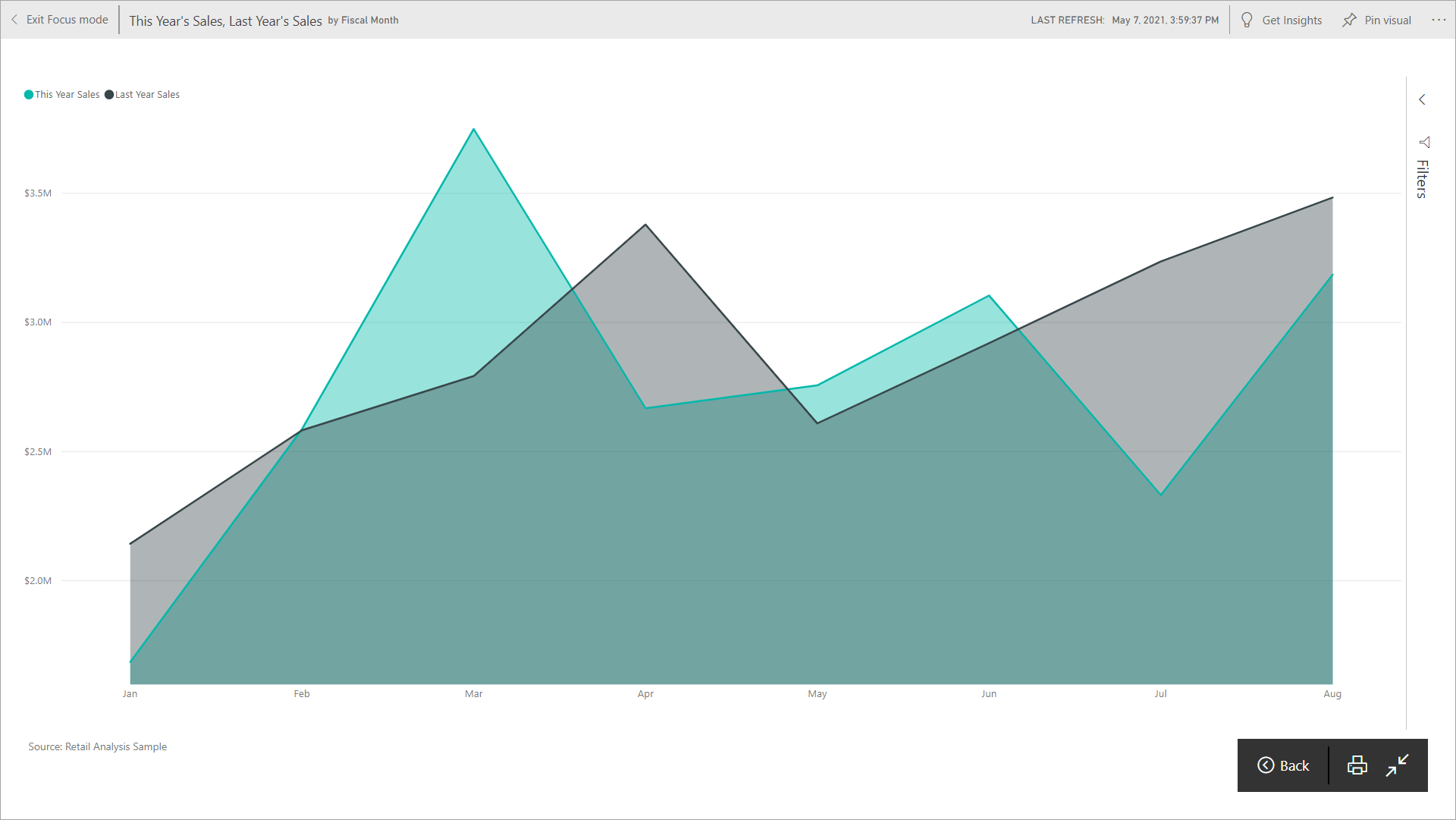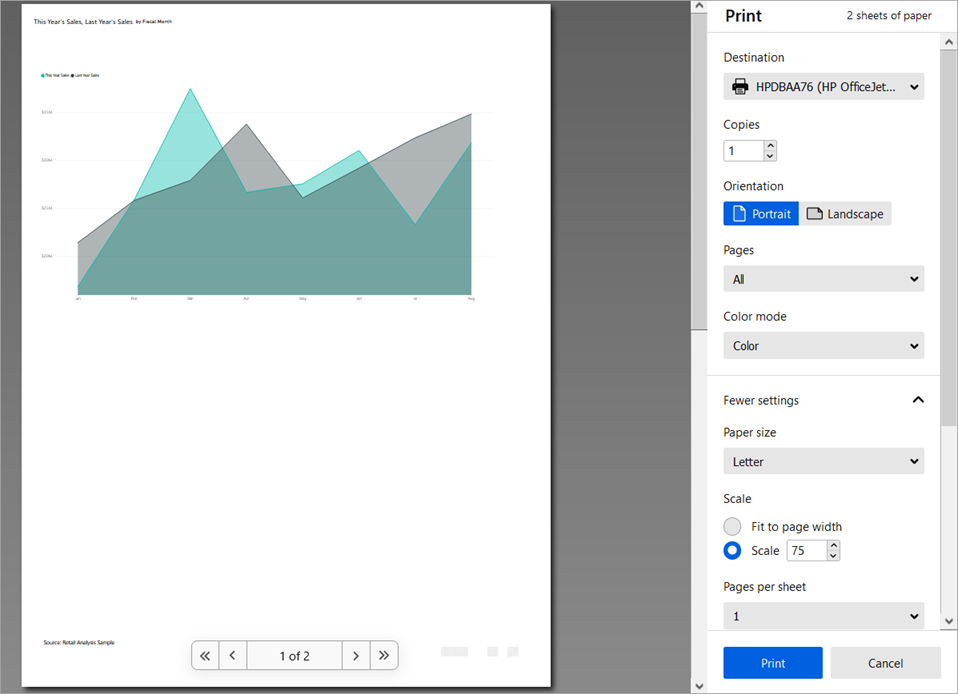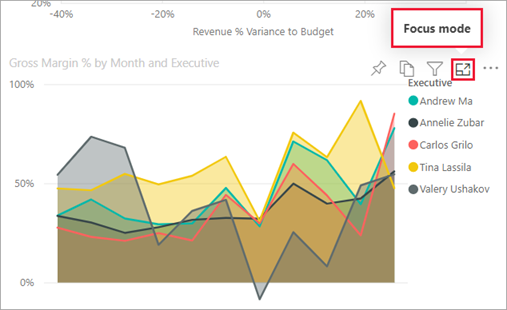Print from the Power BI service
APPLIES TO:
Power BI service for business users
Power BI service for designers & developers
Power BI Desktop
Requires Pro or Premium license
Print an entire dashboard, a dashboard tile, a report page, or a report visual from the Power BI service. If your report has more than one page, you need to print each page separately. Printing isn't available from Power BI Desktop.
Print considerations
Report designers create most Power BI dashboards and reports for use online. They look amazing on any device used to view them. However, when it comes time to print the content, you might not get the results you want.
You can make changes to your browser and print settings to adjust the print job. But to ensure your printouts match what you see in your browser, consider exporting to PDF and then printing the PDF instead.
Adjust your browser print settings
When you print from Power BI, your browser opens a Print window. Every browser has a different Print window, but they all have similar options available to use and control the look of your printout.
Here are a few quick tips you can use to format your printout.
Use the Landscape layout if your dashboard, report, or visual is wider than it's tall.
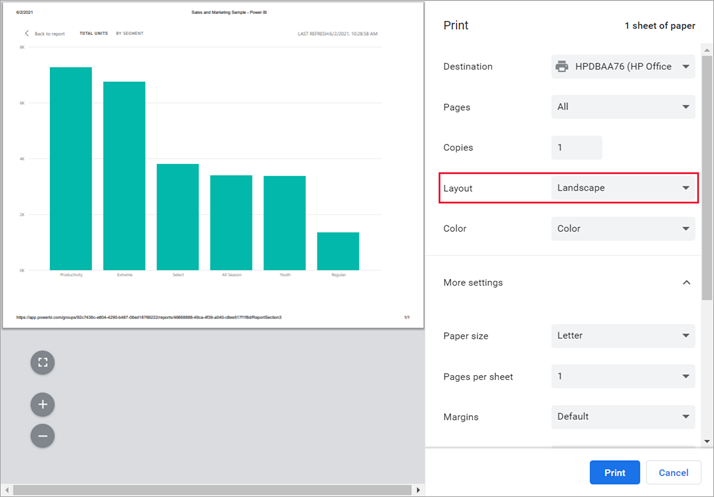
Adjust the margins and scale settings to fit more onto a printed page. For example, if your tile doesn't fit on the page, you might want to change the scale to 75%.
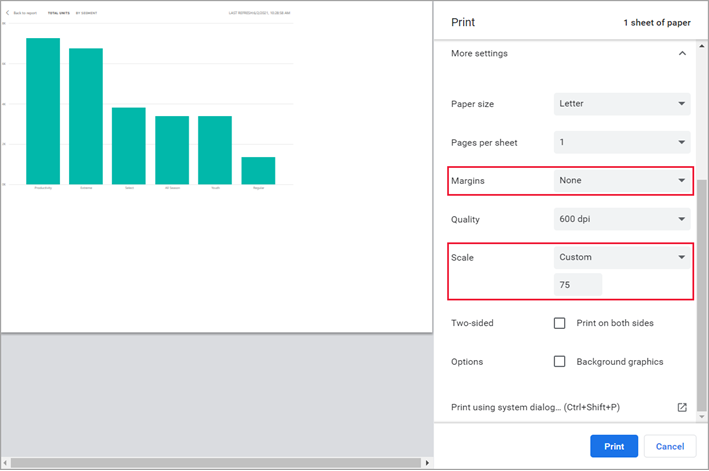
Experiment with your browser's settings until you get the look you like. Some browsers even have options to print background graphics.
Print a dashboard
Open the dashboard that you'd like to print.
In the upper left corner, select File > Print this page.

If your report has a sensitivity label, decide whether you should print the report or not.
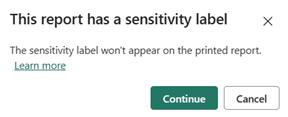
Adjust your print settings.
Select Print.

Considerations and troubleshooting
Q: Why can't I print all the report pages at once?
A: Report pages can only be printed one page at a time.
Q: Why can't I print to PDF?
A: You have this option only if you already configured the PDF driver in your browser. If you don't see this option, check to see if your administrator has disabled print to PDF.
Q: Why doesn't my browser match the screenshots when I select Print?
A: The Print screens vary by browser and software version.
Q: Why am I having scaling and orientation issues (such as incorrect scaling or the dashboard doesn't fit on the page)?
A: We can't guarantee the printed copy is exactly the same as it appears in the Power BI service. Things like scaling, margins, visual details, orientation, and size aren't controlled by Power BI. Try adjusting the print settings for your browser. Some of the print settings we suggest include page orientation (portrait or landscape), margin size, and scale. If these setting adjustments don't help, refer to the documentation for your specific browser.
Q: Why don't I see the print option when I hover over the visual in full screen mode?
A: Go back to the dashboard or report in default view and reopen the visual in Focus mode and then Full screen mode.
 from the upper menu bar.
from the upper menu bar.