Note
Access to this page requires authorization. You can try signing in or changing directories.
Access to this page requires authorization. You can try changing directories.
Applies to:
Canvas apps
Cards
Copilot Studio
Desktop flows
Power Platform CLI
Dataverse functions
Power Pages
Returns the language tag of the current user.
Description
The Language function returns the language, script, and region of the current user as a language tag.
Use the language information to tailor your app across locales. For example, if you are creating an app that will be used in Italy and France, you can use Language to automatically display Italian and French strings to your users in those different locations.
Language tags
A language tag can be in one of three formats:
| Return value | Description |
|---|---|
| "lg‑RE" | lg is the two character abbreviation for the language and RE is the two character abbreviation for the region. This is the most common return type. For example, "en-GB" is returned for Great Britain. |
| "lg" | lg is the two character abbreviation for the language. This is the format used when Power Apps has information about the language, but does not have information for the specific region. |
| "lg‑scrp‑RE" | lg is the two character abbreviation for the language, scrp is the four character abbreviation for the script, and RE is the two character abbreviation for the region. |
Power Apps uses the IETF BCP-47 language tag format.
To see the list of supported language tags, type Value( "1", ) in the formula bar or advanced view and scroll through the list of locales suggested for the second argument.
The Text and Value functions also use language tags. Use these functions for translating to and from text strings in a globally aware manner. When passing a language tag to these functions and the region would not make a difference, you can use just the language portion of the tag.
Syntax
Language()
Examples
User's locale
It is assumed that the host operating system and/or browser are using the default locale for the location.
| Formula | Location | Return Value |
|---|---|---|
| Language() | Lisbon, Portugal | "pt-PT" |
| Language() | Rio de Janeiro, Brazil | "pt-BR" |
| Language() | Atlanta, USA | "en-US" |
| Language() | Manchester, Great Britain | "en-GB" |
| Language() | Paris, France | "fr-FR" |
| Language() | Roseau, Dominica | "en" |
| Language() | Belgrade, Serbia | "sr-cyrl-RS" or "sr-latn-RS", depending on the user's system settings |
Localization table
A simple approach to localization is to create an Excel spreadsheet mapping an author defined TextID to a translated text for the user's language. Although you could use a collection or any other data source for this table, we chose Excel because it is easy to edit and manage outside of the app by translators.
Create the following table in Excel:
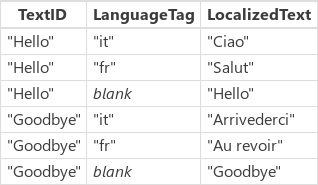
The entry with blank for the Language column will be used as the default if there is no specific text string found for a given language. This entry must appear after all other entries for a given TextID.
For our purposes, we only need to look at the language of the locale and not the region. If regional considerations were important, we could have included the full language tag value in the table above.
Use the Insert ribbon, Table command, to make this into a proper Excel table. By default, it will be named Table1 but you can name it whatever you like with the Table Tools/Design ribbon and the Table Name: text box on the far left hand side.
Save the Excel file to your local file system.
In Power Apps, in the right-hand pane, click or tap the Data Sources tab, and then click or tap Add data source.
Click or tap Add static data to your app, click or tap the Excel file that you saved, and then click or tap Open.
Select the table that you created, and then click or tap Connect.
In your app, wherever you would have used the text "Hello" before, use this formula instead:
- LookUp( Table1, TextID = "Hello" && (LanguageTag = Left( Language(), 2 ) || IsBlank( LanguageTag ))).LocalizedText
This formula will lookup the appropriate LocalizedText value for the language of the user, and if that is not found, will fall back on the default blank version.
Be aware that translated strings in other languages could be significantly longer than they are in your language. In many cases, the labels and other elements that display the strings in your user interface will need to be wider to accommodate.
Translation service
You can translate text on demand using a translation service, such as the Microsoft Translator service:
- In Power Apps, in the right-hand pane, click or tap the Data Sources tab, and then click or tap Add data source.
- Click or tap Microsoft Translator.
In your app, wherever you would have used the text "Hello" before, use this formula instead:
- MicrosoftTranslator.Translate( "Hello", Language() )
The Microsoft Translator service uses the same language tags that the Language function returns.
This approach comes with some drawbacks when compared to the previous example which utilized a pre-translated table of text strings:
- The translation will take time to complete, requiring a call to a service across the network. This will result in a lag to see the translated text in your app.
- The translation will be mechanical and may not be what you anticipate or be the best choice for the situation within your app.