@Cao Trong Thang
Thank you for the quick follow up! Are you able to try running this command on AzCLI on your Desktop? If you need to download the latest version you can do so here.
I copied and pasted all my certs (from CloudShell) to my C: drive in the "certs" folder and successfully run the command:

You can download the certs from CloudShell by opening CloudShell and selecting the Editor -> Select the certificates/keys:
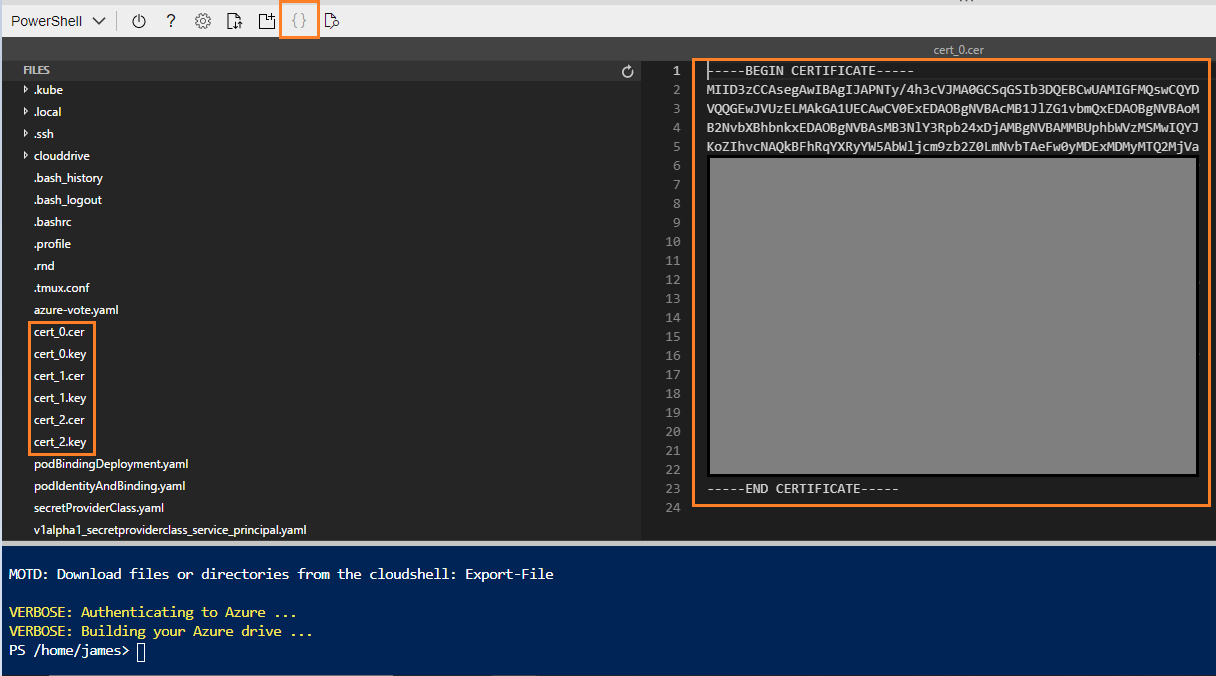
Copy all of the certificate data -> Paste it into a text editor -> give the file the same name as on CloudShell (i.e. "cert_0.cer") -> save it in a "certs" folder:
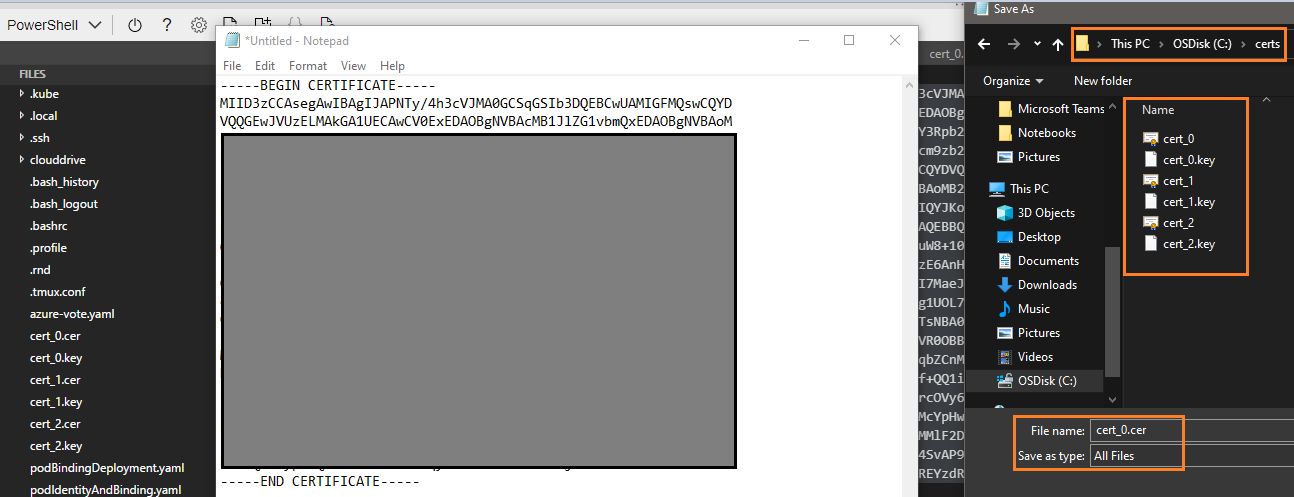
Optionally, you can re-run the "openssl" commands on your desktop to recreate these certificates.
If you have any other questions, please let me know.
Thank you for your time and patience throughout this issue.
----------
Please remember to "Accept Answer" if any answer/reply helped, so that others in the community facing similar issues can easily find the solution.

