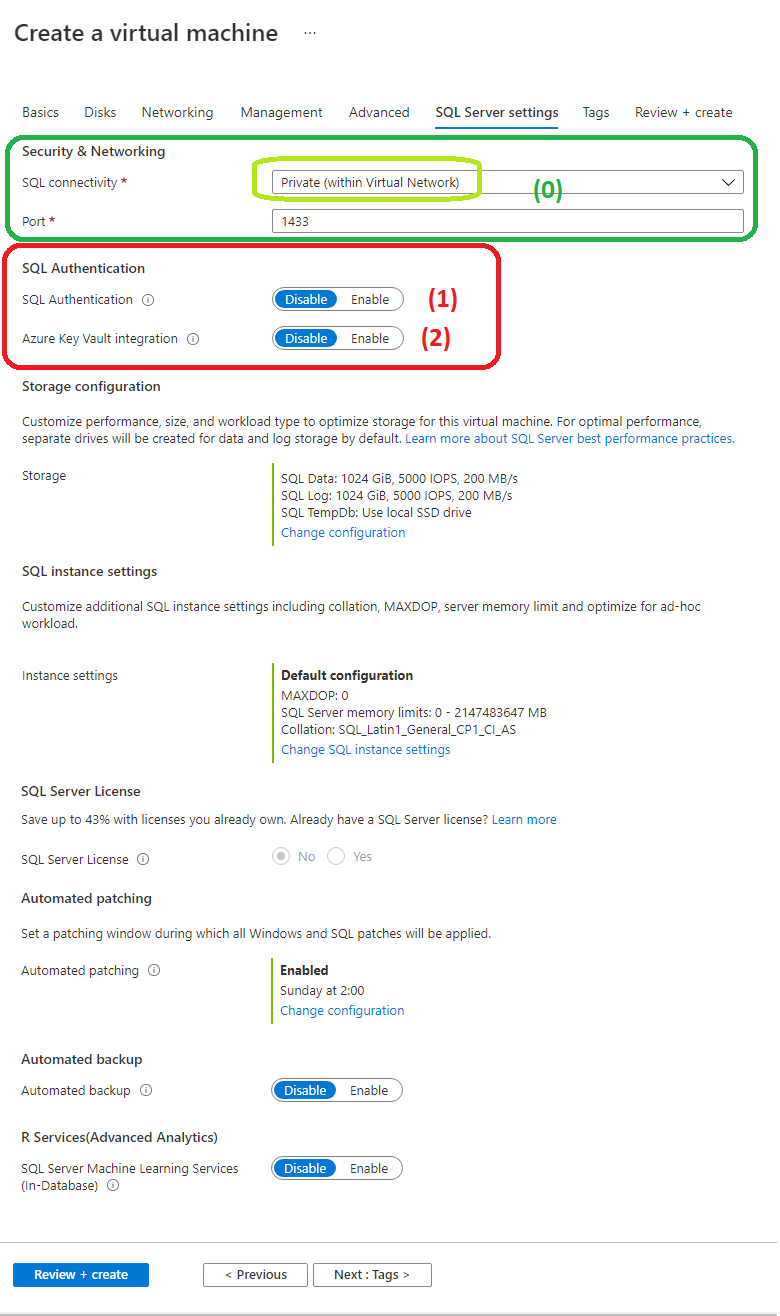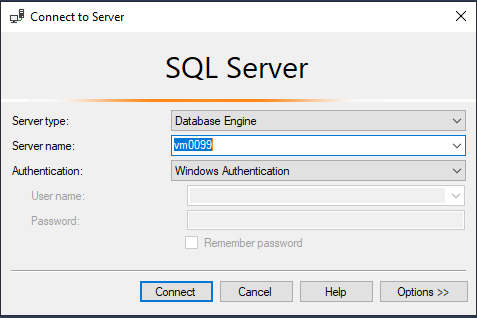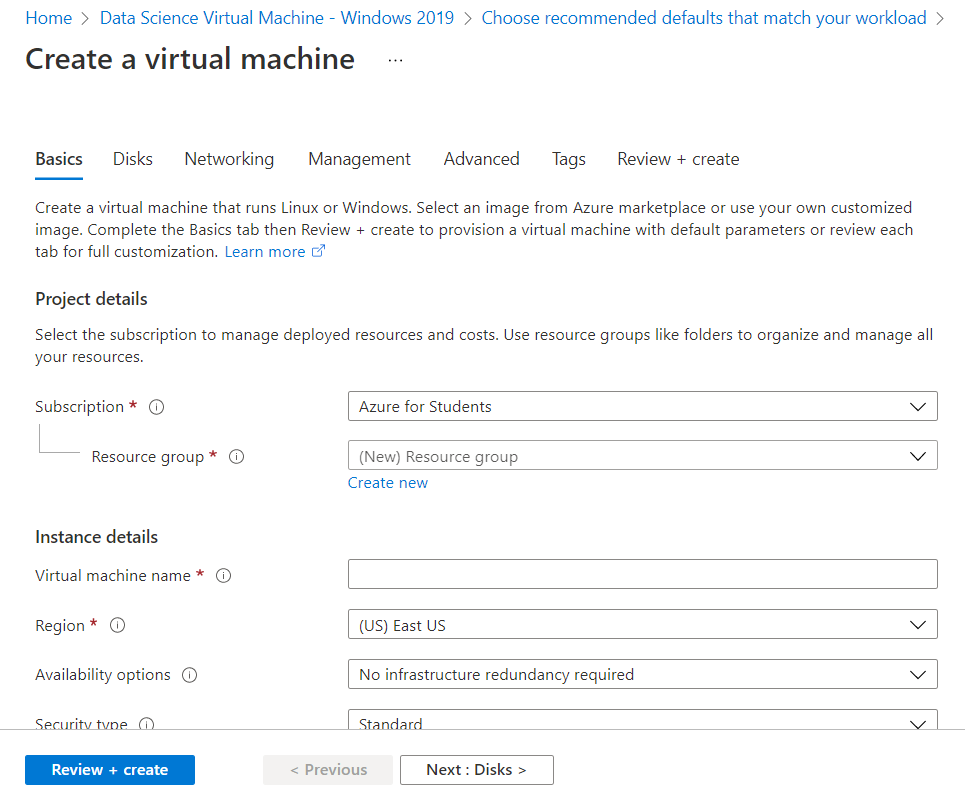Hi,
SSMS came with the VM,
Yes, I explicitly said so in my answer :-)
In fact, I mentioned that I hate that it does come pre-installed since in production in most cases I will recommend not to install extra applications like client app
the VM I downloaded is called the
Data Science Virtual Machine 2019.
OK. I found the VM which you speak about :-)
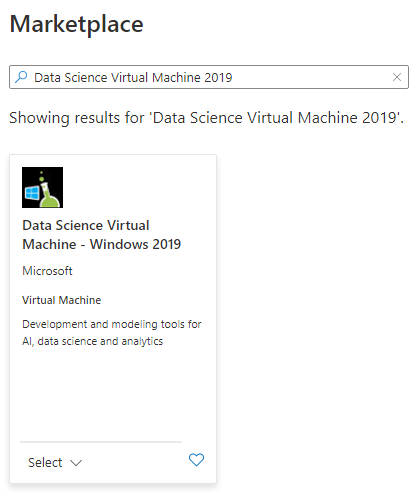
I had to install it from scratch in order to check the default configuration, so I could help better in this specific template.
You are right :-( and this VM has no such options to configure the sql server. In fact, It is coming with a very specific pre-configured options to fit a very specific task. Even the network security group (NSG) rules are pre-configured.
There is some information about this template here:
- https://azure.microsoft.com/en-us/services/virtual-machines/data-science-virtual-machines/#whats-included
- https://learn.microsoft.com/en-us/azure/machine-learning/data-science-virtual-machine/overview
- https://learn.microsoft.com/en-us/azure/machine-learning/data-science-virtual-machine/dsvm-tools-data-platforms#windows
Note! This template is for learning only and not for production. It is not well configure for production and it uses developer license for the SQL Server.
----------
OK... machine is ready and I connect to it. Let's start check the configuration related to the SQL Server
First, check the running services by executing: run -> services.msc
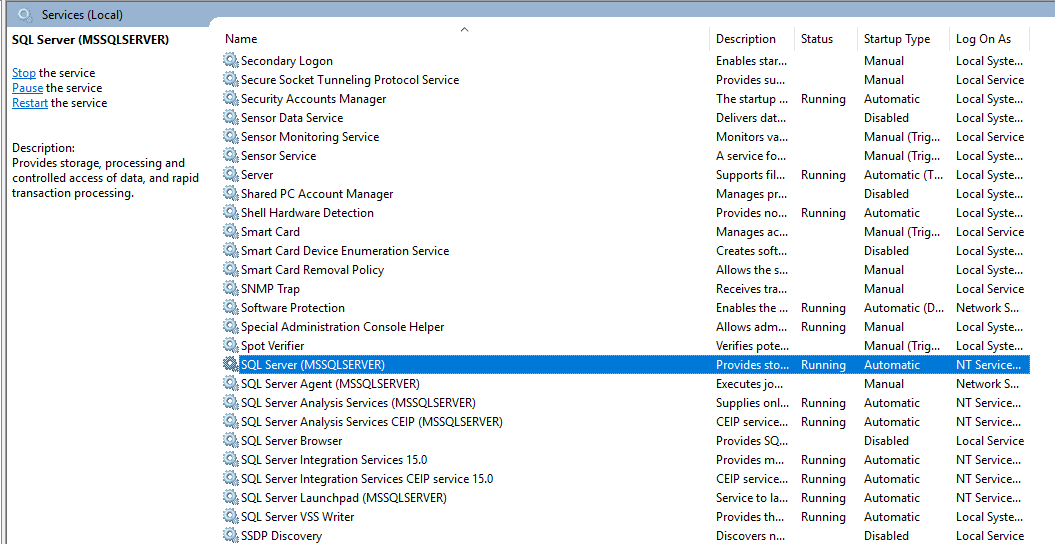
SQL Server looks good, all the expected services are running and I can see that the server is using the default instance name (as I explained above).
Note! The server is not configured for remote access by default. We will need to use the installed SSMS from within the VM
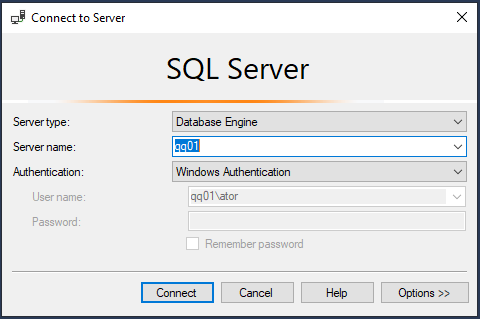
I am getting the same error :-)
This template is not well configured!
let's fix it in three simple steps
---------------------------------------------------------------------------
Step 1: Start SQL Server in single user mode
(1) Open SQL Server configuration manager
(2) Right click on the service of SQL Server instance -> properties
(3) Move to the tab: Startup Parameter, and add the parameter -f
(4) Restart the server
---------------------------------------------------------------------------
Step 2: CREATE LOGIN to your windows user
(1) go to the folder:
C:\Program Files (x86)\Microsoft SQL Server\150\Tools\Binn
(2) Execute: SQLPS.exe
This will open the SQL PowerShell
https://learn.microsoft.com/en-us/sql/tools/sqlps-utility
(3) Connect the server using by running: SQLCMD
Note: Since you are using default instance and connect using current user which is the administrator, no parameter is needed
(4) Execute:
CREATE LOGIN [<your machine name>\<your windows user name>] FROM WINDOWS
GO
ALTER SERVER ROLE sysadmin ADD MEMBER [<your machine name>\<your windows user name>]
GO
for example:
CREATE LOGIN [MachinName\UserName] FROM WINDOWS
GO
ALTER SERVER ROLE sysadmin ADD MEMBER [MachinName\UserName]
GO
exit
---------------------------------------------------------------------------
Step 3: Remove the startup parameter from step 1 and restart the SQL Server service.
---------------------------------------------------------------------------
That's it :-)
You can login using your windows user using windows authentication
----------
 Ronen Ariely
Ronen Ariely
Personal Site | Blog | Facebook | Linkedin